[チュートリアル] ASUS Backtrackerでバックアップ/リカバリ/削除する方法は? [MiniToolのヒント]
How Backup Recover Delete Asus Backtracker
概要 :
MiniToolブランドのレビューによって提供されるこの記事 ASUSバックトラッカーアプリ 。システムイメージのバックアップと復元、およびシステムリカバリパーティションの削除方法について詳しく説明します。また、MiniToolShadowMakerという名前のBacktrackerの優れた高度な代替手段を紹介します。
クイックナビゲーション:
ASUS Backtrackerとは何ですか?
Asus Backtrackerは、オペレーティングシステム(OS)をUSBフラッシュドライブにバックアップするためにASUS社からリリースされたアプリです。 USBディスクは、従来のシステムリカバリDVDに置き換わるもので、特定のコンピュータのシステムリカバリメディアとして機能します。たとえば、CD-ROMがなく、OSが大きすぎて1枚のDVDにバックアップできないノートブックなどです。
Asus Backtrackerをいつ使用するのですか?
ASUS Backtrackerは何をしますか?
工場出荷時のハードディスクが破損していて修理できない場合は、新しいHDDを準備し、Backtrackerを使用してリカバリシステムイメージをインストールできます。または、元のシステムがクラッシュし、デフォルトのシステムリカバリを実行できない場合は、次を使用できます。 ASUSBacktrackerソフトウェア 新しいリカバリファイルをインストールします。
内蔵ハードドライブが正常に動作しているが、正常に動作している場合 ストレージスペースが不足しています 、あなたは利用することができます バックトラッカーAsus 事前に作成された約20GBのリカバリパーティションを削除して、ディスク領域を解放します。
多くの人が同じジレンマに直面しています:ASUSラップトップはオンになりません。問題にはさまざまな理由がありますが、ほとんどの場合は修正できます。
続きを読むBacktrackerでシステムをバックアップする方法は?
工場で作成されたシステムリカバリパーティションはすでに存在しますが、OSに二重の保険をかけるために、別のシステムイメージを作成し、別の場所(オフラインの方が良い)に保存する必要があります。
ASUS Backtrackerを利用するには、まず、現在お持ちでない場合は、ASUSBacktrackerをダウンロードしてコンピューターにインストールする必要があります。
ノート: ASUS Backtrackerは、Windows8またはWindows8.1を実行しているASUSノートブックでのみ使用できます。手順1.Backtrackerを起動します。ようこそ画面で、をクリックします 始めましょう 続ける。
ステップ2.次に、メインインターフェイスで、の感嘆符をクリックします。 工場復旧イメージをバックアップします 詳細を表示するには、 始める それのためのボタン。
![]()
ステップ3.システムを収納するためのUSBデバイスを挿入します。 USBは少なくとも10GBである必要があります。次に、それを選択します。
![]()
手順4.USBデバイスのデータを消去することを警告するメッセージが表示されます。 USBに重要なデータがないこと、または重要なアイテムをバックアップしたことを確認してください。次に、をクリックします 始める 。
![]()
ステップ5.オペレーティングシステムのイメージの作成を開始します。終了するまで待ちます。
![]()
画面のメモからわかるように、バックアッププロセスが完了するまでに約1時間かかる場合があります。もしそうなら、それは時間がかかります。また、バックアップ中に他のビジネスを行うことはお勧めしません。また、作業中は電源接続を確認してください。
Backtrackerを介してAsusを工場出荷時にリセットする方法は?
それでもシステムにアクセスできる場合は、システムを起動し、バックトラッカーを開いて、システムを選択します。 システムの回復 オプションを選択し、画面上のガイドに従ってください。
システムを開くことができなくなった場合は、次のようにする必要があります。
手順1.上記で作成した起動可能なUSBデバイスをコンピューターのUSBポートにインストールします。
ステップ2.マシンの電源を入れ、を押します エスケープ 入力するキー ASUSブートメニュー 。そこで、最初の起動デバイスとしてUSBを選択します。
ステップ3.USBシステム環境で起動します。そこで、ASUS Backtrackerが自動的に開き、言語を選択できるようになります。
ステップ4.次に、ASUSリカバリページに移動します。そこで、をクリックします 始めましょう 回復プロセスを実行します。
![]()
ステップ5.復元を実際に開始する前に、システムの消去について警告します。クリックするだけ 始める 確認するために。プロセス中は、電源を維持してください。
ASUS BacktrackerでASUSリカバリパーティションを削除する方法は?
システムがWindow8にバンドルされていて、ハードドライブ(HDDまたはSSD)が250 GB未満の場合、 リカバリパーティションを削除します バックトラッカーの機能。 OSがWin8.1にバンドルされている場合、インストール方法がアップグレードされているため、そのようなオプションはありません。
![]()
リカバリパーティションを削除するには、をクリックするだけです リカバリパーティションを削除します 。リカバリパーティションを削除すると、システムを工場出荷時のデフォルト設定に復元できないという警告が表示されます。また、リカバリパーティションをUSBストレージデバイスにバックアップすることをお勧めします。
次に、をクリックします 始める 。終了したら、をクリックします 終了 出る。
リカバリパーティションが正常に削除されると、[リカバリパーティションの削除]オプションが表示されなくなります。
ASUSBacktrackerはお使いのシステムをサポートしていません
バックトラッカーをインストールしようとすると、ASUSバックトラッカーがシステムをサポートしていないという問題が発生する場合があります。その理由は、BacktrackerはWindows8およびWindows8.1がリロードされたASUSNotebookにのみ適用されるためです。
![]()
それ以外に、ASUSBacktrackerが正しく動作するためのいくつかの他の制限があります。以下のように:
- 現在のOSが完了したときにシステムの回復を確実に成功させるには、コンピューターに機能回復パーティションが存在する必要があります。
- OSを自分でインストールした場合、バックアップや復元はできません。
- Backtrackerは、容量が異なるノートブックモデルとは異なるASUSリカバリパーティションのみをバックアップします。個人ファイルやデフォルトのプログラムなどはバックアップされません。
- 将来の事故に備えて、システムがまだ統合されているときにシステムをバックアップする必要があります。そうしないと、Backtrackerを使用してもバックアップできません。
Asus Backtrackerアプリケーションには非常に多くの制限があるため、Asusノートブックや他のASUSコンピューター、さらには他のブランドのPCをシステムクラッシュやデータ損失から保護できる代替手段はありますか?
ASUS Backtracker Alternative – MiniTool ShadowMaker
要望があれば満足です。 ASUS Backtrackerプログラムの多くの制限が気に入らない場合、またはBacktrackerが利用できない場合は、MiniToolShadowMakerなどの他のバックアップおよびリカバリソフトウェアを使用してPCを保護できます。
MiniTool ShadowMakerは、システム、パーティション、ファイル/フォルダー、ハードディスクなどのイメージを簡単かつ迅速に作成し、元のイメージが破損したときにそれらを復元できる、プロフェッショナルで信頼性の高いプログラムです。 Windows 10、Windows 8.1 / 8、Windows 7、Windowsサーバー、ワークステーションなど、ほとんどのWindowsOSをサポートしています。また、ノートブック、ラップトップ、デスクトップなどをサポートします。
では、この素晴らしいセキュリティアプリケーションをどのように利用するのでしょうか。まず、ターゲットコンピュータにダウンロードしてインストールする必要があります。これは軽量のプログラムであり、ディスク容量をあまり消費しません。また、そのクリーンで簡単なインストールプロセスはあなたに長い費用をかけません。
MiniTool ShadowMakerでシステムをバックアップする方法は?
手順1.USBドライブ(またはCD / DVD)をコンピューターに挿入します。 USB内に重要なファイルがないはずです。これは、上書きされるためです。ある場合は、別のより安全な場所に移動してください。
ステップ2.MiniTool ShadowMakerを起動し、をクリックします 試用を続ける 購入のためにポップアップしたとき。
ステップ3.次に、メインUIに入ります。そこで、に移動します バックアップ トップメニューのタブ。
ステップ4. [バックアップ]タブで、システム関連のパーティションをバックアップとして自動的に検出して選択することがわかります。 ソース 。したがって、そのままにしておきます。
ステップ5.をクリックします 行き先 右側のモジュールを選択し、ポップアップウィンドウでバックアップイメージを保存する場所を選択します。ここでは、挿入したUSBディスクを宛先として選択する必要があります。
![]()
手順6.バックアップタスクの概要をプレビューします。何か問題がある場合は、修正してください。次に、をクリックします 今すぐバックアップ タスクをすぐに実行します。
![]()
宛先の上書きについて警告します。確認するだけで、最終的にOSのバックアップが開始されます。次に、終了するまで待ちます。バックアップの完了にかかる時間は、システムの規模によって異なります。 OSが大きいほど、長くなります。
システムバックアップの作成に長い時間がかかるAsusBacktrackerとは異なり、MiniToolShadowMakerを使用したバックアップはそれほど時間のかかるものではありません。私のシステムバックアップ(約100 GB)の費用はわずか10分です。また、MiniTool ShadowMakerを使用してバックアップしながら、コンピューター上で他のビジネスを行うことができます。
バックアッププロセスが終了したら、急いでMiniTool ShadowMakerを閉じないでください。それ以降の操作は、MiniToolShadowMakerに依存します。システムバックアップを保存しているUSBフラッシュディスクを安全に取り出すことができます。
Asusラップトップを診断しますか?簡単に、プロのAsusラップトップ診断ツールを使用して診断を簡単に実行できます。
続きを読むMiniTool ShadowMakerを介してブータブルメディアを作成するにはどうすればよいですか?
OSのバックアップを正常に作成しただけでは不十分です。現在のシステムディスクが破損していると、コンピュータを起動できなくなります。次に、どのようにしてシステムをそれに復元できますか?そのため、将来クラッシュしたときにマシンを起動するために、起動可能なデバイスをさらに構築する必要があります。
手順1.別のUSBドライブ(またはCD / DVD)をコンピューターに接続し、上書きの準備ができていることを確認します。
ステップ2.MiniTool ShadowMakerに戻り、そのをクリックします ツール タブをクリックし、を選択します メディアビルダー 。
![]()
ステップ3.ポップアップの新しいウィンドウで、 MiniToolプラグインを備えたWinPEベースのメディア 。
![]()
ステップ4.選択 USBフラッシュディスク をクリックします はい データ破壊の警告を確認します。
![]()
ステップ5.作成が完了したら、をクリックします 終了 出る。
![]()
最後に、起動可能なUSBを安全に取り出して、安全な場所に置くことができます。
MiniTool ShadowMakerを介して復元する方法は?
残念ながら、将来的にシステムが損傷し、コンピューターを起動できない場合は、以下のガイドに従って、ASUS Backtrackerのリカバリと同様に、マシンを起動してOSを復元できます。
ヒント: システムディスクが物理的に損傷していて機能しなくなった場合は、まず、古いドライブを新しいドライブと交換する必要があります。手順1.起動可能なUSBとリカバリUSB(システムイメージを含むUSB)の両方をコンピューターに接続し、マシンの電源を入れてBIOSに接続し、起動可能なUSBから起動するようにBIOSを設定します。 BIOSに入る方法とBIOSで起動順序を変更する方法に関しては、異なるコンピューターのキーと方法は異なります。一部のコンピューターは、フォローするメッセージを提供する場合があります。
ステップ2.次に、デフォルトで、MiniTool WindowPE環境で起動します。そこで、最初のデフォルトオプションを選択します MiniToolプログラム 続ける。
![]()
ステップ3.MiniToolShadowMakerが自動的に開きます。に行くだけ 戻す タブ。そこで、システムバックアップタスクを見つけてクリックします 戻す 後ろ。
![]()
手順4.次のウィンドウで、復元するバックアップバージョンを選択し、[ 次 進むために。
![]()
手順5.選択したバックアップイメージファイルから復元するボリュームを選択します。
![]()
手順6.システムを復元するターゲットディスクを選択します。元のドライブがまだ使用できる場合は、それを選択できます。そうでない場合は、新しく準備したハードドライブを選択するだけです。
![]()
ステップ7.をクリックします 次 続ける。ボリューム/パーティションの上書きについて警告します。クリックするだけ わかった 確認して復元を開始します。
リカバリが完了するまでには少し時間がかかります。他にやるべきことがある場合は、操作が完了したらコンピュータをシャットダウンしてそのままにしておくことができます。
これがASUSBacktrackerのすべてです。このAsusのバックアップおよびリカバリソフトウェアについて質問がある場合は、以下にコメントを残してください。または、MiniTool ShadowMakerの使用に問題がある場合は、次のサポートチームにお問い合わせください。 我ら 。できるだけ早く回答します。
![コンピューター/モバイルでSpotifyをFacebookに接続する方法[MiniToolNews]](https://gov-civil-setubal.pt/img/minitool-news-center/31/how-connect-spotify-facebook-computer-mobile.png)
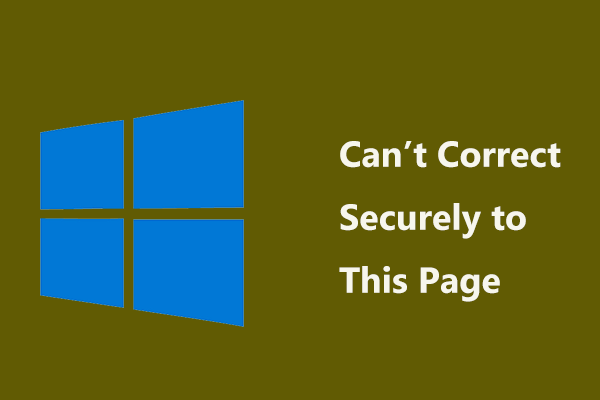

![ルートなしでAndroidのデータ復旧を簡単に行う方法は? [MiniToolのヒント]](https://gov-civil-setubal.pt/img/android-file-recovery-tips/02/how-do-android-data-recovery-without-root-easily.jpg)

![「BSvcProcessorが動作を停止しました」エラーの3つの解決策[MiniToolNews]](https://gov-civil-setubal.pt/img/minitool-news-center/00/3-solutions-bsvcprocessor-has-stopped-working-error.jpg)




![Windows 10が本物かどうかを確認する方法は?最良の方法[MiniToolニュース]](https://gov-civil-setubal.pt/img/minitool-news-center/21/how-check-if-windows-10-is-genuine.jpg)

![PC/Mac用のSnap Cameraをダウンロードしてインストール/アンインストールする方法[MiniTool Tips]](https://gov-civil-setubal.pt/img/news/02/how-to-download-snap-camera-for-pc/mac-install/uninstall-it-minitool-tips-1.png)






