USB ドライブにコピーしたファイルが消えますか?データを回復して修復する
Files Copied To A Usb Drive Disappear Recover Data Fix It
あなたのことをしてください USB ドライブにコピーしたファイルが消える Windows 7/8/10/11では?さて、この投稿では ミニツール では、USB ドライブのファイルが消えた理由を説明し、USB ドライブから消えたファイルを回復する方法を説明します。 最高のデータ復元ソフトウェア 。
USB ドライブにコピーしたファイルが消える
USBフラッシュドライブ は、最も一般的に使用されているポータブル データ ストレージ メディアの 1 つで、ファイル ストレージ、データ バックアップ、デバイス間のファイル転送によく使用されます。 USB ポートを介してコンピュータなどのデバイス間で情報を共有し、ネットワーク接続に依存しません。
USB フラッシュ ドライブには多くの利点がありますが、使用中にさまざまな問題が発生することがあります。たとえば、 USB ドライブが Windows で認識されない 、USBドライブを開けません、 USB ファイル転送が 0 でスタックする 、 等々。
今日の投稿では、USB ドライブにコピーしたファイルが消えるという、USB ドライブの別の問題について説明します。一部のユーザーは、USB ドライブを取り外して再度接続すると、USB にコピーしたファイルが消えたと報告しました。ユーザーは自分の問題を次のように説明します。
こんにちは。私が受け取った USB フラッシュ ドライブには 2 つの問題があります (または、1 つの問題が他の問題の原因となる場合もあります)。ファイルをコピーして取り出そうとすると、「デバイスは現在使用中です」という有名なエラー メッセージが表示されます。プラグを抜いてから再度差し込むと、ファイルを何もコピーしていないかのように空になっていることがわかります。 www.tenforums.com
問題を解決する前に、この問題が発生する理由を理解しておく必要があります。
USBにコピーしたファイルが消えた理由
さまざまな理由により、USB ドライブにコピーしたファイルが失われる可能性があります。一般的な原因を以下に示します。
- USB ドライブがコンピュータに正しく接続されていません。
- USB ドライブ内のファイルは非表示になっているため、表示されません。
- コピーしたUSBファイルを誤って削除してしまいました。
- USBドライブがウイルスに感染し、コピーしたファイルが消えてしまいます。
- USB ドライブのファイル システムが破損しているか破損しています。
USB ドライブにコピーしたファイルが消える理由の基本を理解した後、表示または表示する方法を見てみましょう。 削除されたファイルを回復する そしてUSBドライブを修正してください。
USB ドライブにコピーしたファイルが消える問題を修正する方法 Windows 7/8/10/11
解決策 1. USB ドライブをコンピュータに再接続する
前述したように、USB ドライブがコンピュータに正しく接続されていない場合、USB にコピーしたファイルが消えてしまうことがあります。これを除外するには、次のことができます USB デバイスを安全に取り出す 別の USB ポートに再度挿入します。または、USB ドライブを別のデバイスに接続して、ファイルが本当に消えるかどうかを確認します。
上記の手順を試しても USB ファイルが表示されない場合は、次の方法を試してください。
解決策 2. ファイルが非表示になっているかどうかを確認する
通常、隠しファイルは USB ドライブ上に表示されないため、ファイルが消えたと誤解する可能性があります。とともに 隠しファイルを表示する 機能を使用すると、隠しファイルを表示させることができます。以下の手順に従って、必要なアクションを完了してください。
ステップ1. を押します。 Windows + E キーの組み合わせでファイル エクスプローラーを開きます。
ステップ 2. ファイルエクスプローラーで、 ビュー タブをクリックし、 オプション ボタン。
ステップ 3. ポップアップウィンドウで、 ビュー セクションを確認し、 隠しファイル、フォルダー、ドライブを表示する オプションがチェックされています。

ステップ 4. をクリックします。 適用する そして わかりました 順番にこの変更を有効にします。
USB ドライブ上の隠しファイルを表示するには、いくつかの方法があります。より詳細なガイドについては、次の記事を参照してください。 USBまたはSDカード内の隠しファイルを表示/回復する方法 。
解決策 3. USB ドライブから消えたファイルを復元する
上記の 2 つの方法で USB にコピーしたファイルを取得できない場合は、次の方法が原因である可能性があります。 ファイルは Windows によって自動的に削除されます または誤った操作により削除されました。
この状況では、削除されたファイルを回復するには、 無料のデータ復元ソフトウェア 。ここではMiniTool Power Data Recoveryを強くお勧めします。 Word 文書、Excel スプレッドシート、PDF、写真、ビデオ、オーディオなど、さまざまな種類のファイルの回復をサポートしています。
USBフラッシュドライブのデータ復元に加えて、MiniTool Power Data RecoveryはSSDのデータ復元にも優れた機能を発揮します。 HDDデータ復旧 、SDカードの回復、 外付けハードドライブのデータ復旧 、 等々。
さらに、 安全なデータ復旧サービス , MiniTool Power Data Recoveryは、元のファイルやストレージメディアを損傷することなく、削除または紛失したファイルを取り戻すことができます。
USB にコピーしたファイルを復元する前に、次のことを行ってください。
- USB ポートを介して USB ドライブをコンピュータに接続します。
- MiniTool Power Data Recoveryをダウンロードしてインストールします。
MiniTool Power Data Recovery無料 クリックしてダウンロード 100% クリーン&セーフ
USB ドライブのデータ回復を実行するためのステップバイステップ ガイド:
ステップ1. MiniTool Power Data Recoveryをダブルクリックして起動します。メイン インターフェイスで、カーソルをターゲット USB ドライブに移動し、 スキャン ボタン。
チップ: ここに USB ドライブが表示されない場合は、 リフレッシュ ボタンをクリックしてドライブリストを更新します。
MiniTool Power Data Recoveryは、選択したUSBドライブ上のデータのスキャンを開始します。スキャン中、見つかったファイルはスキャン結果ウィンドウにファイル パスごとに表示されます。許可されているのは、 一時停止 または 停止 ただし、最良のスキャンと回復結果を得るには、これはお勧めしません。
ステップ 2. スキャン後、通常、かなりの数のファイルがリストされます。したがって、次の機能を利用して、目的のファイルをより速く見つけることができます。
- パス: デフォルトでは、見つかったすべてのファイルがファイル パス別にリストされ、各フォルダーを展開して必要なファイルを見つけることができます。
- タイプ: に進むことで、 タイプ カテゴリ リストでは、見つかったファイルをファイル タイプ別に表示できます。
- フィルター: をクリックすると、 フィルター ボタンを使用して、ファイル タイプ、ファイル変更日、ファイル サイズ、ファイル カテゴリ別に不要なファイルをフィルタリングします。
- 検索: ファイル/フォルダー名の一部または完全を覚えている場合は、検索ボックスにそれを入力して、 を押します。 入力 特定のファイル/フォルダーを検索します。


さらに重要なのは、見つかったアイテムが希望のものであるかどうかを確認するために、次のことが許可されているということです。 複数の種類のファイルをプレビューする 、JPEG、JPG、MKV、MP4、DOC、DOCX、PDF などが含まれます。ファイルをプレビューするには、ファイルをダブルクリックするか、 プレビュー ボタン。
チップ: ビデオやほとんどの種類の写真の場合、 保存 プレビューウィンドウのボタンをクリックします。
ステップ 3. 必要な項目が見つかったら、その横にあるチェックボックスをオンにします。次に、 保存 ボタンをクリックして、保存する適切な場所を選択します。次の場合に備えて、回復されたファイルを保存するために別のドライブを選択することをお勧めします。 データの上書き 。

これは、MiniTool Power Data Recoveryを使用してUSBドライブから削除されたコピーファイルを復元するプロセス全体です。
チップ: 選択したすべてのファイルを保存するときに、アドバンスト エディションにアップグレードするように求められる場合があります。これは、MiniTool Power Data Recovery Free が無料のデータ スキャン、ファイル プレビュー、1 GB のデータ保存をサポートしているためです。この制限を破るには、以下を選択する必要があります。 完全版 。「USB ドライブにコピーしたファイルが消えてしまいました。幸運なことに、MiniTool Power Data Recovery がファイルを回復してくれました。」 クリックしてツイートする
MiniTool Power Data Recovery無料 クリックしてダウンロード 100% クリーン&セーフ
解決策 4. USB ドライブにエラーがないか確認する
USBドライブにファイルシステムエラーがある場合、「USBドライブにコピーしたファイルが消える」というトラブルも発生する可能性があります。 USB ファイルが再び失われるのを防ぐには、ファイル システム エラーを修復する必要があります。これを行うには、Windows 組み込みの USB ドライブ エラー チェック ツールを実行できます。
ステップ 1. USB ドライブをコンピュータに挿入します。
ステップ 2. ファイルエクスプローラーで、 このパソコン セクションを選択し、USB ドライブを右クリックして選択します プロパティ 。
ステップ 3. 新しいウィンドウで、 ツール タブをクリックし、 チェック エラーチェックの下のボタンをクリックします。

ステップ 4. エラーチェックウィンドウで、 ドライブをスキャンして修復する 。その後、このツールは自動的にエラーの検出と修復を開始します。
ステップ 5. 修復プロセスが完了するまで待ちます。
解決策 5. USB ドライブのウイルスをスキャンする
USB 内のウイルスにより、ファイルが削除または隠蔽され、USB ファイルが消失する可能性があります。ファイルを回復した後、使用できます ウイルス対策ソフト ウイルスをスキャンして駆除します。たとえば、Windows の組み込みウイルス対策である Windows Defender を有効にして、USB デバイスのウイルスをスキャンできます。または、次のこともできます Windows Defender が USB を自動的にスキャンするようにする 。
解決策6. USBドライブをフォーマットする
USB ドライブが駆除され、ファイル システムが修復されても、「USB ドライブにコピーされたファイルが消える」問題が依然として存在する場合は、USB ドライブをフォーマットする必要がある場合があります。
注記: 書式設定 USB ドライブに保存されているすべてのファイルが消去されます。したがって、MiniTool Power Data Recoveryを使用して重要なファイルを復元したことを確認してください。MiniTool Power Data Recovery無料 クリックしてダウンロード 100% クリーン&セーフ
USBドライブをフォーマットするにはどうすればよいですか?ここでは効果的な方法を3つ紹介します。
方法 1. ファイル エクスプローラーを使用して USB ドライブをフォーマットします。
USB ドライブをフォーマットする最も簡単な方法は、ファイル エクスプローラーを使用することです。
ファイル エクスプローラーで、 このパソコン セクションで、ターゲットの USB ドライブを見つけて右クリックして選択します フォーマット 。
新しいウィンドウでファイル システムをセットアップします。 アロケーションユニットサイズ 、ボリューム ラベル。さらに、のオプションを確認してください クイックフォーマット 。その後、 始める ボタン。

方法 2. ディスクの管理を使用して USB ドライブをフォーマットします。
ファイル エクスプローラーとは別に、ディスクの管理でディスクのフォーマットを実行できます。
まず、右クリックして、 Windowsのロゴ 選択するボタン ディスクの管理 。
次に、USBを右クリックします ディスクパーティション 選択する フォーマット 。
新しいウィンドウで、ファイル システム、アロケーション ユニット サイズ、およびボリューム ラベルを指定します。また、次のチェックボックスをオンにします クイックフォーマットを実行する 。次にクリックします わかりました 。
方法3. MiniTool Partition Wizardを使用してUSBドライブをフォーマットします。
ファイル エクスプローラーとディスクの管理で USB ドライブをフォーマットしようとすると、次のようなプロンプトが表示されることがあります。 Windowsはフォーマットを完了することができませんでした ”。このメッセージが表示されてもパニックにならないでください。サードパーティを使用して USB ドライブのフォーマットを実行できます パーティションマネージャー – MiniToolパーティションウィザード。
MiniTool Partition Wizard無料版をインストールし、USBドライブのフォーマットを開始します。
MiniTool Partition Wizard無料版 クリックしてダウンロード 100% クリーン&セーフ
ステップ1. MiniTool Partition Wizard Freeを起動して、そのホームページに入ります。
ステップ 2. メインインターフェイスで USB ドライブのパーティションを選択し、下にスクロールして パーティションをフォーマットする 左側のメニューバーから。

ステップ 3. パーティションラベル、ファイルシステム、クラスターサイズを指定し、「 わかりました 。
ステップ 4. 最後に、 適用する 左下隅にあるボタンを使用して、ディスクのフォーマットを有効にします。
解決策 7. USB ドライブを交換する
上記のすべての方法を試しても、USB 内のファイルが常に消える場合は、ドライブが破損している可能性があります。この場合、新しい USB ドライブと交換することを検討してください。最適な USB ドライブを選択する方法については、この記事を参照してください。 最適な USB フラッシュ ドライブを選択するためのガイド 。
まとめ
要約すると、この投稿は「USB ドライブにコピーされたファイルが消える」というトピックに焦点を当て、削除または紛失した USB ファイルを表示および復元するためのいくつかの実行可能な方法と、問題のある USB ドライブを修正するための解決策をいくつか提供します。 。
このトピックに対する他の効果的な解決策を見つけた場合は、より多くのユーザーを助けるために、下のコメント ゾーンに残してください。よろしくお願いします。
MiniTool Power Data RecoveryまたはMiniTool Partition Wizardについてご質問がございましたら、お気軽にお問い合わせください。 [メール 保護されています] 。

![Windows 10が本物かどうかを確認する方法は?最良の方法[MiniToolニュース]](https://gov-civil-setubal.pt/img/minitool-news-center/21/how-check-if-windows-10-is-genuine.jpg)



![WindowsUpdateエラー0x80073701を修正する3つのソリューション[MiniToolニュース]](https://gov-civil-setubal.pt/img/minitool-news-center/73/3-solutions-fix-windows-update-error-0x80073701.jpg)


![同期センターとは何ですか? Windows 10で有効または無効にする方法は? [MiniToolのヒント]](https://gov-civil-setubal.pt/img/backup-tips/54/what-is-sync-center-how-enable.png)
![[修正済み] モンスターハンター:ライズの致命的なD3Dエラーを修正するにはどうすればよいですか?](https://gov-civil-setubal.pt/img/news/68/how-fix-monster-hunter.png)



![[解決済み] 9 つの方法: Xfinity WiFi に接続されているがインターネットにアクセスできない](https://gov-civil-setubal.pt/img/news/63/9-ways-xfinity-wifi-connected-no-internet-access.png)
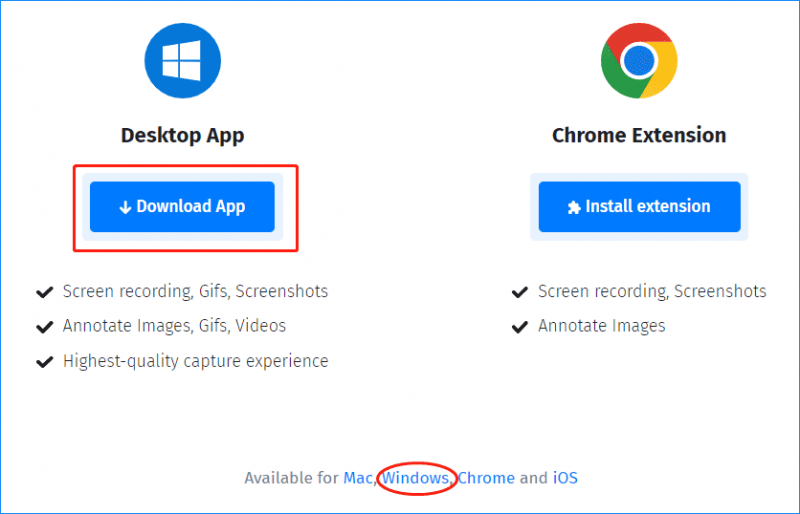

![クイックフィックス:SDカードの写真がコンピューターに表示されない[MiniToolのヒント]](https://gov-civil-setubal.pt/img/data-recovery-tips/03/quick-fix-photos-sd-card-not-showing-computer.jpg)
![LenovoカメラがWindows10で機能しない3つの方法[MiniToolNews]](https://gov-civil-setubal.pt/img/minitool-news-center/81/3-ways-lenovo-camera-not-working-windows-10.png)

![Windows10でTwitchユーザー名を変更できない場合の対処方法[MiniToolNews]](https://gov-civil-setubal.pt/img/minitool-news-center/84/what-do-if-you-can-t-change-twitch-username-windows-10.jpg)