99 のディスク: Windows 10 のディスク使用率 99% 修正ガイドはこちら
99 Nodisuku Windows 10 Nodisuku Shi Yong Lu 99 Xiu Zhenggaidohakochira
遭遇した場合の対処法 ディスク 99 問題?良い、 ミニツール では、Windows 10 99 のディスク使用状況の修正ガイドをこちらで提供しています。さらに、Windows 10 のディスク使用の問題の潜在的な原因も収集します。
Windows PC でディスク使用率が高い問題が発生することは非常に一般的です。この問題の一般的な症状には、操作が極端に遅い、読み込み時間が長い、ディスク障害が含まれます。それに加えて、Windows や PC にインストールされているプログラムの動作が遅くなり、応答が遅くなります。
ディスクの使用率が高いということは、ディスクに格納されているアプリケーションとソフトウェアが総ディスク容量の 95% を超えていることを意味します。
最近、システムがシャットダウンまたは再起動したため、多くのユーザーがディスク アット 99 の問題を訴えています。 Windows 10 のディスク使用率が 99 になる原因は何ですか?次のセクションをお読みください。
ディスク使用率が 99 になっているのはなぜですか
多くの要因により、Windows 10 のディスク使用率が 99% になる可能性があります。ここでは、それらを次のように要約します。
- ウイルス 感染
- Superfetch のような破損したソフトウェア
- 破損したハード ドライブ
- メモリを消費する不要なファイルとフォルダ
- インテル ラピッド ストレージ テクノロジー
- 仮想メモリの構成ミス
- 自動スケジュールされた Windows デフラグ タスク
- Windows 検索インデックス
- 同時に実行される複数のプログラム
上記の原因に基づいて、次の Windows 10 99 のディスク使用に関する修正を提供したいと思います。
Nvidia コンテナーの GPU/メモリ/ディスク使用率が高い問題を解決する [6 つの解決策]
ディスク使用量を下げる方法
ディスクは 99 ですか?ディスク使用量を下げるには?この投稿では、ディスク使用率を 99% 修正する、またはディスク使用率を下げるのに役立つ上位 8 つの方法をまとめます。
方法 1: システム ウイルス スキャンを実行する
ディスク使用率 99% の問題が発生した後、コンピューターでウイルス スキャンを実行する必要があります。組み込みユーティリティの Windows Defender、または McAfee や Avast などのサードパーティのウイルス対策ソフトウェアを使用して、これを行うことができます。以下のガイドは、Windows Defender を介してウイルスをスキャンする方法を示しています。
ステップ1: 開ける 設定 押して ウィンドウズ と 私 キー。
ステップ2: タップ 更新とセキュリティ > Windows セキュリティ > ウイルスと脅威の防止 .
ステップ 3: クリック スキャン オプション そして選択 クイックスキャン 、 フルスキャン 、 カスタムスキャン 、 また Windows Defender オフライン スキャン あなたの要求に基づいて。
ステップ 4: その後、クリック 今スキャンして プロセスを開始します。

方法 2: タスク マネージャーを使用してプロセスを終了する
タスク マネージャーは、一般的なリソースの使用状況と、コンピューターで実行されているサービスとプロセスを表示します。ここから、何がディスク使用量を占めているかを確認し、プロセスを終了できます。そのためには、次の手順に従います。
ステップ1: を右クリックします。 ウィンドウズ アイコンをクリックして タスクマネージャー プロンプトのスタートメニューから。
ステップ2: に注意してください ディスクの使用状況 の列 タスクマネージャー ウィンドウを使用して、どのプロセスが最もディスク容量を消費しているかを確認します。
ステップ 3: そのプロセスを右クリックし、 タスクの終了 .一般的なケースでは、それを直接行うことができます。いくつかの特定の条件については、以下のガイドを参照してください。
参考文献:
ターゲット プロセスが svchost.exe のような重要な Windows プロセスである場合、システムを適切に実行し続けるために不可欠であるため、強制終了することはできません。この場合、クリーン ブートを実行することをお勧めします。または、次のこともできます クリーンインストール 問題を修正します。
Chrome や Firefox などのブラウザが最大のディスク使用量を占める場合は、最初にブラウザを更新する必要があります。不適切にコーディングされた拡張機能またはアドオンが原因である場合は、次のように入力します ブラウザの名前 検索ボックスで 新しいシークレット ウィンドウ .
次に開く タスクマネージャー ディスク使用率が低下するかどうかを確認します。存在する場合は、ブラウザーをアンインストールしてから、最新バージョンのブラウザーをダウンロードしてインストールします。そうでない場合は、拡張機能を 1 つずつ削除し、ディスク アット 99 の問題が消えるまで毎回ブラウザを再起動します。
方法 3: 不要なファイルを見つけて削除する
ジャンク ファイルや重複ファイルなどの不要なアイテムは、多くのディスク容量を消費する可能性があります。に コンピューターをクリーンアップする 、これらのジャンクと重複を見つける必要があります スペースアナライザー MiniTool Partition Wizardのように削除してから、それらを削除します。これがあなたのためのチュートリアルです。
ステップ1: 下のボタンをクリックし、画面の指示に従ってMiniTool Partition Wizardをダウンロードしてインストールします。
ステップ2: アプリケーションを起動し、 スペースアナライザー ツールバーにあります。

ステップ 3: ポップアップ ウィンドウで、ドロップダウン メニューからドライブ文字またはフォルダを選択し、 スキャン プロセスを開始します。
ステップ 4: スキャンプロセスが終了すると、結果が表示されます。表示モードを切り替えることができます ツリー表示 、 ファイル ビュー 、 と フォルダ ビュー .スペースを消費し、役に立たないファイルまたはフォルダーを見つけたら、それらを右クリックして 削除(ごみ箱へ) また 削除 (完全に) .

また読む: 重複ファイルを見つけるのに役立つ9つの最高の重複ファイルファインダー
方法 4: スーパーフェッチを無効にする
Superfectch がコンピュータの速度を低下させていることがわかった場合は、以下の手順で無効にする必要があります。
ステップ1: 開く 走る 押してウィンドウ ウィンドウズ と R キーを入力してから、 サービス.msc そしてクリック わかった .そうすることで、 Windows サービス マネージャー .
ステップ2: サービスを下にスクロールして、 システムメイン エントリ。次に、それをダブルクリックして、ステータスを設定します スタートアップの種類 に 無効 .
ステップ 3: クリック後 わかった 変更を確認するには、PC を再起動します。
方法 5: Windows デフラグを無効にする
Windows 10 のディスク使用率 99% の問題が発生した後、タスク マネージャーでタグ付けされたプロセスが見つからない場合は、Windows デフラグを無効にしてみてください。これを行うには、次の手順に従います。
ステップ1: 入力 タスクスケジューラ 検索ボックスで 開ける プログラムの下。
ステップ2: の中に タスクスケジューラ ウィンドウ、ロケート タスク スケジューラ ライブラリ > Microsoft > デフラグ .
ステップ 3: クリック 無効にする コンピューターを再起動します。
Warzone Unlock All ツールを入手して、Warzone/MW/CW のロックを解除します
方法 6: コンピューターをクリーン ブートする
クリーン ブートとは、最小数のドライバーとアプリケーションで Windows を起動することを意味します。そうすることで、バックグラウンド プログラムが PC に干渉しているかどうかを特定できます。これは Windows をセーフ モードで起動するプロセスに似ていますが、アプリケーションとサービスをより詳細に制御できます。
以下のガイドに従って、クリーン ブートを実行できます。
ステップ1: 開く 走る 押してダイアログ ウィンドウズ と R キー。
ステップ2: 入る msconfig そしてクリック わかった またはヒット 入る .これにより、 システム構成 窓。
ステップ 3: に移動します サービス タブをクリックし、 すべての Microsoft サービスを非表示にする そしてクリック すべて無効にします .

ステップ 4: に切り替えます 起動 タブをクリックして タスク マネージャーを開く .
ステップ 5: 有効になっているスタートアップ項目を右クリックし、 無効にする .有効な起動プロセスがすべて無効になるまで、この操作を繰り返します。
ステップ 6: 近い タスクマネージャー そしてクリック わかった 下 起動 タブ。その後、コンピューターはクリーン ブート環境に入ります。
再起動を求めるメッセージが表示されたら、 再起動 動作を確認します。
PC のリセットにはどのくらいの時間がかかりますか?答えを見つけてスピードアップ
方法 7: インテル ラピッド ストレージ テクノロジーをアンインストールする
お使いのコンピューターが Intel ベースのコンピューターの場合、Rapid Storage Technology がプリインストールされている可能性があります。 SATA ハード ドライブでパフォーマンスと信頼性を高め、消費電力を削減し、Link Power Management によって PC のバッテリ寿命を延ばします。
ただし、これらの機能により、ディスク使用量が最大になる可能性があります。アプリの設定でリンク電源管理をオフにすることで、ディスク アット 99 の問題を修正できます。または、コントロール パネルから直接 Rapid Storage Technology をアンインストールします。
Windows にはハード ドライブや SSD と通信するための機能が既に備わっているため、追加のソフトウェアによるメリットは最小限に抑えられます。ただし、Rapid Storage Technology をアンインストールした後、UEFI/BIOS ユーティリティに移動し、HDD 接続タイプを IDE 上にある場合は AHCI に設定する必要があります。
AHCI は Advanced Host Controller Interface を指し、IDE は Integrated Development Environment を表します。 2 つのモードの違いを確認するには、 AHCI と IDE .
方法 8: ハードドライブを新しいものと交換する
Windows 10 でディスク使用率を 99% にする最後の手段は、壊れたハード ドライブを新しいものに交換することです。その前に、元のドライブのデータをバックアップすることをお勧めします。次に、MiniTool Partition Wizard が再び役に立ちます。
で簡単にバックアップできます。 ディスクのコピー と OS を SSD/HD に移行 MiniTool Partition Wizardの機能。これがあなたのためのチュートリアルです。
ステップ1: 新しいハードドライブをコンピューターに接続し、MiniTool Partition Wizardを起動してメインインターフェイスに入ります。
新しいハード ドライブには、元のディスクよりも大きな容量が必要です。
ステップ2: クリック ディスクのコピー ウィザード アクションパネルで、次に 次 ボタンをクリックします。
![[次へ] をクリックします](https://gov-civil-setubal.pt/img/partition-disk/23/disk-at-99-here-s-a-windows-10-disk-usage-99-fix-guide-5.png)
ステップ 3: 元のディスクをクリックしてから、 次 .

ステップ 4: 次のウィンドウで、接続されているハード ドライブをクリックし、 次 .
プロンプトが表示された警告ウィンドウで、 はい コピープロセスを続行します。
![[はい] をクリックします](https://gov-civil-setubal.pt/img/partition-disk/23/disk-at-99-here-s-a-windows-10-disk-usage-99-fix-guide-7.png)
ステップ 5: 必要に応じてコピー オプションを選択し、 次 .
ステップ 6: タップ 終了 構成プロセスを完了してから、 申し込み 保留中の操作を実行します。
ステップ 7: コンピュータの電源を切り、元のディスクを取り出し、新しいディスクを PC に挿入します。コンピュータを再組み立てし、電源を入れます。
これも好きかもしれません: Windows 10 タスク マネージャー (2022) でディスク使用率を 100% にするための 12 のヒント
結論
要約すると、この投稿には主に、99% のディスク使用率の Windows 10 問題の原因とトラブルシューティング方法が含まれています。 Windows 10 99 のディスク使用状況の修正ガイドを探している場合は、この投稿が必要です。
ディスク アット 99 の問題を解決する他の方法がある場合は、次のコメント欄で共有できます。 MiniTool Partition Wizardで問題が発生した場合は、次の方法で直接メールを送信してください [メール保護] .

![インターネットがWindows10 –6の接続を切断し続ける問題を修正する[MiniToolニュース]](https://gov-civil-setubal.pt/img/minitool-news-center/44/fix-internet-keeps-disconnecting-windows-10-6-tips.jpg)
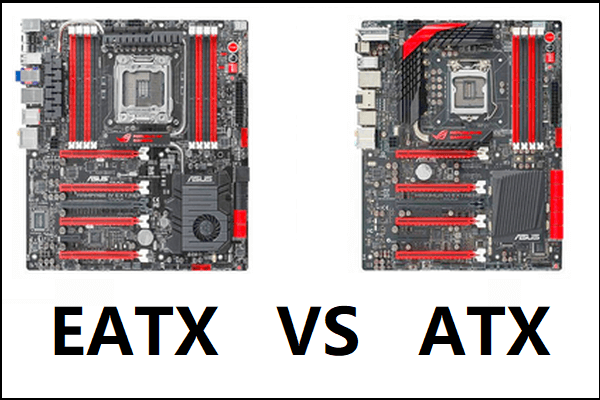






![Realtek PCIeGBEファミリーコントローラードライバーとスピードWindows10 [MiniToolニュース]](https://gov-civil-setubal.pt/img/minitool-news-center/93/realtek-pcie-gbe-family-controller-driver-speed-windows-10.png)









