Spotifyエラーコード4をどのように修正できますか?これらの方法を試してください! 【ミニツールニュース】
How Can You Fix Spotify Error Code 4
まとめ:
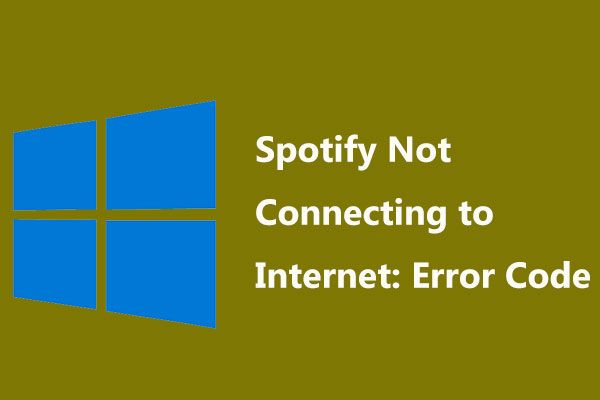
インターネット接続は正常ですが、Spotifyに接続するとエラーコード4が気になる場合があります。 Windows 10でSpotifyエラーコード4を修正するにはどうすればよいですか?によって提供されるこれらの方法を試してください MiniTool この投稿では、問題を簡単に取り除くことができます。
Spotifyがインターネットに接続していません:エラーコード4
Spotifyは何百万もの曲を提供できるデジタル音楽サービスであり、多くのユーザーがそれを使用することを選択します。ただし、このアプリを使用すると、次のようなエラーコードが発生する場合があります コード53 、 コード3 、など。私たちの与えられた投稿リンクでは、あなたは多くの情報を知ることができます。
また、別の一般的なエラーコード4が発生する可能性があります。これは、本日説明するトピックです。 Spotifyに接続すると、エラーが表示されます。 Spotifyの画面に「」というエラーメッセージが表示される場合があります。 これでインターネット接続が検出されました。 Spotifyは、インターネット接続を検出すると自動的に再接続を試みます(エラーコード:4) 」。
Spotifyエラー4は主に、DNSやプロキシの問題などの不正なインターネット接続設定が原因で発生します。ファイアウォール設定の互換性がないなどのソフトウェア互換性の問題により、エラーが発生する場合があります。
次に、Spotifyでエラーコード4を修正するにはどうすればよいですか?これで、以下のソリューションを試して、この問題を簡単に解決できます。
Spotifyのインターネット接続が検出されないコード4の修正
DNS設定を変更する
ほとんどの場合、DNSサーバーの問題によりSpotifyエラーコード4がトリガーされます。具体的には、このアプリはDNSサーバーを認識せず、インターネットに接続できない可能性があります。この問題を修正するには、DNS設定を変更してGoogleDNSまたはOpenDNSを使用します。
ステップ1:Windows 10では、右クリックします 開始 ボタンをクリックして選択します 実行 。
ステップ2:タイプ ncpa.cpl を押して 入る 。
ステップ3:ネットワークアダプタを右クリックして、 インターネットプロトコルバージョン4(TCP / IPv4) をクリックします プロパティ 。
ステップ4: 一般 タブで、のオプションをチェックします 次のDNSサーバーアドレスを使用します を設定します 優先DNSサーブ rから 8.8.8.8 そして 代替DNSサーバー に 8.8.4.4 。
手順5:変更を保存します。
Spotify設定でプロキシ設定を変更する
ユーザーによると、プロキシ設定を変更すると、Spotifyエラーコード4を修正するのに役立ちます。次の手順に従います。
ステップ1:Spotifyアプリを実行し、 設定 窓。
ステップ2:見つけてクリック 詳細設定を表示する 。
ステップ3: プロキシ ウィンドウをクリックします 自動検出 選択します HTTP ドロップダウンメニューから。
ステップ4:クリック プロキシの更新 。
ウイルス対策ソフトウェアの例外リストでSpotifyを許可する
コンピューターのウイルス対策ソフトウェアが、エラーコード4でSpotifyがインターネットに接続するのをブロックする場合があります。この場合、ウイルス対策プログラムの例外リストにSpotifyを追加することを選択できます。
ウイルス対策ソフトウェアを実行し、例外設定を見つけて、Spotifyをリストに追加するだけです。 Spotifyのファイルの場所を開き、Spotify.exeを実行して、エラーコード4が削除されているかどうかを確認します。
WindowsDefenderファイアウォールを介したSpotifyの許可
SpotifyがWindowsDefenderファイアウォールによってブロックされている場合、エラーコード4が表示されます。そのため、ファイアウォールを通過するSpotifyがSpotifyのブロックを解除できるようにする必要があります。
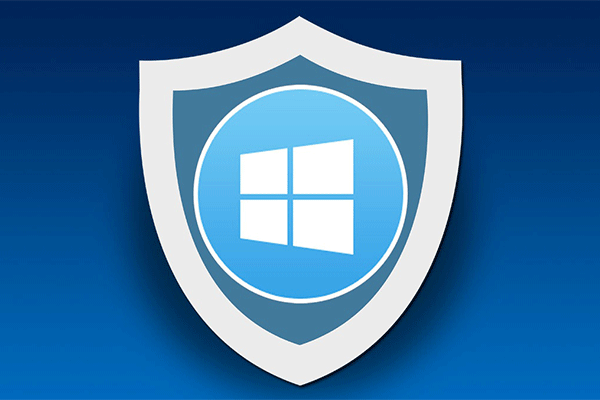 Windows10用のWindowsファイアウォールとその優れた代替手段
Windows10用のWindowsファイアウォールとその優れた代替手段 Windows 10用のWindowsファイアウォールをオンまたはオフにしたい場合は、この投稿ですべての手順を説明し、Windowsファイアウォールの優れた代替手段を紹介します。
続きを読むステップ1:コントロールパネルを実行してクリック WindowsDefenderファイアウォール 。
ステップ2:クリック WindowsDefenderファイアウォールを介してアプリまたは機能を許可する 。
ステップ3:クリック 設定を変更する 、Spotifyを見つけて、そのボックスにチェックマークを付けます。
ステップ4:クリック OK 最終的に。
Spotifyを再インストールします
これらの方法のいずれでもSpotifyエラーコード4を修正できない場合は、このアプリをアンインストールして再インストールする必要があります。その前に、プレイリストをバックアップしてください。
結論
Windows 10でエラーコード4でインターネット接続が検出されないSpotifyに悩まされていませんか?上記の方法を試した後、Spotifyエラー4を簡単に修正できます。試してみてください。
![Windows10写真アプリを使用して写真やビデオを編集する方法[MiniToolニュース]](https://gov-civil-setubal.pt/img/minitool-news-center/02/how-use-windows-10-photos-app-edit-photos.png)


![SDカードがいっぱいではありませんがいっぱいと言いますか?データを回復して今すぐ修正! [MiniToolのヒント]](https://gov-civil-setubal.pt/img/data-recovery-tips/93/sd-card-not-full-says-full.jpg)
![USBからPS4アップデートをインストールするにはどうすればよいですか? [ステップバイステップガイド] [MiniToolのヒント]](https://gov-civil-setubal.pt/img/disk-partition-tips/52/how-do-i-install-ps4-update-from-usb.jpg)



![タスクマネージャで優先度を変更できない問題を修正する3つの方法[MiniToolニュース]](https://gov-civil-setubal.pt/img/minitool-news-center/23/3-methods-fix-unable-change-priority-task-manager.jpg)




![Windows10アップグレードエラー0xc190020eを解決するためのトップ6の方法[MiniToolニュース]](https://gov-civil-setubal.pt/img/minitool-news-center/69/top-6-ways-solve-windows-10-upgrade-error-0xc190020e.png)

![Windows10ボリュームポップアップを無効にする方法[2021アップデート] [MiniToolニュース]](https://gov-civil-setubal.pt/img/minitool-news-center/16/how-disable-windows-10-volume-popup.png)

![解決しました!起動時のヴァルハイムの黒い画面のクイックフィックス [MiniTool ヒント]](https://gov-civil-setubal.pt/img/news/0D/solved-quick-fixes-to-valheim-black-screen-on-launch-minitool-tips-1.png)

