ChromeでERR_TIMED_OUTを修正するにはどうすればよいですか?これらの方法を試してください[MiniToolニュース]
How Fix Err_timed_out Chrome
まとめ:
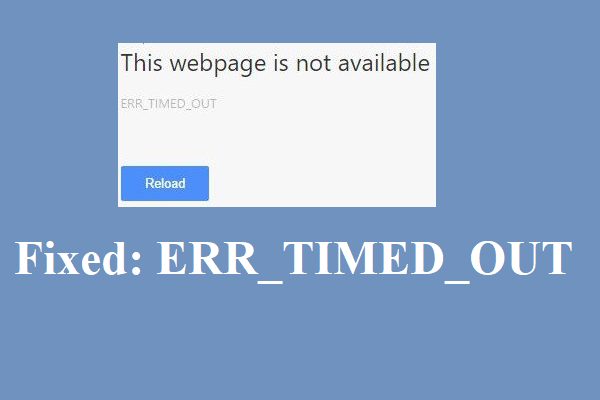
ERR_TIMED_OUTエラーは、GoogleChromeが検索したウェブページを開くことができない場合によく表示されます。次に、Google ChromeでERR_TIMED_OUTエラーを修正する方法は?この投稿を注意深く読んでください、 MiniTool あなたのための8つの効率的な方法をリストしました。
Chromeは最も人気のあるウェブブラウザの1つですが、次のようなエラーが発生する可能性があります。 ERR_SPDY_PROTOCOL_ERROR 。そして、この投稿は、ERR_TIMED_OUTChromeエラーを修正するためのいくつかの便利な方法を提供します。
Chromeが検索したウェブサイトに到達できないときにERR_TIMED_OUT(ERR TIMED OUT)エラーが発生する可能性があります。エラーを修正するにはどうすればよいですか?以下の方法を試してください。
方法1:シークレットモードで参照して拡張機能を削除する
最初にシークレットモードでウェブサイトを閲覧して、ウェブサイトを正常に開くことができるかどうかを確認する必要があります。問題がない場合は、ERR_TIMED_OUTエラーの原因はプラグインまたは拡張機能である可能性があります。したがって、エラーが表示されるかどうかを確認するには、拡張機能を1つずつ有効にする必要があります。1つの拡張機能を有効にしたときにエラーが表示される場合は、ブラウザから削除する必要があります。
シークレットモードに入るには:
- Chromeを開き、[ 3つの垂直ドット ツールバーの右上隅にあるアイコン。
- 選択 新しいシークレットウィンドウ 。次に、シークレットモードに入る必要があります。
拡張機能を管理するには、この投稿を読む必要があります- Chrome拡張機能を簡単に管理する方法は?ここに答えがあります 。
方法2:デフォルトのChromeフォルダを削除する
デフォルトのChromeフォルダを削除して、ERR_TIMED_OUTエラーを取り除くこともできます。チュートリアルは次のとおりです。
- 押す Win + R 同時にキーを開いて 実行
- タイプ %LOCALAPPDATA% Google Chrome User Data ボックス内でクリックします OK 。
- Chromeが開いている場合は、閉じます。
- 新しいウィンドウが表示されます。という名前のフォルダを見つけます デフォルト 。他の場所にフォルダをバックアップし、フォルダを右クリックして選択します 削除 。
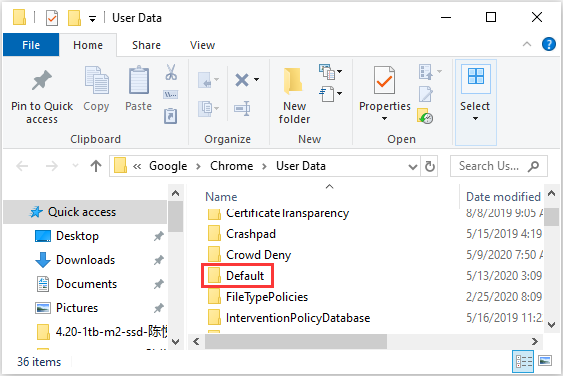
フォルダを正常に削除したら、Chromeを開き、前に検索したWebページに再度アクセスして、エラーが引き続き表示されるかどうかを確認します。
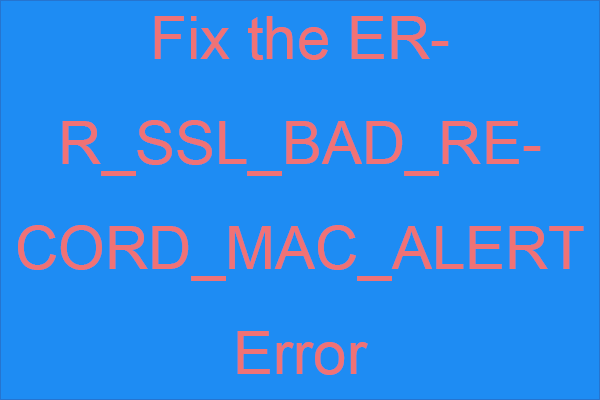 ERR_SSL_BAD_RECORD_MAC_ALERTエラーを修正する方法は?
ERR_SSL_BAD_RECORD_MAC_ALERTエラーを修正する方法は? 一部のWebアドレスにアクセスしようとしたときにERR_SSL_BAD_RECORD_MAC_ALERTエラーが発生した場合は、この投稿を読んでいくつかの方法を見つけることができます。
続きを読む方法3:ネットワークドライバーを更新する
ネットワークドライバが古くなっていると、ERR_TIMED_OUTエラーが発生する可能性があります。ネットワークドライバを更新する方法は次のとおりです。
- 右クリック 開始 選択するボタン デバイスマネージャ 。
- 下にスクロールして、 ネットワークアダプター クリックして展開します。
- ネットワークデバイスを右クリックして、 ドライバーの更新 。
- 選択する 更新されたドライバーソフトウェアを自動的に検索する ネットワークドライバの検索と新しいバージョンへの更新を開始するオプション。
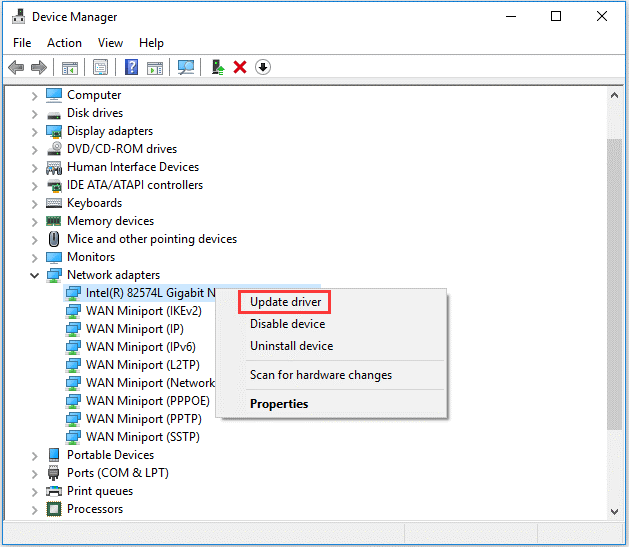
その後、コンピュータを再起動し、ChromeでWebサイトを再度開いて、開くことができるかどうかを確認します。
方法4:ファイアウォールとウイルス対策ソフトウェアを無効にする
ファイアウォールやウイルス対策ソフトウェアが問題を引き起こす場合があります。したがって、それらを無効にして、問題が解決できるかどうかを確認する必要があります。これらのプログラムを無効にすると便利な場合は、ファイアウォールの設定を確認できます。 Chromeがパブリックネットワークまたはプライベートネットワークに接続できるようにします。それが機能しない場合。これらのプログラムを完全に削除してから、他のウイルス対策ソフトウェアまたはファイアウォールを使用してください。
方法5:ホストファイルを確認する
特定のWebサイトにアクセスするときにERR_TIMED_OUTエラーが発生した場合は、Hostsファイルをチェックして、Webサイトがブロックされているかどうかを確認できます。これを行う方法は次のとおりです。
- Win + Eキーを同時に押してファイルエクスプローラーを開き、[ ローカルディスクC:> Windows> System32 >ドライバー>など 。
- を開きます ホスト メモ帳でファイル。アクセスできないWebアドレスが表示された場合は、 削除 からのその行全体 ホスト ファイルと 保存する
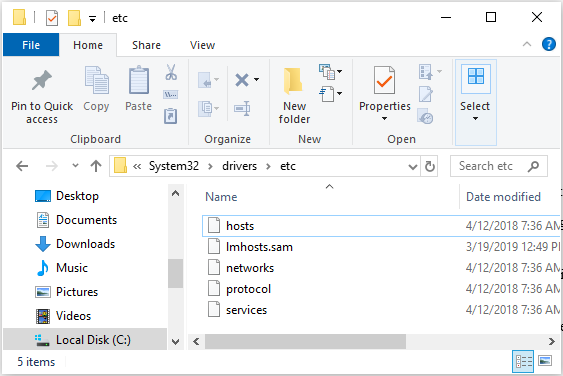
その後、Chromeを開いて、特定のWebサイトを開くことができるかどうかを確認します。
方法6:Chromeブラウザを再インストールする
上記のいずれの方法でもERR_TIMED_OUTエラーが修正されない場合は、Chromeを再インストールしてみてください。チュートリアルは次のとおりです。
ステップ1:を押します Win + R 同時にキーを開いて 実行 ボックスに入力し、 appwiz.cpl をクリックします OK 新しいウィンドウを開きます。
ステップ2:見つける グーグルクローム リスト内で右クリックして選択します アンインストール 。
ステップ3:Google Chromeを正常にアンインストールした後、残りのファイルも削除する必要があります。を開きます 実行 もう一度ボックスに入力し、 %アプリデータ% をクリックします OK 新しいウィンドウを開きます。
ステップ4:を見つける グーグル フォルダを右クリックして選択します 削除 。
ステップ5:に移動します GoogleChromeのサイト ブラウザの最新バージョンをダウンロードしてから インストール それ。
結論
この投稿では、ERR_TIMED_OUTエラーを取り除くための6つの優れたソリューションを提供しているため、エラーが発生した場合は、上記の方法で修正してください。より良い解決策がある場合は、下にコメントを残してください。すぐに返信します。








![サポートを継続するための再起動と更新とは何ですか、それを修正する方法[MiniTool News]](https://gov-civil-setubal.pt/img/minitool-news-center/70/what-is-restart-update-stay-support.png)
![[修正済み] Minecraft で Microsoft サービスを認証する必要がありますか?](https://gov-civil-setubal.pt/img/news/92/you-need-authenticate-microsoft-services-minecraft.png)
![Win 10で配信の最適化を停止する方法は?ここにガイドがあります[MiniToolニュース]](https://gov-civil-setubal.pt/img/minitool-news-center/29/how-stop-delivery-optimization-win-10.jpg)



![Googleドライブエラーコード5– PythonDLLの読み込みエラー[MiniToolNews]](https://gov-civil-setubal.pt/img/minitool-news-center/29/google-drive-error-code-5-error-loading-python-dll.png)


![Windows 10 11 でのワイルド ハーツの低 FPS & 吃音 & ラグ? [修理済み]](https://gov-civil-setubal.pt/img/news/DE/wild-hearts-low-fps-stuttering-lag-on-windows-10-11-fixed-1.jpg)
