ERR_SSL_PROTOCOL_ERRORChromeの解決策[MiniToolNews]
Solutions Err_ssl_protocol_error Chrome
まとめ:
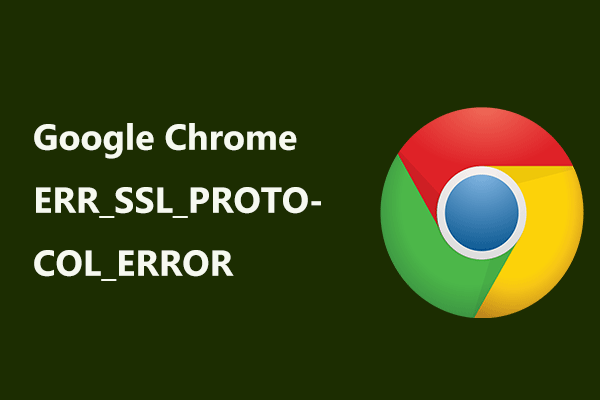
Google Chromeのウェブサイトにアクセスすると、SSL接続エラーまたはこのサイトがコードERR_SSL_PROTOCOL_ERRORとともに安全な接続を提供できないというメッセージが表示される場合があります。 Windows 10でSSLエラーを修正するにはどうすればよいですか? MiniToolソリューション トラブルを簡単に取り除くためのいくつかの方法を提供します。
ERR_SSL_PROTOCOL_ERROR Chrome
ブラウザを使用してWebサイトにアクセスすると、たとえば、接続エラーが発生することがあります。 GoogleChromeのERR_NAME_NOT_RESOLVED 、 ERR_TUNNEL_CONNECTION_FAILED 、など。
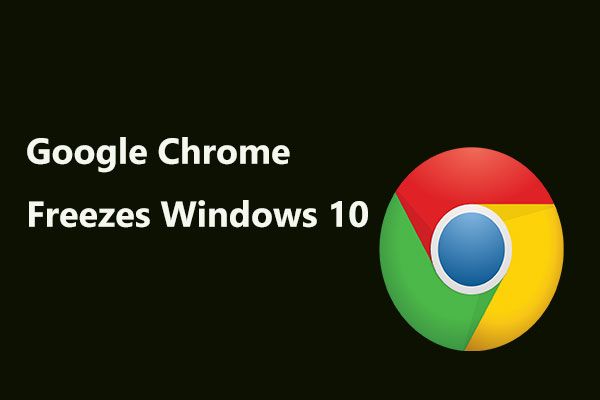 GoogleChromeがWindows10をフリーズした場合の完全な解決策は次のとおりです
GoogleChromeがWindows10をフリーズした場合の完全な解決策は次のとおりです Windows10デバイスを完全にフリーズさせる可能性のある新しいバグがGoogleChromeで発見されました。この投稿を読んで、それとPCの修正方法を学びましょう。
続きを読むさらに、エラーコード– ERR_SSL_PROTOCOL_ERRORが発生する可能性があります。これは、通常、Windows 10のChrome、Opera、Firefoxなどで発生します。このエラーは、本日説明するトピックです。このエラーはSSL接続エラーとも呼ばれ、このサイトは安全な接続を提供できません。
ERR_SSL_PROTOCOL_ERRORは、セキュリティエラーの1つです。簡単に言うと、潜在的に危険なWebサイトにアクセスしようとすると、GoogleChromeまたは別のブラウザが接続を停止します。
開こうとしているページが影響を受けているか、危険にさらされている可能性があります。このエラーは、WebサイトのSSL証明書に問題があることを示しています。
その背後にある理由は、システム日付の誤り、SSL状態の問題、ファイアウォールまたはウイルス対策によるネットワークアクセスのブロックなど、さまざまです。それでは、SSLプロトコルエラーを修正するにはどうすればよいですか。
Webサイトを更新しても、目的のWebサイトにアクセスすることはできませんが、以下の方法で問題を解決できます。
Windows 10でSSLエラーを修正する方法は?
システムの日付または時刻を確認してください
日付と時刻が間違っていると、アクセスしようとしているWebサイトが中断され、ChromeERR_SSL_PROTOCOL_ERRORが発生する可能性があります。したがって、それらが正しく構成されていることを確認する必要があります。
ステップ1:Windows 10では、 設定>時間と言語>時間 。
手順2:を無効にする 時刻を自動設定 オプションをクリックしてクリックします 変化する 。
ステップ3:正しい日付と時刻を設定します。
ブラウザのキャッシュとCookieをクリアする
ユーザーによると、ChromeなどのブラウザのキャッシュとCookieをクリアすることで、「このサイトは安全な接続を提供できません」を修正すると便利です。
ステップ1:Google Chromeを開き、を押します Ctrl + Shift + Delete 同時に。
ステップ2:時間範囲をに設定します いつも 、のチェックボックスをオンにします クッキーおよびその他のサイトデータ そして キャッシュされた画像とファイル 、をクリックします クリアデータ 。
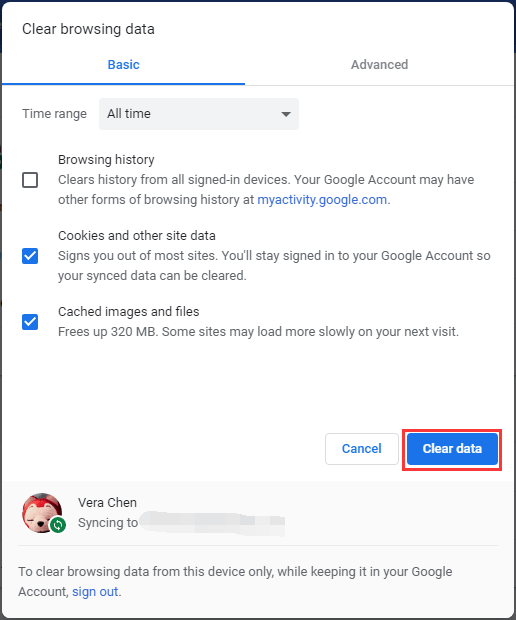
ChromeでQUICプロトコルを無効にする
Windows 10でERR_SSL_PROTOCOL_ERRORを取り除くには、GoogleChromeでQUICプロトコルを無効にしてみてください。
ステップ1:コピーして貼り付ける chrome:// flags /#enable-quic アドレスバーに。
ステップ2:あなたは見ることができます 実験的なQUICプロトコル 。選択するだけ 無効 ドロップダウンメニューから。

手順3:Chromeを再起動して、問題が修正されているかどうかを確認します。
システムホストファイルを削除する
システムホストファイルがChromeのSSLプロトコルエラーの原因である可能性があります。問題を解決するには、次の手順に従ってそのファイルを削除できます。
ステップ1:を押します Win + R 、入力 C: Windows System32 drivers etc に 実行 ウィンドウとを押します 入る 。
ステップ2:hostsファイルを右クリックして、 削除 。
SSL状態をクリア
SSL状態がSSL接続エラーにつながる場合があります。したがって、SSL状態をクリアして問題を修正できます。
ステップ1:に移動します コントロールパネル (閲覧者 カテゴリー )Windows10の場合。
ステップ2:クリック ネットワークとインターネット>ネットワークと共有センター>インターネットオプション 。
ステップ2: コンテンツ タブをクリックします SSL状態をクリア 。
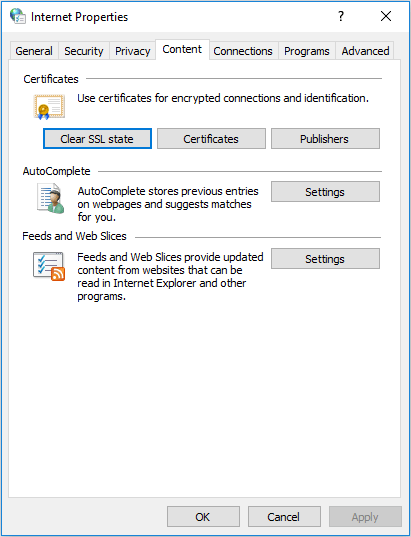
手順4:Chromeを保存してから変更して再起動し、問題が修正されているかどうかを確認します。
拡張機能を無効にする
場合によっては、ブラウザ拡張機能がSSLエラーの背後にある原因である可能性があります。どちらが原因であるかを正確に知ることは難しいため、拡張機能を1つずつ無効にすることをお勧めします。
ステップ1:タイプ chrome:// extension / アドレスバーに。
手順2:トグルをオフに切り替えます。

ファイアウォール設定を確認する
ファイアウォールが一部のウェブサイトをブロックし、ChromeでERR_SSL_PROTOCOL_ERRORを引き起こす可能性があります。ファイアウォールの設定をチェックして、ブロックされたWebサイトがあるかどうかを確認すると便利です。
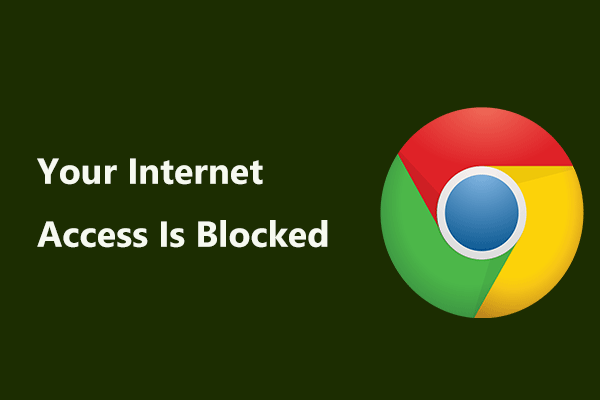 Windows 10でインターネットアクセスがブロックされた場合はどうすればよいですか?
Windows 10でインターネットアクセスがブロックされた場合はどうすればよいですか? Windows 10で「インターネットアクセスがブロックされています」というエラーが表示された場合は、どうすればよいですか?この投稿はあなたにそれを修正するためのいくつかの解決策を提供します。
続きを読む ヒント: これらのソリューションに加えて、インターネットのセキュリティとプライバシーのレベルを調整したり、安全なWebサイトにアクセスしたり、すべてのSSL / TLSバージョンを有効にしたりすることができます。上記の方法が機能しない場合は、試してみてください。操作方法がわからない場合は、オンラインで詳細な手順を検索してください。ここでは表示されません。最後の言葉
メッセージに悩まされていますか– SSL接続エラーまたはこのサイトはコードERR_SSL_PROTOCOL_ERRORとともに安全な接続を提供できませんか?これで、上記のソリューションを試して、SSLプロトコルエラーを簡単かつ効果的に取り除くことができます。
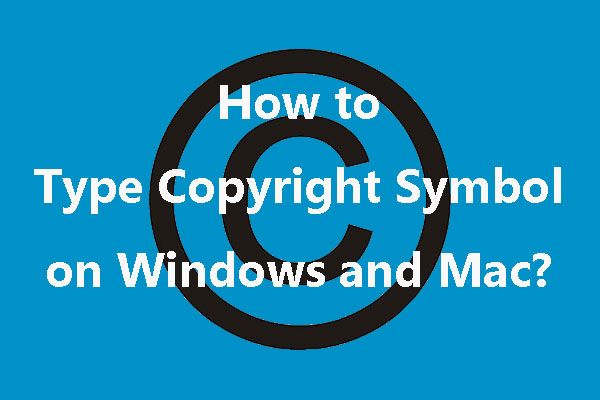




![Internet Explorer11がWindows10をクラッシュさせ続ける10の方法[MiniToolニュース]](https://gov-civil-setubal.pt/img/minitool-news-center/52/10-ways-fix-internet-explorer-11-keeps-crashing-windows-10.jpg)

![[安全ガイド] Regsvr32.exe ウイルス – その正体と削除方法?](https://gov-civil-setubal.pt/img/news/25/safe-guide-regsvr32-exe-virus-what-is-it-how-to-remove-it-1.jpg)
![ReviOS 10 ISO ファイルの無料ダウンロードとインストール [ステップバイステップ ガイド]](https://gov-civil-setubal.pt/img/news/4B/revios-10-iso-file-free-download-and-install-step-by-step-guide-1.png)


![Windows 10タスクバーが機能しない–修正方法(究極の解決策)[MiniToolニュース]](https://gov-civil-setubal.pt/img/minitool-news-center/23/windows-10-taskbar-not-working-how-fix.png)



![Windows 10をUSBドライブにバックアップする:2つの簡単な方法があります! [MiniToolのヒント]](https://gov-civil-setubal.pt/img/backup-tips/46/back-up-windows-10-usb-drive.png)



