一時的な修正: Windows 11 24H2 のバグによりタイム ゾーンの不具合が発生する
Temporary Fix Windows 11 24h2 Bug Causes Time Zone Glitch
管理者権限なしで Windows を使用しており、最新バージョンの Windows 11 24H2 にアップグレードした場合、Windows 11 24H2 のバグによりタイム ゾーンの不具合が発生し、意図したとおりにタイム ゾーンを調整できない場合があります。幸いなことに、この投稿は ミニツール では、問題の解決に役立ついくつかの一時的な解決策を提供します。Windows 11 24H2 のバグによりタイムゾーンの不具合が発生する
Microsoft は、Windows 11 24H2 のバグがタイム ゾーンの不具合を引き起こすことを確認しており、タイム ゾーンの構成を含め、Windows 1124H2 のこれらのイライラする問題の解決に取り組んでいます。 Windows 11 24H2 は、10 月に公開が開始されて以来、多くの問題に遭遇しており、今後の解決策はないようです。したがって、Windows 11 24H2 で日付と時刻の設定が壊れるなどの厄介な問題を解決するには、この記事に従ってコンピュータを正常に動作させてください。
によると、 Windows 11 24H2 の Windows リリース ヘルス ノート 開発者は、Windows 11 24H2 にアップグレードした後、管理者権限を持たないユーザーは Windows インターフェイス内のタイム ゾーン設定を変更できなくなると指摘しています。 設定 > 時間と言語 > 日時 。
管理者権限を持たないユーザーには、表示または使用可能なタイム ゾーンを変更するための予期されるオプションがありません。したがって、現地時間の設定を変更するには管理者の支援が必要となり、地域に応じて設定を調整する必要がある標準ユーザーにとっては面倒になる可能性があります。したがって、正しいタイム ゾーンを個別に設定する機能に影響を与える可能性があるため、更新後にこの制限をユーザーが理解することが重要です。
Windows 11 24H2 のバグによってタイム ゾーンの不具合が発生するという問題が発生し、PC のタイム ゾーンを変更したい場合は、解決策を見つけるために読み続けてください。
注記: Windows 11 24H2 でタイムゾーン設定が壊れる問題は、Windows 設定アプリの日付と時刻の表示に限定されており、アクセス許可や設定とは関係ありません。管理者権限を持つユーザーは影響を受けませんが、管理者以外のユーザーは回避策の手順に従ってタイム ゾーンを変更できます。回避策 1: コントロール パネルを使用して PC のタイムゾーンを変更する
Windows 11 24H2 バージョンを使い続けたいが、管理者権限なしで PC のタイムゾーンを変更する必要があると考えてください。指示に従って、コントロール パネルから時刻とデータの設定を変更できます。
ステップ 1: Windows 検索 バー、タイプ コントロールパネル ボックスに入力して Enter キーを押します。
ステップ 2: コントロール パネルに入ったら、次の場所に移動します。 時計と地域 > 日時 > タイムゾーンを変更… 。

ステップ 3: ドロップダウン メニューから希望のタイム ゾーンを設定し、 を押します。 わかりました 変更を保存します。
回避策 2: コマンドを実行して PC のタイムゾーンを変更する
Windows 11 バージョン 24H2 でタイム ゾーンを調整するより簡単な方法 (特に管理者特権を持たないユーザーの場合) は、[ファイル名を指定して実行] ダイアログを利用することです。このアプローチにより、ユーザーは複数のメニューをナビゲートすることなく、必要な設定にすばやくアクセスできます。それを行うには:
ステップ 1: を押して「実行」ダイアログにアクセスします。 窓 キー + R キーボードショートカット。
ステップ 2: [ファイル名を指定して実行] ダイアログ ボックスで、次のように入力します。 時刻日付.cpl そして押します 入力 コマンドを実行します。
ステップ 3: ポップアップ ウィンドウで、 タイムゾーンを変更… ボタン。
その後、コンピュータのタイムゾーンを変更できます。
回避策 3: Windows 11 24H2 をアンインストールする
Windows の管理者権限がない限り、Windows の設定の「日付と時刻」セクションでタイムゾーンを変更できない場合があります。 Microsoft による Windows 11 の公式 24H2 アップデートには多数のバグが含まれています。スムーズなコンピューター環境をご希望の場合は、Microsoft がすべての問題を解決するまで、Windows 11 24H2 を一時的にアンインストールすることをお勧めします。
ステップ1. を押します。 勝つ + 私 同時にキーボードで Windows の設定にアクセスします。
ステップ 2. に移動します。 システム > 回復 そして、 戻る のボタン 回復 オプション。
ヒント: の 戻る このオプションは、新しい Windows ビルドのインストール後 10 日間のみアクセスできます。このボタンが無効になっている場合、唯一の選択肢は Windows 11 のクリーン インストールを実行することです。
ステップ 3. をクリックします。 次 > 結構です を押してから、 次 を数回繰り返して続行します。
ステップ 4. 選択します。 以前のビルドに戻る Windows 11 24H2 へのロールバックを開始します。
このプロセスが完了すると、実質的なアップデートがシステムからアンインストールされ、以前のバージョンに戻ります。 24H2 アップデートを試したい場合は、正式にリリースされた後にアップグレードすることを検討してください。
さらに、関連記事もご覧ください。 Windows 11 24H2 のダウングレード/ロールバック/アンインストール - あなたにぴったりの 3 つの方法!
ヒント: Windows 11 24H2 からロールバックした後にデータが失われたことに気付いた場合は、信頼できるデータ回復ツールを使用して、重要なファイルを迅速かつ安全に回復することができます。 MiniTool Power Data Recovery、 無料のデータ復元ソフトウェア 、あなたに強くお勧めします。MiniTool Power Data Recovery 無料 クリックしてダウンロード 100% クリーン&セーフ
まとめ
つまり、Windows 11 24H2 のバグは、タイムゾーンの不具合や、ゲームのクラッシュ、オーディオの動作不能などの問題を引き起こします。この投稿では、Windows 11 24H2 でタイムゾーンが機能しない問題に対処するいくつかの方法を説明します。この情報がお役に立てば幸いです。
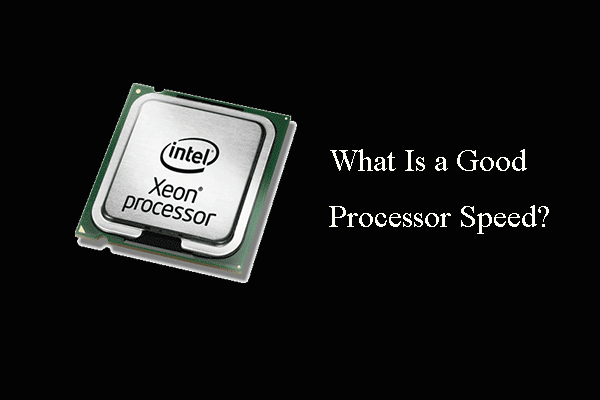



![OneDrive同期の問題:名前または種類が許可されていません[MiniTool News]](https://gov-civil-setubal.pt/img/minitool-news-center/87/onedrive-sync-issues.png)
![Snapchatリカバリ-電話で削除されたSnapchatメモリをリカバリする[MiniToolのヒント]](https://gov-civil-setubal.pt/img/android-file-recovery-tips/46/snapchat-recovery-recover-deleted-snapchat-memories-phones.jpg)
![「MicrosoftEdgeは共有に使用されています」ポップアップを停止します[MiniToolNews]](https://gov-civil-setubal.pt/img/minitool-news-center/94/stop-microsoft-edge-is-being-used.png)

![USBポートが機能しない場合は、これらのソリューションを利用できます[MiniToolのヒント]](https://gov-civil-setubal.pt/img/data-recovery-tips/83/if-your-usb-port-not-working.jpg)

![PCにSSDをインストールする方法は?詳細なガイドがあなたのためにここにあります! [MiniToolのヒント]](https://gov-civil-setubal.pt/img/backup-tips/80/how-install-ssd-pc.png)

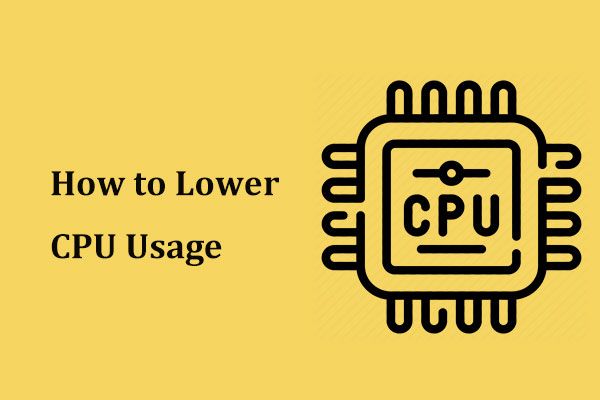

![ディスクは書き込み保護されていますか? Windows 10/8/7からUSBを修復してください! [MiniToolのヒント]](https://gov-civil-setubal.pt/img/blog/39/el-disco-est-protegido-contra-escritura.jpg)


![外付けハードドライブとは何ですか? [MiniTool Wiki]](https://gov-civil-setubal.pt/img/minitool-wiki-library/07/what-is-an-external-hard-drive.png)

![デュアルブート OS を SSD に移行するにはどうすればよいですか? [ステップバイステップガイド]](https://gov-civil-setubal.pt/img/partition-disk/9F/how-to-migrate-dual-boot-os-to-ssd-step-by-step-guide-1.jpg)