Windows 11 マウスの途切れや遅れを修正する方法?
How Fix Windows 11 Mouse Stuttering
Windows 11 PC を実行している場合、Windows 11 マウスの一般的なバグ、つまりマウスが高速で移動すると途切れたり、マウスが遅れたりする可能性があります。どうすればマウスの問題を解決できますか? MiniTool によって書かれた投稿から、Windows 11 の途切れや遅れの解決策を探してみてください。
このページについて:PC Windows 11 でのマウスのカクつき/遅延
マウスの遅れや途切れは、コンピューターを使用するときによくある問題であり、Windows 10 でも常に発生する可能性があります。 Windows 10のマウスラグを修正する方法?これらの簡単な方法を試してください 、この問題については言及しました。
ただし、この問題は Windows 10 だけでなく Windows 11 でも発生します。古いオペレーティング システムから Windows 11 にアップグレードした場合は、マウスのバグが発生している可能性があります。この問題は、高解像度でリソースを大量に消費するゲームをプレイしているとき、ビデオを視聴しているとき、画像を編集しているとき、またはエクスプローラーを開いたときに発生することがあります。
PC 上で Windows 11 マウスが遅れたり、高速に移動すると途切れたりする原因は、古いデバイス、接続不良、消耗したバッテリー、古いドライバーなどの問題である可能性があります。
この厄介な問題を解決してコンピュータを通常どおり使用できるようにするには、次のパートに進み、上記の解決策を試してください。
Windows 11 マウスの途切れや遅延の修正
Windows 11 マウスのバグをトラブルシューティングするための簡単なヒント
- コンピュータを再起動してください
- 別の USB ポートを使用してマウスを接続してみてください
- Bluetooth マウスの電池を交換する
Windows 11を最新バージョンにアップグレードする
Windows 11 プレビュー ビルド 22000.100 を使用していて、デスクトップが表示されているときにのみマウスが途切れたり遅れたりする場合は、おそらく開発チャネルのバグが原因です。マウスの問題を解決するには、Windows 11 を新しいバージョンにアップグレードすると、Microsoft が新しいアップデートにパッチを適用する可能性があります。
この作業を行うには、Win + I を押して Windows 11 の設定を開き、 Windows Update > 更新プログラムを確認する 。その後、利用可能なアップデートが検出されると、Windows はそのアップデートのダウンロードを開始します。次に、 今すぐインストール ボタンをクリックして PC にアップデートをインストールします。
アップデート後、マウスの問題がコンピュータから解消されたかどうかを確認してください。そうでない場合は、他の方法を試してください。
マウスの軌跡を無効にする
場合によっては、マウスの軌跡によって Windows 11 マウスのカクつきが発生することがあります。したがって、問題を解決するにはそれらを無効にする必要があります。
- Win と R を押して、「実行」ダイアログを表示します。
- タイプ main.cpl そしてクリックしてください わかりました をクリックしてマウスのプロパティを開きます。
- 下 ポインタのオプション タブで、ボックスのチェックを外します ポインターの軌跡を表示する 。
- クリック 適用する そして わかりました 変更を保存します。

 ロジクール ゲーミング ソフトウェアとは何ですか?ダウンロード/インストールして使用するにはどうすればよいですか?
ロジクール ゲーミング ソフトウェアとは何ですか?ダウンロード/インストールして使用するにはどうすればよいですか?ロジクール ゲーミング ソフトウェアとは何ですか? Logitech ゲーム ソフトウェアをダウンロードしてインストールして使用するにはどうすればよいですか?この投稿から必要なものを今すぐ見つけてください。
続きを読むスクロール非アクティブ オプションを有効または無効にする
この作業を行うには、次の手順に従います。
- Windows 11の設定を開きます。
- に行く Bluetooth とデバイス 、 クリック ねずみ のオプションを切り替えます 非アクティブなウィンドウの上にマウスを置くとスクロールします Windows 11 のマウスの途切れの問題が修正されたかどうかを数回確認してください。

タッチパッドの感度を設定する
この方法はラップトップに適用され、ラップトップで高速に移動するときにマウスが途切れる場合は、この解決策を試すことができます。
- Windows 11で設定を起動します。
- 下 Bluetooth とデバイス 、に行きます ジェスチャーとインタラクション そして、 カーソル速度 マウスの感度を変更します。
Bluetooth マウスを取り外して再接続する
Bluetooth マウスを使用している場合は、それを取り外して PC に再接続し、Windows 11 マウスの途切れや遅れが修正されるかどうかを確認できます。
- 下 Bluetooth とデバイス 設定ページでは、接続されているすべてのデバイスを設定できます。
- 3 本のバーのメニューをクリックして選択します デバイスを削除 。クリック はい 動作を確認するためです。
- 次に、クリックします デバイスを追加 そして選択してください ブルートゥース 画面上のウィザードに従って再度追加します。

マウスドライバーを再インストールする
Windows 11 の PC でマウスの遅延の問題を解決するには、問題の原因がマウス ドライバーである場合は、マウス ドライバーをアンインストールして再インストールしてみてください。
1. Windows アイコンを右クリックし、 デバイスマネージャ 。
2. 展開する マウスおよびその他のポインティング デバイス 、マウスを右クリックして選択します デバイスのアンインストール 。

3. クリックします アンインストール 動作を確認するためです。
4. PC を再起動すると、Windows がシステムに 1 つのマウス ドライバーをインストールします。
アダプティブ同期設定を無効にする
ユーザーによると、アダプティブ同期を無効にすると、Windows 11 のマウスの途切れを修正するのに役立ちます。この修正は、NVIDIA Adaptive Sync (Freesync) をサポートするモニターを使用している状況に適用されます。
- 入力してください NVIDIA コントロール パネル 検索ボックスに入力し、結果をクリックします。
- 下 画面 タブ、クリック G-SYNCを設定する のボックスのチェックを外します G-Sync を有効にする、G-Sync 互換 。
- PC を再起動し、変更を有効にします。

 Windows 7/8/10/11 でマウスがフリーズし続けますか?修正方法は次のとおりです。
Windows 7/8/10/11 でマウスがフリーズし続けますか?修正方法は次のとおりです。Windows 11/10/8/7 でマウスがフリーズし続けますか? 「はい」の場合は、この投稿がマウスの固着を修正する簡単な方法をいくつか提供しているので、非常に役立ちます。
続きを読む最後の言葉
以上が、Windows 11 のマウスのバグ問題を解決するための一般的な解決策です。マウスを高速で動かしたときにカクついたり、何らかの理由でマウスが遅れたりする場合は、これらの解決策を試してみると、問題を簡単に解決できます。


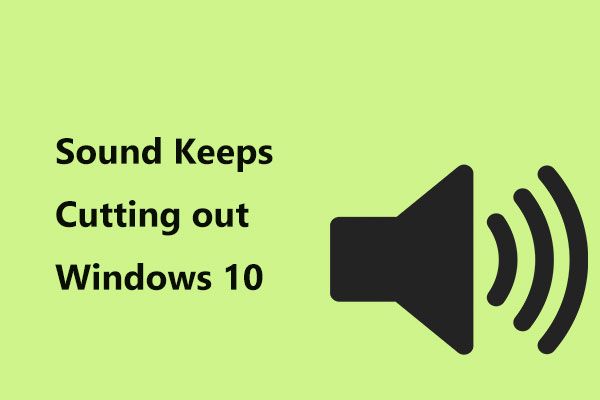
![Uconnect ソフトウェアとマップを更新する方法 [完全ガイド]](https://gov-civil-setubal.pt/img/partition-disk/2E/how-to-update-uconnect-software-and-map-full-guide-1.png)


![フォルダを共有できないというエラーの4つの解決策Windows10 [MiniTool News]](https://gov-civil-setubal.pt/img/minitool-news-center/97/4-solutions-error-your-folder-can-t-be-shared-windows-10.png)
![ST500LT012-1DG142ハードドライブについて知っておくべきこと[MiniToolWiki]](https://gov-civil-setubal.pt/img/minitool-wiki-library/57/what-you-should-know-about-st500lt012-1dg142-hard-drive.jpg)




![マイクロSDカードの書き込み保護を解除する方法–8つの方法[MiniToolのヒント]](https://gov-civil-setubal.pt/img/data-recovery-tips/17/how-remove-write-protection-micro-sd-card-8-ways.png)


![Androidで削除された通話ログを効果的に回復する方法は? [解決済み] [MiniToolのヒント]](https://gov-civil-setubal.pt/img/android-file-recovery-tips/21/how-recover-deleted-call-log-android-effectively.jpg)
![SFC Scannowは、7月9日の更新後にファイルを修正できません[MiniTool News]](https://gov-civil-setubal.pt/img/minitool-news-center/01/sfc-scannow-can-t-fix-files-after-july-9-updates.jpg)


