Steam ローカル ファイル転送が機能しない問題を修正する方法に関する完全ガイド
Full Guide On How To Fix Steam Local File Transfer Not Working
Steam にはローカル ネットワーク ゲーム転送 (LNGT) という転送機能がありますが、Steam ローカル ファイル転送が機能しないのはなぜですか?どうすれば解決できますか?この完全なガイドを参照してください MiniTool ソリューション 答えのために。Steam ローカル ネットワーク ゲーム転送を使用すると、同じネットワーク上のデバイス間 (PC 間や Steam デッキ間など) にインストールされているゲームを簡単かつ便利に転送できます。この機能は、時間とネットワーク帯域幅を節約するのに役立ちます。ゲームがローカル ネットワーク内の他のデバイスにすでにインストールされている場合は、インターネットから再度ダウンロードする必要はありません。ただし、Steam ローカル ファイル転送が機能しない問題が発生する場合があります。
PC ゲームを Steam デッキに転送するときにこの問題が発生した場合は、Steam デッキを充電してみてください。ユーザーの報告によると、充電すると接続性と LNGT 機能の効果が強化される場合があるためです。
こちらもお読みください:
Steam デッキの SD カードにゲームを移動/インストールする (完全ガイド)
それでも問題が解決しない場合は、この記事で Steam ローカル ファイル転送が機能しないことを修正するための実践的な修正方法をいくつか紹介します。
解決策 1. 両方のデバイスの Steam アップデートを確認する
まず、古いクライアントがゲーム転送の問題の原因である可能性があるため、更新チェックを実行する必要があります。
ステップ 1. Steam に移動し、 スチーム 右上隅のタブ。
ステップ 2. ドロップダウン メニューで、 Steam クライアントのアップデートを確認する 。
ステップ 3. 次に、Steam は利用可能なアップデートを自動的に確認します。存在する場合はダウンロードしてインストールします。
解決策 2. Steam のダウンロード設定を確認する
Steam の転送ツールは、デフォルト設定として常に自動的に有効になります。別の Steam アカウントを使用してゲームを別のデバイスに転送することを検討している場合は、安全のためにいくつかの設定を確認する必要があります。
ステップ 1. に移動します。 Steam アプリ > Steam > 設定 をクリックして、 ダウンロード 左側のメニューのオプション。
ステップ 2. ローカルネットワーク経由のゲームファイル転送 セクションが有効かどうか。
ステップ 3. 別の Steam アカウントまたは自分のインストール環境を超えて転送するには、 デバイスからの転送を許可する をクリックして、 矢印アイコン そして変化する 私だけ (デフォルトで) に スチームフレンズ または 誰でも あなたの必要に応じて。

解決策 3. ゲーム ファイルの整合性を確認する
ステップ1.開く スチーム そして、に行きます 図書館 セクション。
ステップ 2. 転送したいゲームを右クリックし、選択します。 プロパティ ショートカットメニューから。
ステップ 3. 新しいポップアップの下で、 インストールされたファイル 左側のサイドバーで をクリックし、 ゲームファイルの整合性を検証する 。
ステップ 4. ファイルの検証が完了したら、Steam を再起動し、ゲームの転送をもう一度試してください。
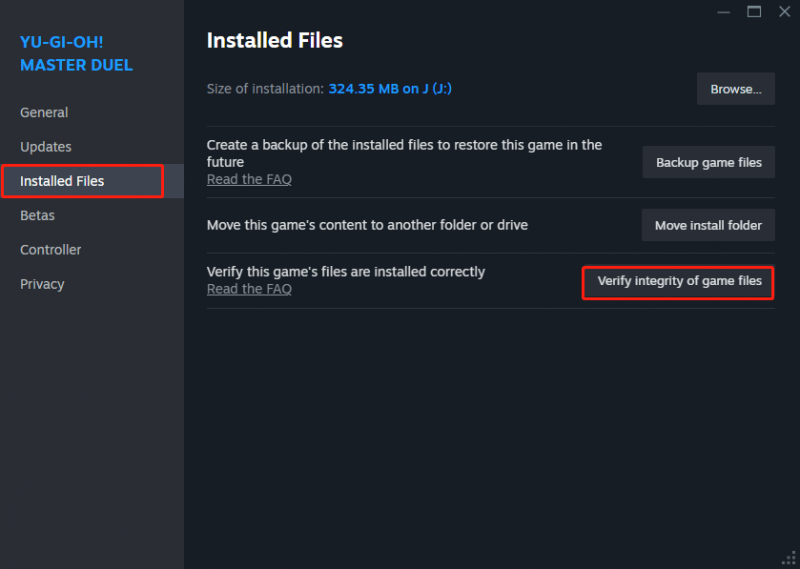 ヒント: 一部のローカル構成ファイルは検証に合格しない場合がありますが、これは正常であり、チェック プロセスには影響しないため、関連するプロンプトは無視してかまいません。スムーズなテスト プロセスを確保するには、次のようなリソースを大量に消費する他の操作の実行を避けてください。 ディスクのデフラグ またはウイルススキャン。また、複数のゲームを同時に検証しないでください。
ヒント: 一部のローカル構成ファイルは検証に合格しない場合がありますが、これは正常であり、チェック プロセスには影響しないため、関連するプロンプトは無視してかまいません。スムーズなテスト プロセスを確保するには、次のようなリソースを大量に消費する他の操作の実行を避けてください。 ディスクのデフラグ またはウイルススキャン。また、複数のゲームを同時に検証しないでください。解決策 4. セキュリティ ソフトウェアを一時的に無効にする
場合によっては、安全のため、ウイルス対策ソフトウェアやファイアウォールなどのセキュリティ ツールがネットワーク操作を停止することがあります。しばらくの間それらをオフにして、Steam の転送機能が正しく動作するかどうかを確認することをお勧めします。
したがって、両方のデバイスのウイルス対策ソフトウェアとファイアウォールを一時的に無効にすることができます。次に、ローカル ネットワーク ゲーム転送を再度実行します。この方法がうまくいかない場合は、次の方法を試してください。
解決策5.Steamダウンロードキャッシュをクリアする
Steam ローカル ファイル転送が機能しない原因は、ダウンロード ファイルが古いか破損している可能性があります。そうすれば、キャッシュされたファイルを削除すると問題が解決する可能性があります。
ステップ 1. スチーム アプリを開き、次の場所に移動します Steam > 設定 > ダウンロード 。
ステップ 2. ダウンロード セクションをご覧ください。 ダウンロードキャッシュのクリア をクリックし、 キャッシュのクリア その横にあるボタンを押して選択します 確認する 削除を開始します。
ヒント: ゲームデータをバックアップして安全に保ちたい場合は、MiniTool ShadowMaker が役に立ちます。これは バックアップソフトウェア バックアップ、クローン、リカバリ、同期など、さまざまなニーズを満たすように特別に設計されています。試してみてください!MiniTool ShadowMaker トライアル版 クリックしてダウンロード 100% クリーン&セーフ
最後の言葉
私たちは、Steam ローカル ファイル転送が機能しない場合の方法を調査し、このガイドを通じて共有するために最善を尽くしました。お役に立てれば幸いです。ご支援ありがとうございます。





![PRPROJ から MP4: Premiere Pro を MP4 にエクスポートする方法 [究極ガイド]](https://gov-civil-setubal.pt/img/blog/66/prproj-mp4-how-export-premiere-pro-mp4.jpg)


![M3U8をロードできない問題を修正する方法:クロスドメインアクセスが拒否されました[MiniTool News]](https://gov-civil-setubal.pt/img/minitool-news-center/67/how-fix-cannot-load-m3u8.jpg)



![Chromeでソースコードを表示する方法は? (2つの方法)[MiniToolニュース]](https://gov-civil-setubal.pt/img/minitool-news-center/71/how-view-source-code-chrome.png)






