Microsoft 365でOSTファイルをバックアップする方法? 3つの方法があります!
How To Back Up Ost File In Microsoft 365 Here Are 3 Ways
OSTファイルとは何ですか? OSTファイルをバックアップする必要がありますか? OSTファイルをバックアップするにはどうすればよいですか?これらの質問に対する答えを見つけるには、ここが適切な場所です。ここ、 ミニツール OST ファイルに関するすべての詳細が提供されます。使用するすべてのソフトウェアは、特定の拡張子を持つファイルをドライブに保存します。 Microsoft Outlook は、ファイルを保存するツールの 1 つです。 。PST そして.ost。 OSTファイルとは何ですか? OSTファイルをバックアップする必要がありますか? OSTファイルをバックアップするにはどうすればよいですか?次の内容を読み続けてください。
OSTファイルとは何ですか
OST ファイルの目的は、特定の Outlook 機能を有効にすることです。 OST ファイルを使用すると、インターネット接続が失われた場合でも、Outlook で作業を続けることができます。インターネット接続が遅い、または不安定な場合、この Outlook 機能を使用すると効果的に使用できます。インターネット接続が確立されると、OST ファイルは Exchange サーバーに接続し、受信トレイと同期します。
なぜOSTファイルをバックアップする必要があるのですか?考えられる理由は次のとおりです。
- 将来のOSTファイル破損の問題を解決するため。
- 誤って削除したデータを復元するには。
- ある場所から別の場所にデータを移行すること。
- …
OSTファイルをバックアップする方法
ここで、OST ファイルをバックアップする 3 つの方法を紹介します。ニーズに応じていずれかを選択できます。
方法 1: MiniTool ShadowMaker 経由
Windows PC で OST ファイルをバックアップするには、 無料のバックアップソフトウェア – MiniTool ShadowMaker。それにより、次のことが可能になります データを自動的にバックアップする そして 変更されたファイルのみをバックアップする 。使用方法は次のとおりです。
1. MiniTool ShadowMakerをダウンロードしてインストールします。それを起動してメインインターフェイスに入ります。
MiniTool ShadowMaker トライアル版 クリックしてダウンロード 100% クリーン&セーフ
2. バックアップ タブをクリックして、 ソース 選択する部分 フォルダーとファイル 。
3. をクリックします。 コンピューター タブを押して移動します C:\ユーザー\ユーザー\AppData\ローカル\Microsoft\Outlook 。次に、OSTファイルを確認して、をクリックします。 わかりました 。
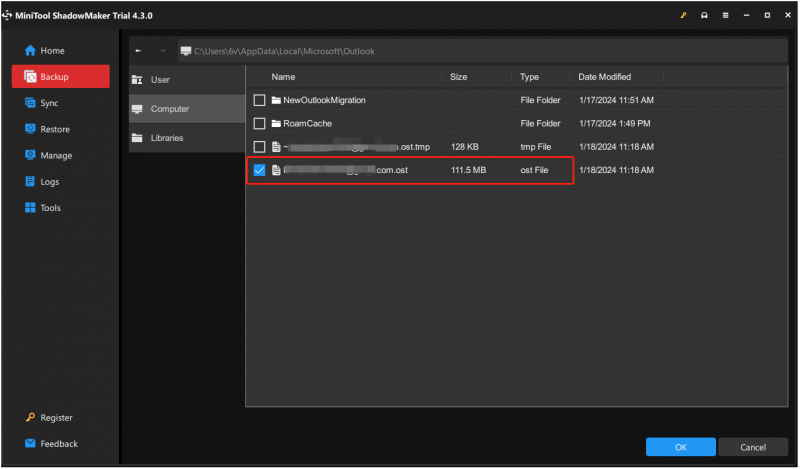
4. をクリックします。 行き先 ファイルの保存先を選択する部分です。外付けハードドライブを選択することをお勧めします。
5. クリックします。 今すぐバックアップ をクリックしてプロセスを開始します。
方法 2: インポート/エクスポート ボタンを使用する
2 番目の方法は、OST ファイルをエクスポートして手動でバックアップすることです。したがって、アカウントがサインインしていることを確認する必要があります。その方法は次のとおりです。
1. Outlook を開きます。に行く ファイル > 開いてエクスポート 。
2. インポート・エクスポート ボタン。クリック ファイルにエクスポート そしてクリックしてください 次 。
3. クリックします カンマ区切り値 そしてクリックしてください 次 。
4. ファイルを目的の場所に保存します。
方法 3: アーカイブ オプションを使用する
次のステップでは、アーカイブ オプションを使用して OST ファイルを保護するか、バックアップを作成します。この方法は、これまでにやったことがない人にとっては少し複雑かもしれませんが、不可能ではありません。その方法は次のとおりです。
1. Outlook を開きます。に行く ファイル > ツール > 古いアイテムをクリーンアップ… 。
2. 「参照…」をクリックして、アーカイブしたいファイルとフォルダーを選択します。
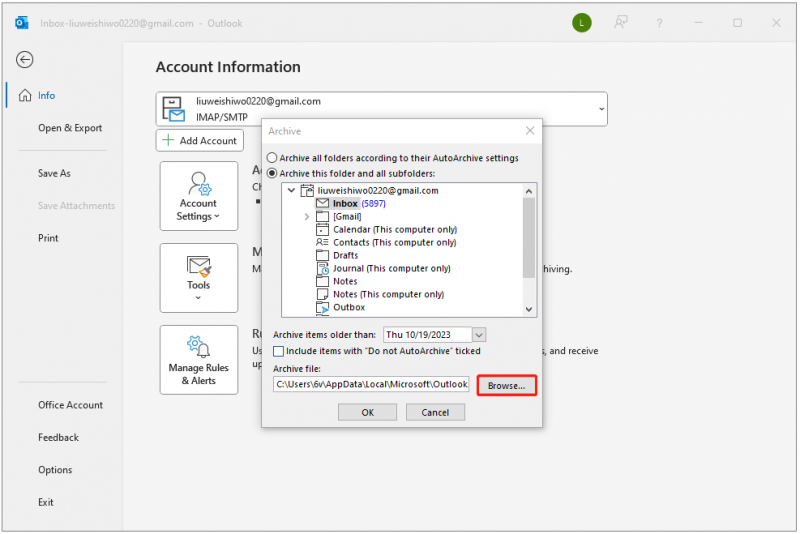
最後の言葉
以上がOSTファイルのバックアップ方法についての説明です。それを行うには、ここにある方法に従ってください。彼らがあなたを助けてくれることを願っています。



![SATA2とSATA3:実用的な違いはありますか? [MiniToolのヒント]](https://gov-civil-setubal.pt/img/disk-partition-tips/35/sata-2-vs-sata-3-is-there-any-practical-difference.png)
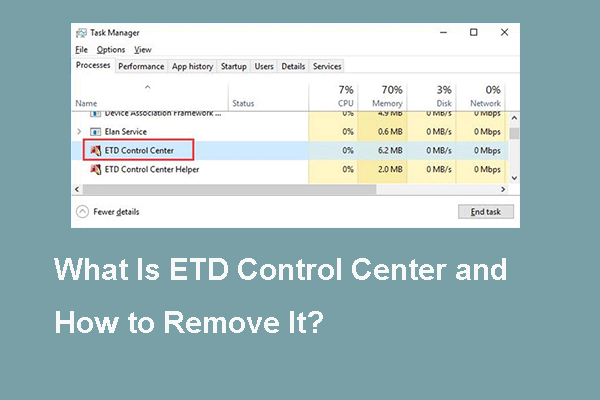

![PDF のボックスのチェックを外す方法 [ステップバイステップ ガイド]](https://gov-civil-setubal.pt/img/blog/97/how-uncheck-box-pdf.png)

![ディスクは書き込み保護されていますか? Windows 10/8/7からUSBを修復してください! [MiniToolのヒント]](https://gov-civil-setubal.pt/img/blog/39/el-disco-est-protegido-contra-escritura.jpg)


![「DellSupportAssistが機能しない」問題を修正するための完全ガイド[MiniToolNews]](https://gov-civil-setubal.pt/img/minitool-news-center/23/full-guide-fix-dell-supportassist-not-working-issue.jpg)


![解決済み–USBドライブをパスワードで保護する方法無料のWindows10 [MiniToolニュース]](https://gov-civil-setubal.pt/img/minitool-news-center/95/solved-how-password-protect-usb-drive-free-windows-10.jpg)


![(11修正)JPGファイルをWindows10で開くことができない[MiniTool]](https://gov-civil-setubal.pt/img/tipps-fur-datenwiederherstellung/26/jpg-dateien-konnen-windows-10-nicht-geoffnet-werden.png)
![解決済み:Androidで削除された音楽ファイルを回復する方法は?それは簡単です! [MiniToolのヒント]](https://gov-civil-setubal.pt/img/android-file-recovery-tips/38/solved-how-recover-deleted-music-files-android.jpg)
