[完全ガイド] Windows/Mac で Steam キャッシュをクリアする方法?
How Clear Steam Cache Windows Mac
Steam がクラッシュした場合、ダウンロード キャッシュをクリアすることが常に有効な解決策とみなされます。ただし、Steamのキャッシュをクリアする方法とその前に注意する必要があることをご存知ですか? MiniTool Web サイトのこのガイドを数分間読んで、どのように連携するかを見てみましょう。
このページについて:ダウンロード キャッシュをクリアする必要があるのはなぜですか?
周知のとおり、Steam は世界中で最も人気のあるゲーム プラットフォームの 1 つであり、人々が議論したり、プレイしたり、新しいオンライン ゲームを作成したりすることもできます。
ただし、他のプラットフォームと同様に、Steam にも次のようなバグや不具合があります。 ゲーム内で表示されない 、 保留中のトランザクション 、 ボイスチャットが機能しない 等々。さらに、Steam のキャッシュをクリアすると、そのような多くの厄介な問題を解決できます。
また、Steam 上のゲームの動作が日に日に遅くなっていることに気づく場合もあります。ダウンロード キャッシュを時間内にクリアすると、実行が速くなります。
Steam キャッシュをクリアするとゲームが削除されるのではないかと疑問に思う人もいるかもしれません。もちろん違います。ゲームをよりスムーズに実行するために、デバイスから不要なジャンクファイルを削除するだけなので、ご安心ください。
Steam のキャッシュのクリアを開始する前に何をすべきですか?
MOD は Steam ダウンロード キャッシュの一部であるため、ダウンロード キャッシュのクリアが完了すると、ゲームのすべての MOD も削除されることに注意してください。
そのため、キャッシュの削除を始める前に、MOD を他の場所に移動した方がよいでしょう。そうしないと、再度再インストールする必要があり、そのプロセスに時間がかかりすぎます。
PCのSteamキャッシュをクリアする方法?
ゲーム MOD を別の場所に移動した後、以下の手順に従って Steam キャッシュをクリアできます。
ステップ 1. 蒸気 クライアントにアクセスして、あなたの情報を入力してください アカウント名 & パスワード 。
ステップ 2. 蒸気 ページの右上隅にあるメニュー。
ステップ 3. 設定 ドロップダウン メニューのオプション。
ステップ 4. をクリックします。 ダウンロード 。
ステップ 5. をタップします。 ダウンロードキャッシュをクリアする ボックスの下部にあるボタン。
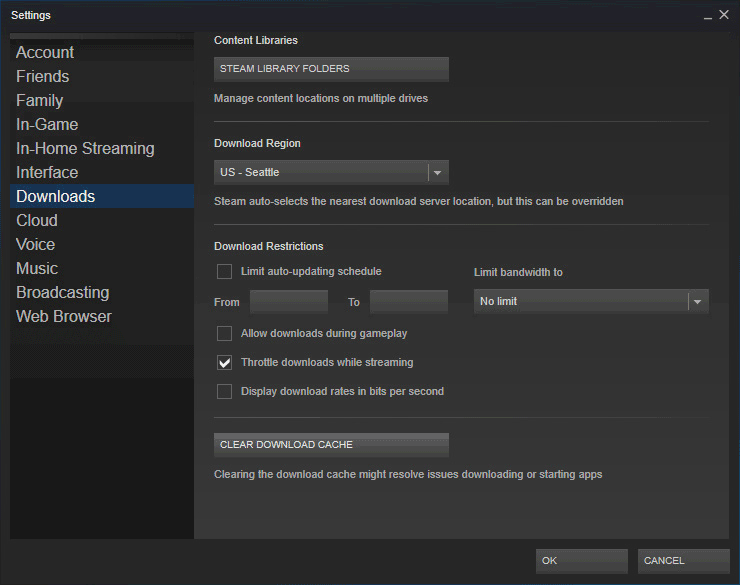
ステップ6.クリックします。 わかりました このアクションを確認するには、
ステップ 7. Steam のキャッシュが正常にクリアされると、プラットフォームはアカウントから自動的にログアウトします。アカウントに再度ログインして、ゲームの実行速度が速くなるかどうかを確認できます。
Steam に関する他の記事もお読みください。
# Steam Windows互換モードエラーを修正するには?
# Steam エラー E502 L3 Windows 10 のトップ 4 解決策
#Steamを修復するにはどうすればよいですか? 3つの簡単な解決策をご紹介します。
終わり
上記のように、Steamのダウンロードキャッシュをクリアすることは難しくありません。 Steam 上のすべての問題を解決できるわけではありませんが、Steam クライアントに問題がある場合には良いオプションです。 Steam のダウンロード キャッシュをクリアする方法がまだ疑問に思われる場合は、下のゾーンでお気軽にコメントを共有してください。

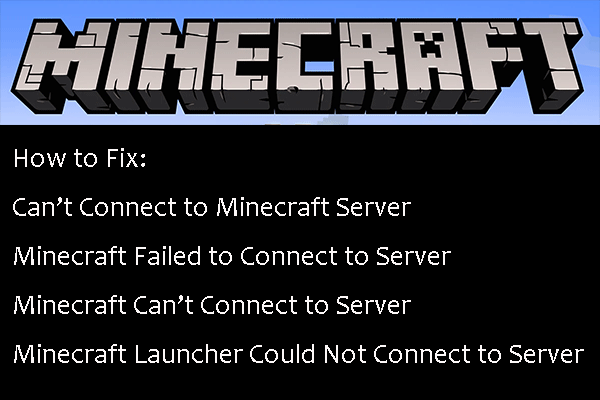
![Macで無効になっているUSBアクセサリを修正してデータを回復する方法[MiniToolのヒント]](https://gov-civil-setubal.pt/img/data-recovery-tips/63/how-fix-usb-accessories-disabled-mac.png)









![PC (Windows 11/10)、Android、iOS 向け Google Meet のダウンロード方法 [MiniTool Tips]](https://gov-civil-setubal.pt/img/news/81/how-to-download-google-meet-for-pc-windows-11/10-android-ios-minitool-tips-1.png)





![Windows10で写真アプリがクラッシュする修正方法[MiniToolNews]](https://gov-civil-setubal.pt/img/minitool-news-center/38/photo-app-crashing-windows-10.png)
