Windows 10/11でUSBドライブを完全にクリアする方法?
How Clear Usb Drive Completely Windows 10 11
場合によっては、再利用するには USB フラッシュ ドライブを完全に消去する必要があります。では、Windows 10/11 で USB ドライブをクリアするにはどうすればよいでしょうか?これは複雑なことではなく、このタスクには 4 つの方法があります。それでは、それらを見てみましょう。
このページについて:USB フラッシュ ドライブは、コンピュータ間でファイルを転送するために使用される一般的なストレージ デバイスであり、どこでも使用できるようにそのドライブにファイルを保存することを選択する人もいるでしょう。 USB ドライブがいっぱいになった場合、またはこれらのファイルが不要になった場合、USB ドライブ上のすべてのデータを消去する必要がある場合があります。または、USB ドライブを元の状態に復元するか、ドライブを他の人に送りたいと考えています。完全に消去すると、データを回復不可能な状態に保ち、データ漏洩を防ぐことができます。
では、Windows 11/10 で USB ドライブをクリアするにはどうすればよいでしょうか?これは4つの方法で実行できます。MiniTool System BoosterまたはMiniTool Partition Wizardを使用してUSBドライブを消去する方法、クイックフォーマットをチェックせずにUSBをフォーマットする方法、Diskpartコマンドを実行する方法です。それでは、次のパートに進んでそれらを見つけてみましょう。
チップ: USB ドライブを完全に消去する前に、重要なファイルが含まれているかどうかを確認する必要があります。 「はい」の場合は、それらの重要なファイルのバックアップを忘れずに作成してください。これを行うには、MiniTool ShadowMaker を使用し、ガイド「Windows 10/11 でファイルをバックアップする方法」に従うことをお勧めします。これらのトップ 4 の方法を試してください。MiniTool ShadowMaker トライアル版クリックしてダウンロード100%クリーン&セーフ
Windows 11/10でUSBドライブを消去する方法
USB フラッシュ ドライブをクリアする方法について言えば、ワイプはすべてのデータを完全に消去するのに役立ち、データ回復ソフトウェアではデータを回復できないため、優れた安全なオプションです。 MiniToolは、ドライブの消去に役立つ2つのツールを提供しています。それは、MiniTool System BoosterとMiniTool Partition Wizardです。一つずつ見ていきましょう。
MiniTool システムブースターを使用する
プロフェッショナルな PC チューンナップ ソフトウェアである System Booster を使用すると、ディープ クリーンアップ、アプリのアンインストール、スタートアップ項目/バックグラウンド プロセスの無効化などを通じてコンピュータを高速化できます。さらに、削除されたファイルの回復、ファイルの完全な削除、ドライブのワイプなど。一般に、MiniTool System Boosterは包括的なWindowsオプティマイザーです。
USB ドライブを消去したい場合は、下のボタンからこのユーティリティをダウンロードし、Windows 11/10 コンピューターにインストールして試してください。
MiniTool システムブースタートライアルクリックしてダウンロード100%クリーン&セーフ
次に、フラッシュ ドライブを消去する方法を確認します。
ステップ1: USBドライブをPCに接続し、MiniTool System Boosterを起動して、 パフォーマンス タブ。
ステップ 2: をタップします ツールボックス ドロップダウン メニューからクリックします。 ドライブスクラバー 。

ステップ 3: に移動します。 ワイプにドライブ 、USB ドライブを選択し、ワイプ方法を選択します。次に、 をタップします 選択したドライブをワイプ 。

ステップ 4: 動作を確認し、ワイプによる USB フラッシュ ドライブのクリアを開始します。
 Windows 11/10/8/7でハードドライブを消去するにはどうすればよいですか? 3つの方法!
Windows 11/10/8/7でハードドライブを消去するにはどうすればよいですか? 3つの方法!Windows 11/10/8/7 でハード ドライブを販売または寄付する前に消去する方法は?ハードディスクをスクラブする 3 つの方法がこの投稿に記載されています。
続きを読むMiniToolパーティションウィザードを使用する
として 無料のパーティションマネージャー , MiniTool Partition Wizardでは、パーティションのフォーマット/削除/分割/拡張/縮小/作成/ワイプ/サイズ変更などの基本的なパーティション操作を実行したり、表面テストを実行したり、データディスクをMBR/GPTに変換したり、ディスクの実行を行うことができます。ベンチマークなど。
Windows 11/10でUSBドライブをクリアする方法については、このツールの使用を検討できます。 USBドライブを消去するには、MiniTool Partition Wizardを入手し、そのワイプ機能を最大限に活用してください。
MiniTool Partition Wizard無料版クリックしてダウンロード100%クリーン&セーフ
ステップ 1: このパーティション ツールを起動して、メイン インターフェイスに入ります。
ステップ 2: USB ドライブを右クリックし、選択します。 ディスクのワイプ 。
ステップ 3: ワイプ方法を選択し、クリックします。 OK > 適用 。

USBドライブをフォーマットする方法(フルフォーマット)
USB ドライブをフォーマットするとデータが消去されるのか疑問に思う人もいるかもしれません。もちろん、フォーマットすると USB ドライブ上のすべての内容が消去される可能性があります。通常はクイックフォーマットを選択しますが、データ復元ソフトウェアを使用するとフォーマットされたデータを簡単に復元できます。フラッシュドライブ上のすべてのデータを完全に消去するには、完全フォーマットを実行します。
チップ: クイックフォーマットとフルフォーマットについて詳しく知りたいですか?以前のチュートリアルを参照してください - クイックフォーマットVSフルフォーマット【データセキュリティの選び方】 。ステップ 1: Windows 11/10 でエクスプローラーを開き、USB ドライブを右クリックして選択します。 フォーマット 。
ステップ 2: ポップアップでファイル システムを選択し、その他の設定を行ってから、次のボックスのチェックを外します。 クイックフォーマット そしてタップしてください 始める やっと。
 チップ: ファイル エクスプローラーで USB ドライブをフォーマットして消去するだけでなく、Windows 11/10 のディスク管理でクイック フォーマットを選択せずに USB をフォーマットすることもできます。を右クリックするだけです 始める 選択するボタン ディスクの管理 、USB フラッシュ ドライブを右クリックして選択します。 フォーマット 、チェックを外します クイックフォーマットを実行し、 操作の開始を確認します。
チップ: ファイル エクスプローラーで USB ドライブをフォーマットして消去するだけでなく、Windows 11/10 のディスク管理でクイック フォーマットを選択せずに USB をフォーマットすることもできます。を右クリックするだけです 始める 選択するボタン ディスクの管理 、USB フラッシュ ドライブを右クリックして選択します。 フォーマット 、チェックを外します クイックフォーマットを実行し、 操作の開始を確認します。DiskPart 経由で USB ドライブを完全にクリアする方法
USB ドライブをクリーンアップする方法について言及しているときに、USB のワイプとフォーマットのほかに、DiskPart ツールを使用してクリーン コマンドを実行することを検討する人もいます。次に、Windows 11/10 でこのコマンドライン ユーティリティを使用して USB ドライブを消去する方法を見てみましょう。
ステップ 1: を押します。 勝利+R 開く 走る 、 入力 cmd を押して、 Ctrl + Shift + Enter 。クリック はい の中に UAC ウィンドウを開き、管理者権限でコマンド プロンプトを開きます。
ステップ 2: 以下のコマンドを 1 つずつ実行し、 を押します。 入力 各コマンドの後:
ディスクパート
リストディスク
ディスクnを選択 : n は USB ドライブのディスク番号を指します
すべてをきれいにする
 チップ: 最後のコマンド – clean all は、USB フラッシュ ドライブ全体を完全に消去するのに役立ちます。 clean コマンドの使用を検討している人もいます。このコマンドではドライブを完全に消去することはできませんが、データはまだ回復可能です。これら 2 つのコマンドの詳細については、このガイドを参照してください。 Diskpart Clean vs Clean All: ディスクを消去する方法を選択してください 。
チップ: 最後のコマンド – clean all は、USB フラッシュ ドライブ全体を完全に消去するのに役立ちます。 clean コマンドの使用を検討している人もいます。このコマンドではドライブを完全に消去することはできませんが、データはまだ回復可能です。これら 2 つのコマンドの詳細については、このガイドを参照してください。 Diskpart Clean vs Clean All: ディスクを消去する方法を選択してください 。最後の言葉
USBドライブをクリアするにはどうすればよいですか?この投稿を読むと、それを消去する 4 つの一般的な方法がわかります。の中に フラッシュドライブを消去する方法 、 USBをフォーマットする方法 、 そして USBドライブをクリーニングする方法 セクションでは、詳細な手順が提供されているので、それに従って開始します。これらのフラッシュ ドライブ クリーナーが大いに役立つことを願っています。


![Windows 10 22H2 First Preview Build: Windows 10 Build 19045.1865 [MiniTool Tips]](https://gov-civil-setubal.pt/img/news/4C/windows-10-22h2-first-preview-build-windows-10-build-19045-1865-minitool-tips-1.png)



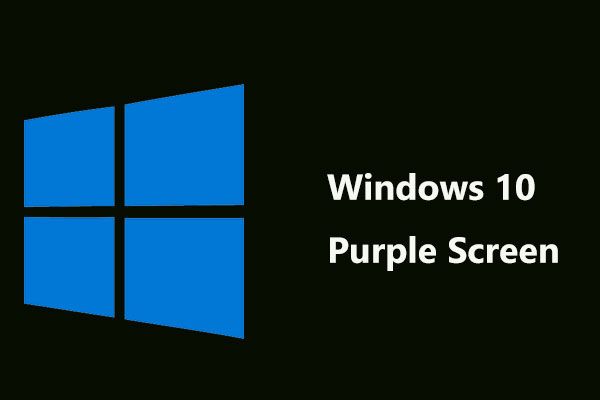
![FirefoxSEC_ERROR_UNKNOWN_ISSUERを簡単に修正する方法[MiniToolNews]](https://gov-civil-setubal.pt/img/minitool-news-center/45/how-fix-firefox-sec_error_unknown_issuer-easily.png)

![アクセスが拒否されたのを修正するのは簡単です(ディスクとフォルダに焦点を当てます)[MiniToolのヒント]](https://gov-civil-setubal.pt/img/data-recovery-tips/11/its-easy-fix-access-is-denied-focus-disk.jpg)






![ソニーPSNアカウントリカバリPS5 / PS4…(メールなしのリカバリ)[MiniTool News]](https://gov-civil-setubal.pt/img/minitool-news-center/00/sony-psn-account-recovery-ps5-ps4.png)


