ウイルスと脅威の保護エンジンが利用できない問題を修正する方法
Uirusuto Xie Weino Bao Huenjinga Li Yongdekinai Wen Tiwo Xiu Zhengsuru Fang Fa
Windows Defender は、Windows デバイス上で主要なウイルス対策アプリとして機能します。ただし、場合によっては、次のようなエラー メッセージが表示されることがあります。 ウイルスと脅威の保護エンジンが利用できない ”。今、あなたはこの投稿を読むことができます ミニツール このエラーを修正するには。
Windows Defender は、ファイルをスキャンして脅威を修復することで、システムをマルウェアから保護します。ただし、Windows 11/10 で Windows Defender エンジンが利用できない問題など、さまざまな理由により、Windows Defender のウイルスと脅威からの保護が機能しない場合があります。それは珍しい問題ではありません。 Googleで検索すると、多くのユーザーがこの問題に悩まされていることがわかります。実際の例を次に示します。
Windows 10 を搭載したラップトップを使用していますが、エンジンが利用できないため、Defender を起動したり更新したりすることができません。 Microsoft サイトから Windows Defender アプリを管理者としてダウンロードしてインストールしました (エラー メッセージは表示されませんが、何も起こらないようです)。インターネットには、Windows ウイルス対策エンジンが利用できないという投稿が溢れているため、私の問題の原因が固有のものであるとは思えず、Microsoft が問題を修正するためのシンプルで直接的な方法を開発していることを期待していました。この期待は絶望的な希望とすべきでしょうか?
Answers.microsoft.com
次に、エンジンが利用できない問題に対処する方法を見てみましょう。
ウイルスと脅威の保護エンジンが利用できない問題を修正する方法
ウイルスおよび脅威対策エンジンを利用できない問題は、セキュリティ センター サービスの無効化、システム ファイルの破損、サードパーティ アプリケーションの競合、Windows レジストリ値の間違いなど、さまざまな理由で発生します。この問題に対処するための、実行可能な対応ソリューションをいくつか紹介します。
解決策 1. Security Center サービスを再起動する
Security Center サービスが無効になっていると、Windows Defender でエラーが発生し、機能しなくなる可能性があります。ここで、以下の手順に従って Security Center サービスを再起動できます。
ステップ1. を押します。 Windows + R キーの組み合わせ 「実行」ウィンドウを開く 。
ステップ 2. 入力します。 サービス.msc 入力ボックスに入力して、 入力 キーボードのキーを押します。
ステップ 3. 下にスクロールして見つけて右クリックします セキュリティセンター そして選択してください 再起動 コンテキストメニューから。

これで、Windows Defender を開いて、エンジンを利用できないエラーが解消されたかどうかを確認できます。
解決策 2. SFC スキャンを実行する
前に述べたように、システム ファイルの破損は、エンジンを利用できないというエラー メッセージの原因である可能性もあります。破損したファイルをスキャンして修正し、Windows Defender の全機能を復元するには、次のことを試してください。 システム ファイル チェッカー (SFC) スキャンを実行する 。
解決策 3. レジストリ キーを変更する
DisableAntiVirus や DisableAntiSpyware など、Windows Defender に関連付けられた一部のレジストリが無効になっている場合も、「エンジンを利用できない」エラーが表示されることがあります。この場合、Windows レジストリ エディターを使用してこれらのレジストリを有効にする必要があります。
ノート: Windows レジストリはコンピュータにとって非常に重要です。レジストリに対して誤った操作を行うと、Windows システムが損傷し、PC が起動できなくなる可能性があります。したがって、次の手順を実行する前に、次のことを確認してください。 レジストリをバックアップしました 。
ステップ1. を押します。 Windows + R キーボード ショートカットを使用して「ファイル名を指定して実行」を開きます。
ステップ 2. テキストボックスに次のように入力します。 登録編集 そして押します 入力 。選択する はい [ユーザー アカウント制御] ウィンドウで。
ステップ 3. 上部のアドレス バーで、次の場所に移動します。
コンピューター\HKEY_LOCAL_MACHINE\SOFTWARE\Policies\Microsoft\Windows Defender
ステップ 4. 右側のパネルで、 アンチウイルスを無効にする そしてその値データを次のように設定します 0 。その後、クリックしてください OK 変更を保存します。
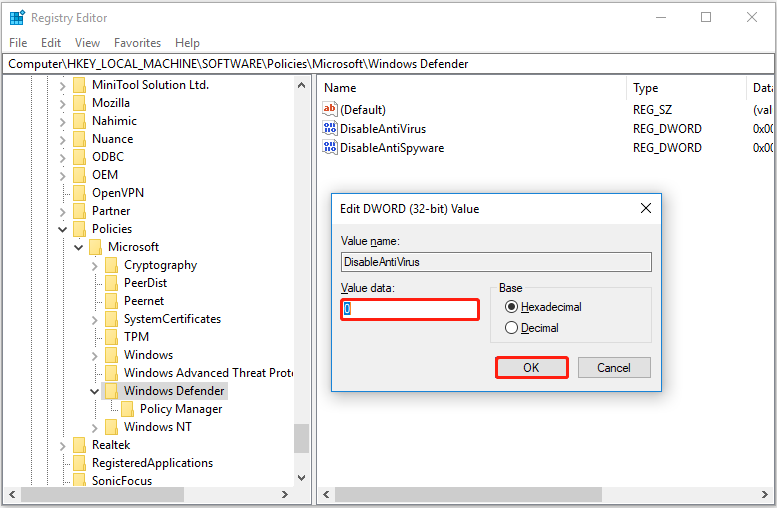
ステップ5.変更 アンチスパイウェアを無効にする 値データを 0 上記と同じ手順を参照してください。
解決策 4. 他のサードパーティ製アプリケーションを削除する
一部のサードパーティ アプリケーションは Windows Defender と競合し、ウイルスと脅威の保護エンジンを利用できないエラーが発生する可能性があります。したがって、この問題を解決するには、次のようにします。 アプリケーションを削除する Windows Defender の更新や正常な機能を妨げます。
上記のすべての方法でエンジンを利用できない問題を解決できない場合は、Windows Defender をリセットしてみてください。
修正5. Windows Defenderをリセットする
Windows Defender 自体に問題がある場合は、次のことを行う必要があります。 Windows Defenderをリセットする デフォルト設定を復元します。その後、初めてアクセスしたときと同じように、それにアクセスしてシステムを保護することができます。
ウイルス攻撃により失われたファイルを回復する方法 Windows 11/10
ウイルスと脅威からの保護が機能しない場合、コンピュータがウイルスに感染する可能性があります。ウイルス攻撃によりデータが失われる可能性があります。に ウイルスで削除されたファイルを回復する 、使用できます MiniTool パワーデータリカバリ 、 片の 無料のデータ復元ソフトウェア 。
これは、次のような多くのデータ損失状況でファイルを回復するのに役立ちます。 左クリックでファイルが削除される 、Windows Updateによるデータ損失、 Windowsによって自動的に削除されたファイル 、 等々。無料版では、1 GB のファイル (ドキュメント、写真、ビデオ、オーディオ、電子メールなど) を 1 ペニーも支払うことなく復元できます。
さらに、MiniTool Power Data Recovery Personal Edition は、無制限の量のデータの取得をサポートしており、 PCが起動しないときにファイルを回復する 。
下のボタンをクリックしてMiniTool Power Data Recoveryの無料版をインストールし、デバイスをスキャンし、見つかったファイルをプレビューして目的のファイルが見つかるかどうかを確認できます。
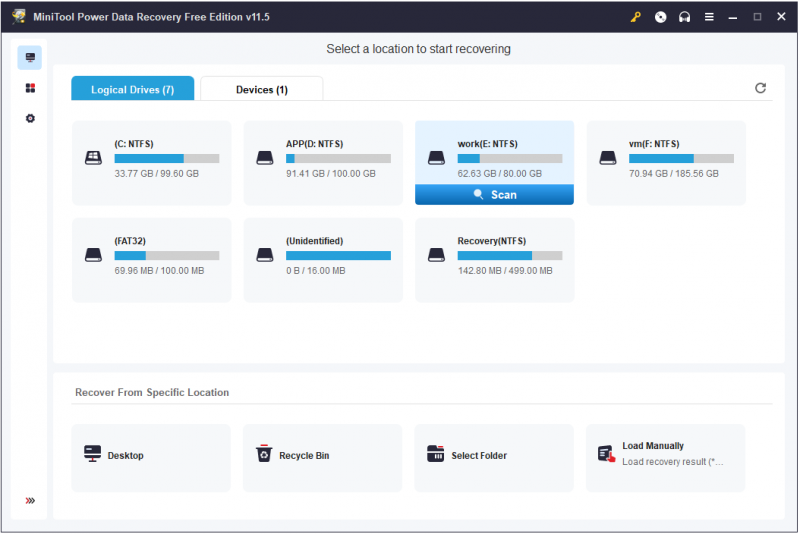
一番のおすすめ
データの損失を避けるために、次のことを強くお勧めします。 ファイルをバックアップする 定期的。ファイルをバックアップするにはさまざまな方法がありますが、ここでは次の方法を使用することをお勧めします。 データバックアップソフト – データのバックアップを実行するMiniTool ShadowMaker。
結論
ここを読むと、Windows 11/10 で利用できないウイルスと脅威の保護エンジンを修正する方法がわかるはずです。
このエラーに対する他の良い解決策を見つけた場合は、以下にコメントを残して共有してください。前もって感謝します。
![ブートマネージャーがOSローダーを見つけられなかった上位3つの方法[MiniToolのヒント]](https://gov-civil-setubal.pt/img/backup-tips/55/top-3-ways-boot-manager-failed-find-os-loader.png)
![Windows10で最高のWindowsMedia Center –チェックしてください[MiniTool News]](https://gov-civil-setubal.pt/img/minitool-news-center/30/best-windows-media-center-windows-10-check-it-out.png)
![XboxOne用の4つの費用効果の高いSSD外付けドライブ[MiniToolNews]](https://gov-civil-setubal.pt/img/minitool-news-center/99/four-cost-effective-ssds-external-drives.png)
![修正:プロファイルの切り替え時にエラーが発生した[MiniTool News]](https://gov-civil-setubal.pt/img/minitool-news-center/57/fixed-we-encountered-an-error-when-switching-profiles.jpg)
![Windows10カメラアプリを開いて使用してビデオ/写真をキャプチャする方法[MiniToolNews]](https://gov-civil-setubal.pt/img/minitool-news-center/34/how-open-use-windows-10-camera-app-capture-video-photo.png)


![修正済み:管理者権限でログインして再試行してください[MiniTool News]](https://gov-civil-setubal.pt/img/minitool-news-center/31/fixed-please-login-with-administrator-privileged.jpg)

![[修正済み] KB5034763 のインストール後に発生する可能性がある問題](https://gov-civil-setubal.pt/img/news/B7/fixed-issues-you-may-encounter-after-installing-kb5034763-1.jpg)

![CHKDSKとは何ですか?どのように機能しますか|知っておくべきすべての詳細[MiniToolWiki]](https://gov-civil-setubal.pt/img/minitool-wiki-library/46/what-is-chkdsk-how-does-it-work-all-details-you-should-know.png)





![PCとMacの外付けハードドライブにiPhoneをバックアップする方法は? [MiniToolのヒント]](https://gov-civil-setubal.pt/img/disk-partition-tips/24/how-backup-iphone-external-hard-drive-pc-mac.png)

