Macでコピーアンドペーストする方法:便利なコツとヒント[MiniToolのヒント]
How Copy Paste Mac
概要 :

コンピュータへのコピーアンドペーストは、人々にとって普通の簡単な作業であると考えられています。ただし、Macを初めて使用する場合は、Macでコピーして貼り付ける方法を尋ねることができます。それを行うには実際にはいくつかの方法があり、Macでの予期しないデータ損失に備えて、ホームページから信頼性の高いMacデータ回復ソフトウェアを入手する必要があります。
クイックナビゲーション:
ドキュメントまたは画像/オーディオ/ビデオファイルの一部をある場所から別の場所に移動する場合は、必ずコピーして貼り付ける(または切り取って貼り付ける)必要があります。コンピュータユーザーがMacにコピー&ペーストするのは非常に簡単な操作です。ただし、一部の人がこの質問をしていることに気付くかもしれません。 Macでコピーして貼り付ける方法 彼らはWindowsオペレーティングシステムの使用に慣れているからです。
これに気づき、さまざまな方法でMacにコピーアンドペーストする方法、Macにカットアンドペーストする方法、Macからデバイス間でコピーアンドペーストする方法を紹介することにしました。興味のある部分に直接行ってください。
パート1:Macでコピーアンドペーストする方法(3つの方法)
Macでどのようにコピーして貼り付けますか?以下の手順に従ってください。彼らは、MacBook Airでコピーして貼り付ける方法、MacBook Proでコピーして貼り付ける方法、iMacでコピーして貼り付ける方法に取り組んでいます。
キーボードショートカット
[解決済み]クラッシュした/死んだMacBookから今日データを回復する方法は?
#1。キーボードショートカットを使用してMacでコピーアンドペースト
Macでコピーする方法:
- コピーしたいファイルに移動して選択します。
- プレス コマンド+ C 同時にキーボードで。
Macに貼り付ける方法:
- 複製したファイルを保存する場所に移動します。
- プレス コマンド+ V キーボードに貼り付けます。

ドキュメントの一部のみをコピーして貼り付けたい場合はどうなりますか?
- ターゲットファイルを探して、Macで開きます。
- コピーするテキストの先頭にカーソルを移動します。
- プレス シフト を使用します 矢印キー 目的のコンテンツを選択します。
- プレス コマンド+ C コンテンツをコピーします。
- 同じファイルの別の部分に移動するか、別のファイルを開きます。
- プレス コマンド+ V コンテンツを貼り付けます。
フォーマットせずにコピーして貼り付ける方法は?
テキストは、宛先に貼り付けられるときに元のスタイルで転送されます。新しい目的地に合わせることができますか?もちろんはい。
- 上記の手順に従って、コピーするファイルまたはコンテンツを選択します。
- コピーする場所に移動します。
- プレス コマンド+オプション+シフト+ V 新しい場所のスタイルに合わせます。
 ファイルアクセスが拒否されました:Windows10はファイルをコピーまたは移動できません
ファイルアクセスが拒否されました:Windows10はファイルをコピーまたは移動できませんファイルアクセスの拒否は、特にファイルを別の場所にコピーまたは移動する必要がある場合、コンピューターユーザーにとってひどい経験です。
続きを読む#2。マウスまたはトラックパッドを使用してMacにコピーアンドペースト
キーボードが機能しない場合、またはMacでコピーして貼り付けたくない場合は、マウスまたはトラックパッドを使用してMacでコピーして貼り付ける必要があります。
ファイルをコピーして貼り付ける方法:
- コピーするMacファイルに移動します。
- ファイルをクリックして強調表示します。
- 選択する 編集 上部のメニューバーから選択します コピー 。
- 貼り付けたい場所に移動します。
- 選択する 編集 上部のメニューバーから選択します ペースト 。

ファイルの一部のみをコピーして貼り付ける方法:
- Macでコピーしたいファイルを探します。
- ファイルを開き、コピーするテキストの前にカーソルを置きます。
- クリックしたままにして、コンテンツと一緒にカーソルをドラッグします。
- 選択する 編集 メニューと選択 コピー そのサブメニューから。
- 貼り付けたいセクションにカーソルを移動します。
- を選択 編集 メニューと選択 ペースト サブメニューから。
コンテキストメニューを使用してMacでファイル/フォルダをコピーして貼り付ける方法は?
- 上記の手順を使用して、ファイルまたは特定のコンテンツを選択します。
- プレス コントロール それをクリックします。
- を選択 コピー また 複製 コンテキストメニューのオプション。
- ターゲットの場所に移動します。
- 選択する ファイル -> 複製 ファイルを貼り付けます。 (を押して貼り付けることもできます コマンド+ V 。)

フォーマットせずにコピーして貼り付ける方法は?
- コピーするファイルまたはコンテンツを選択します。
- プレス コントロール それをクリックして選択します コピー また 複製 。
- 貼り付けたい場所に移動します。
- 選択する 編集 メニューバーから。
- 選ぶ 書式の貼り付けと照合 (または選択します スタイルを貼り付けて一致させる 古いバージョンを実行している場合)。
#3。 Macでアイテムをドラッグアンドドロップ
Macユーザーは、直接ドラッグアンドドロップすることでファイルやフォルダを移動またはコピーできます。
- Macを参照して、ドラッグするアイテムを見つけます。
- を押します オプション キーボードのキー。
- アイテムをクリックし、トラックパッドまたはマウスを使用して保持します。
- Macの新しい場所にドラッグします。
- トラックパッド/マウスを放します。そしてその間に、リリース オプション 鍵。

注意:
- ファイルをある場所から別の場所に移動するだけの場合は、Optionキーを押さずにドラッグアンドドロップしてください。
- Macでは、ドラッグアンドドロップでアプリ、ファイル、フォルダをFindまたはDockに追加することもできます。
Macで画像をコピーする方法
Macで画像をファイルとして保存する場合は、上記の手順に従ってコピーしてください。そうでない場合は、Macで画像をコピーする方法について次の方法を参照してください。
画像がドキュメント内にある場合は、次の手順でコピーしてください。
- コピーする画像を最初のドキュメントで見つけます。
- を長押しします オプション 画像をドキュメント内の新しい場所にドラッグしながらキーを押します。
あるドキュメントから別のドキュメントに画像をコピーする場合の対処方法:
- 両方のドキュメントを開いてください。
- コピーする画像を見つけます。
- 画像をクリックして押したままにすると、他のドキュメントにドラッグできます。
- マウスを放します。
画像のドラッグが許可されていない場合は、[編集]-> [コピーして編集]-> [貼り付け]を選択してください。
画像がウェブページにある場合は、次の手順に従ってコピーしてください。
- Webサイトにコピーする画像にカーソルを合わせます。
- を押します コントロール 画像を選択するときにキーを押します。
- 選ぶ 画像をコピーする ポップアップメニューから。
- 画像がクリップボードに保存されます。
- 上記の任意の方法を使用して、コピーした画像をMacに貼り付けることができます。

を選択することもできます 画像を保存します ポップアップメニューのオプションを使用して、画像ファイルをMacの指定した場所に保存します。ただし、このオプションがメニューに表示されない場合は、キャプチャ機能を使用して画像のスクリーンショットを取得できます。
- コピーする画像が含まれているWebページにアクセスします。
- プレス コマンド+シフト+コントロール+4 キーボードで。
- 十字記号が表示されます。
- マウスでドラッグして画像全体を選択してください。
- マウスを離すと、カメラのシャッター音が聞こえます。
- その画像のスクリーンショットがクリップボードに保存されます。
- 上記の方法を使用して、スクリーンショットを貼り付けます。
さらに、サードパーティのMacスニッピングツールを使用して、画面にスクリーンショットを撮ることができます(Mac用のトップ5のスニッピングツールは次のとおりです)。
Macでコピーして貼り付ける方法は以上です。
パート2:Macでカットアンドペーストする方法
Macで4つの方法でカットアンドペースト
Macでカットアンドペーストする必要がある場合もありますよね?主に4つの方法があります。
キーボードショートカットを使用して切り取りと貼り付けを行う方法:
- ドキュメント内のファイルまたは特定のコンテンツを選択します。
- プレス コマンド+ X 同時にキーボードで。
- 貼り付けたい場所に移動します。
- プレス コマンド+ V ファイル/コンテンツを貼り付けます。
マウスまたはトラックパッドを使用してカットアンドペーストする方法:
- また、切り取りたいファイルやコンテンツを指定する必要があります。
- 選択する 編集 画面上部のメニューバーから。
- 選ぶ 切る 表示されるサブメニューから。
- ファイル/コンテンツを保存する宛先に移動します。
- を選択 編集 メニューをクリックしてから選択します ペースト そのサブメニューから。

ドラッグアンドドロップでカットアンドペーストする方法:
ファイルをマウスで直接ドラッグしてから、目的の場所にドロップできます。
また、あなたは押し続けることができます 指示 ファイルをドラッグしながらキーを押して、1つのドライブから切り取ります。次に、それを別のドライブにドロップして貼り付けます。
コンテキストメニューからカットアンドペーストする方法:
- ファイルまたはコンテンツを選択します。
- プレス コントロール それをクリックしながら。
- を選択 切る コンテキストメニューのオプション。
- Macの目的の場所に移動して貼り付けます。
Macで失われたデータを回復する方法
あなたはすることを選ぶかもしれません 消去 Macでファイルをコピーして貼り付けるとき。また、ファイルを切り取った後、Macが突然シャットダウンすると、Macが失われます。どちらの場合も、Macからファイルを回復する必要があります。
ステップ1 :ウイルスやマルウェアから逃れるために、公式Webサイトからプログラムを入手してください。
ステップ2 :プログラムを実行してメインウィンドウに入ります。まず、あなたはする必要があります 何を回復するかを選択します 。
- あなたはすることを選ぶことができます すべてを回復する :その下のスイッチをに切り替えます オン 。
- あなたもすることができます スキャンをカスタマイズする :対応するスイッチをに切り替えて、回復するデータのタイプを選択します オン 。たとえば、MacでWordファイルを復元する場合は、[ドキュメント]をオンにしてください。
その後、をクリックしてください 次 右下のボタン。

ステップ3 : お願いします 場所を選択 必要に応じて–失われたデータを含むドライブを定義します。正しいドライブを選択して、をクリックしてください スキャン 右下のボタン。
あなたはオンにすることができます ディープスキャン より多くのスキャン結果については。

ステップ4 :スキャンが終了するのを待ちます。次に、ソフトウェアによって検出された多くのアイテムが表示されます。スキャン結果を参照して、必要なすべてのファイルを選択するだけです。
ステップ5 :右下の[復元]ボタンをクリックしてポップアップウィンドウを表示してください。ポップアップウィンドウでは、をクリックして復元されたデータの保存先を選択する必要があります。 ブラウズ ボタン。
ステップ6 :をクリックする必要があります 保存する 下のボタンをクリックして、リカバリが完了するのを待ちます。
Macで削除されたファイルを回復する方法の詳細については、次のページをお読みください。
 [解決済み] Macで削除されたファイルを回復する方法|完全ガイド
[解決済み] Macで削除されたファイルを回復する方法|完全ガイド信じられないかもしれませんが、完全に初心者であっても、Macで削除されたデータを簡単に復元できます。
続きを読むパート3:Appleデバイス間でコピーアンドペーストする方法
Mac以外にもさまざまなAppleデバイスがある場合は、ユニバーサルクリップボード機能を使用して、テキスト、画像、写真、およびビデオを1つのデバイスにコピーし、別のデバイスに貼り付けることができます。
ユニバーサルクリップボードの設定方法
ユニバーサルクリップボード機能は、Mac、iPhone、iPad、およびiPod touchで、 連続性システム要件 。
ステップ1 : にサインイン iCloud 同じAppleIDを使用してすべてのデバイスで。
ステップ2 : オンにします ブルートゥース と Wi-Fi すべてのAppleデバイスで。
ステップ3 :有効にする 渡す すべてのデバイスの機能。
小切手 MacBookでのハンドオフ:
- を選択 りんご メニューと選択 システム環境設定 。 (クリックすることもできます システム環境設定アイコン ドックで直接。)
- 確認してください このMacとiCloudデバイス間のハンドオフを許可する 有効になっています。
リムーバブルAppleデバイス(iPhone、iPad、およびiPod touch)のハンドオフを確認します。
- 開ける 設定 。
- 選択する 全般的 。
- 選ぶ AirPlayとハンドオフ 。
- 確認してください 渡す オプションがオンになっています(スイッチボタンが緑色です)。

ユニバーサルクリップボードを使用してコピーして貼り付ける方法
- デバイスが互いに近くにあることを確認してください。
- それらが同じWi-Fiネットワークに接続されていることを確認してください。
- 通常どおり、Appleデバイスの1つにファイルをコピーします。
- ファイルは、近くにある他のデバイスのクリップボードに追加されます。
- プレス コマンド+ V Macの場合、または別のデバイスで通常行うようにコンテンツを貼り付けます。
パート4:結論
コピーと貼り付けはどちらも、Macで時々実行する一般的で簡単なアクションです。この投稿の最初の部分では、さまざまなコピーと貼り付けの方法を紹介します。 2番目の部分では、4つの方法でカットアンドペーストする方法と、カットアクション後に失われたデータを回復する方法について説明します。 3番目の部分を読んだ後、ユニバーサルクリップボード機能を使用してAppleデバイス間でコピーアンドペーストすることもできることがわかります(この機能を設定して使用する手順が紹介されています)。



![Windows10での起動後にNumLockをオンに保つための3つのソリューション[MiniToolNews]](https://gov-civil-setubal.pt/img/minitool-news-center/46/3-solutions-keep-num-lock-after-startup-windows-10.jpg)











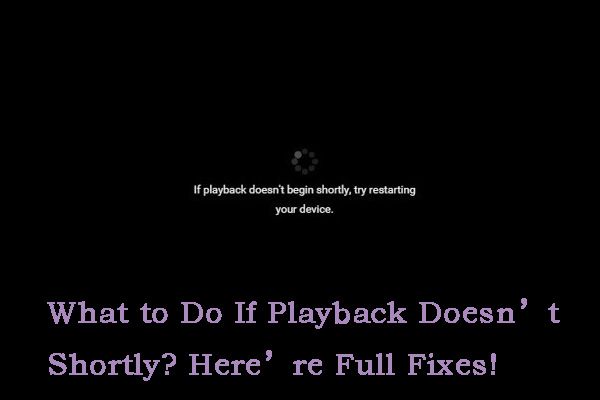
![PDF プレビュー ハンドラーが機能しない問題を修正する方法 [4 つの方法]](https://gov-civil-setubal.pt/img/blog/46/how-fix-pdf-preview-handler-not-working.png)


![どのオペレーティングシステムがありますか? [MiniToolのヒント]](https://gov-civil-setubal.pt/img/disk-partition-tips/71/what-operating-system-do-i-have.jpg)