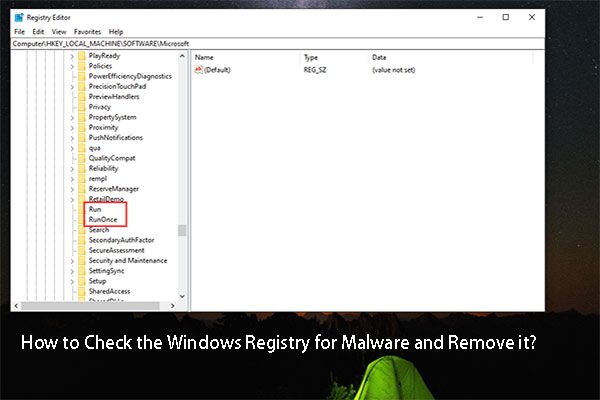エイサーの回復をしたいですか?これらのヒントを知る[MiniToolのヒント]
Want Do Acer Recovery
まとめ:
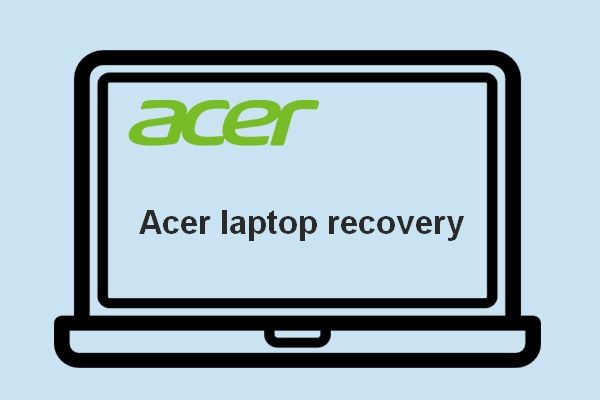
Acerとは、台湾を拠点とする多国籍ハードウェアおよびエレクトロニクス企業であるAcerInc。を指します。エレクトロニクス技術の分野の専門家であり、AcerラップトップのようなAcerデバイスは世界的に有名です。今日は、Acerコンピュータの問題を解決するのに役立つAcerリカバリについて説明します。
MiniToolソリューション コンピュータの回復のための多くの提案と方法を提供します。
クイックナビゲーション:
一般的なエイサー回復ツールと方法
Acerコンピュータで問題が発生したことについて話しているユーザーはたくさんいて、それらを修正するための適切な解決策を見つけたいと考えています。これらの人々に助けを提供するために、私は焦点を当てたいと思います エイサーの回復 次の内容で。
Acerに使用される多くのツールと方法があります ラップトップの回復 :
- 工場出荷時の状態にリセット
- システムの復元
- AcerリカバリUSB
- Acerリカバリディスク
- Acerリカバリキー
- Acerリカバリパーティション
- エイサー回復管理
- 等々
起動時にAcerノートパソコンを出荷時設定にリセット
工場出荷時設定へのリセットとはどういう意味ですか?
実際には、電子デバイスを元のシステム状態に復元するアクションを指します。このアクションは、デバイスに保存されているデータに有害です。したがって、ラップトップを元の製造元の設定に復元する前に、バックアップを作成することをお勧めします。
ヒント: バックアップを作成するのを忘れた場合、またはバックアップを作成する機会がなかった場合は、専門のリカバリツールを使用して 工場出荷時の状態にリセットした後にファイルを回復する すぐに。Acerラップトップを工場出荷時の設定にリセットする方法:
- 電源ボタンを押して、システムの電源が完全に切れるまで数秒間(約5秒以上)押し続けます。
- ボタンを放し、もう一度押すと、ラップトップの電源がオンになります。
- を押すことができるように画面を注意深く見てください Alt + F10 ノートパソコンの画面にAcerのロゴが表示されたときのボタン。
- 正しく行うと、ブルースクリーンが表示されます。 オプションを選択 。
- このとき、選択する必要があります トラブルシューティング 。
- その後、 このPCをリセットする メニューから。次に、ファイルを保持するか削除するかを選択するように求められます。
- 選択する すべてを削除します(個人のファイル、アプリ、設定をすべて削除します)。 。
- クリックしてください 再起動 ボタンをクリックして選択を確認し、PCのリセットプロセスを開始します。
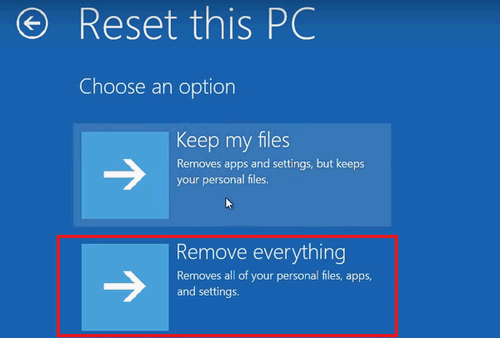
ただし、Acerラップトップを出荷時設定にリセットしたい場合、Alt + F10(Acer復元キー)を押しても機能しないと言うユーザーもいます。例を見てみましょう:
Acerの回復はAlt + F10からは開始されません。
こんにちは。ノートパソコンを出荷時の設定に完全に復元したいのですが、機能していないようです。私はAcerのガイドに従いました。 D2Dリカバリが有効になっていることを確認し、Alt + F10を押してみました。私がそうすると、それは黒い画面を開始するだけで、Windows7などのWindowsブートオプションの編集と表示されます。エスケープを押すと、Windowsブートマネージャーが表示されますが、ガイドによると、それは正しくないはずです。私は何が間違っているのですか?-トムのガイドフォーラムでAmazingnr7は言った
セットアップ/修復ディスクまたはeRecoveryManagementを使用して、Acerラップトップを出荷時設定にリセットすることもできます。
AcerリカバリディスクWindows10ダウンロード
Acer回復メディアは、ユーザーが壊れたAcerコンピューターから簡単に回復するために利用できます。だから、AcerリカバリディスクWindows10の無料ダウンロードをすぐに開始してください。
Acer Recovery Media(eRecovery Media / Acer eRecovery Management)を入手するにはどうすればよいですか?
- に訪問してください エイサーストア 。
- 探してください SNID テキストボックスに入力し、Acerラップトップのシリアル番号を入力します。 (シリアル番号を確認し、正しく入力してください。)
- クリックしてください 参加する 下のボタンで確認してください。
- その後、画面の指示に従ってリカバリメディアを正常に取得する必要があります。
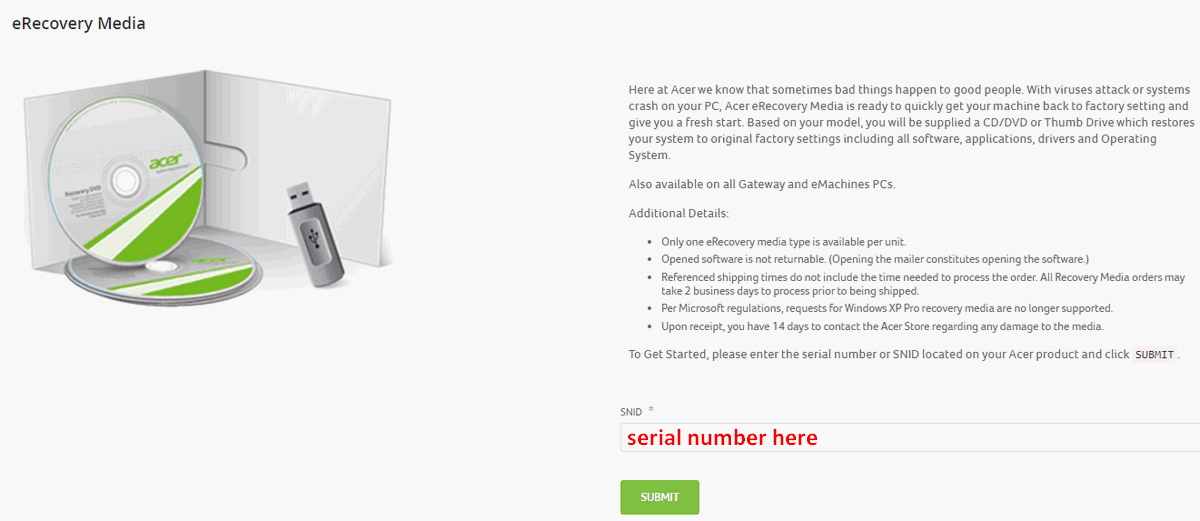
これが、Acerリカバリ管理のWindows10ダウンロードを実行する方法です。
Acer回復管理
Acerリカバリディスクは、復元/修復ディスクまたはブートディスクとも呼ばれます。では、CD / DVDでAcerリカバリUSBまたはAcerリカバリドライブを作成する方法を知っていますか? AcerリカバリディスクをWindows10、Windows 8、およびWindows7にする手順は基本的に同じです。したがって、例としてWindows8システムを取り上げます。
AcerリカバリディスクをWindows8にする方法は?
- 押す Win + S または Win + Q 検索ボックスを開きます。
- タイプ エイサーの回復 検索ボックスに。
- クリック Acer回復管理 検索結果から。 (Acer Care Centerから回復管理にアクセスすることもできます。)
- ユーザーアカウント制御(UAC)ウィンドウがポップアップし、質問が表示された場合- 次のプログラムがこのコンピューターに変更を加えることを許可しますか 、クリックするだけです はい 。
- クリック 工場出荷時のデフォルトバックアップを作成する リンク。
- クリック 次 [リカバリドライブの作成]ウィンドウで。
- 維持する PCからリカバリドライブにリカバリパーティションをコピーします オプションがチェックされています。
- からUSBドライブを探します 利用可能なドライブ [USBフラッシュドライブの選択]ウィンドウのリスト。 (この手順の前に、USBドライブをコンピューターに接続することをお勧めします。)次に、USBドライブを選択し、[ 次 。
- 次のいくつかの手順を続行すると、ドライブに保存されているすべてのデータが破棄されるため、選択したドライブに有用なデータがないことを確認してください。
- クリック 作成する 選択を確認します。
- 次に、プロセスが完了するのを待ちます。それは約30分間続くかもしれません リカバリパーティションをコピーします オプションがチェックされています。それ以外の場合は、プロセスを少し早く終了する必要があります。
- クリックしてください 終了 メッセージが表示されたらボタン–リカバリドライブの準備ができています。
- これで、ソフトウェアを閉じて、USBドライブをコンピューターから正しく取り外すことができます。
お願いします ここをクリック あなたが無料であなたのUSBドライブからデータを回復したいなら!
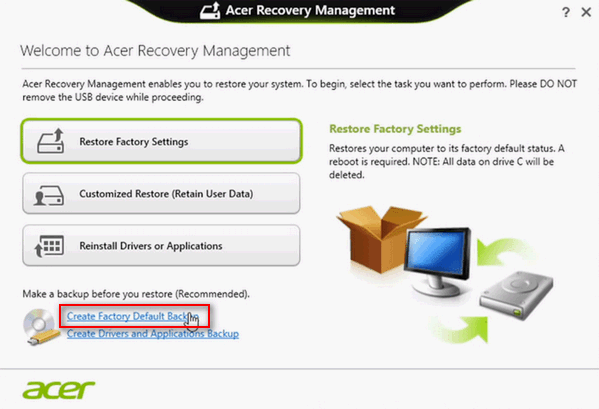
Acer Recovery Managementツールを使用してAcerリカバリを実行するにはどうすればよいですか?
- また、検索ボックスを開く必要があります。
- タイプ 回復 検索ボックスに入力して、 Acer回復管理 結果から。
- クリック はい ユーザーアカウント制御(UAC)ウィンドウが表示された場合。
- 選択 工場出荷時の設定を復元 メニューから。
- クリック 次 (このアクションはすべてのファイルを消去することに注意してください)。
- から選ぶ 完全にクリーンなドライブ (このオプションをお勧めします)または ちょうど私のファイルを削除 。
- クリックする前によく考えてください リセット 復元プロセスを開始します。
- プロセスが終了するまで待ち、画面の指示に従ってコンピューターをセットアップします。
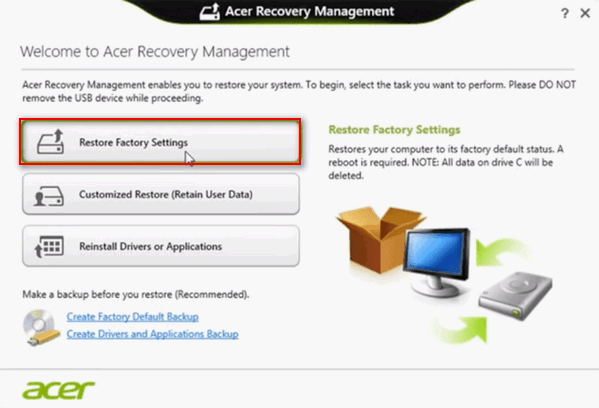
Acer eRecoveryManagementの問題のトラブルシューティング。
Acer eRecoveryManagementには3つの一般的な問題があります。
問題1:Acer eRecoveryManagementがスタックします。
Acerリカバリディスクの作成プロセスおよびコンピュータ設定の復元プロセス中に、Acer eRecoveryManagementがフリーズする場合があります。多くのユーザーが、ソフトウェアが0%または99%でスタックしている、またはファイルをロードしていると報告しました。
このような問題の原因として考えられる理由は、ドライブまたはファイルの破損です。問題を解決する方法は?
方法1 :プリンター、スキャナー、外付けハードドライブ、USBフラッシュドライブなど、コンピューターに必要のないすべての周辺機器を取り外します。
方法2 :CHKDSKコマンドを実行して、ハードドライブの整合性を確認します。
警告: CHKDSKコマンドは、ディスクのエラーをチェックし、自動的に検出したエラーの修復を開始します。したがって、このアクションにより、ドライブのデータが失われる可能性があります。だから私はあなたがドライブをバックアップすることをお勧めします MiniTool ShadowMaker 。バックアップがなく、いくつかの重要なファイルが失われていることがわかった場合は、MiniTool Power DataRecoveryを使用して CHKDSK後にデータを回復する 。- コンピューターの管理者としてコマンドプロンプトを実行します。
- タイプ chkdsk / f / r または chkdsk * / f / r (*はドライブ文字を表します)。
- 押す 入る プロセスが完了するのを待ちます。
- コンピューターを再起動して、Acer eRecoveryManagementの使用を再試行してください。
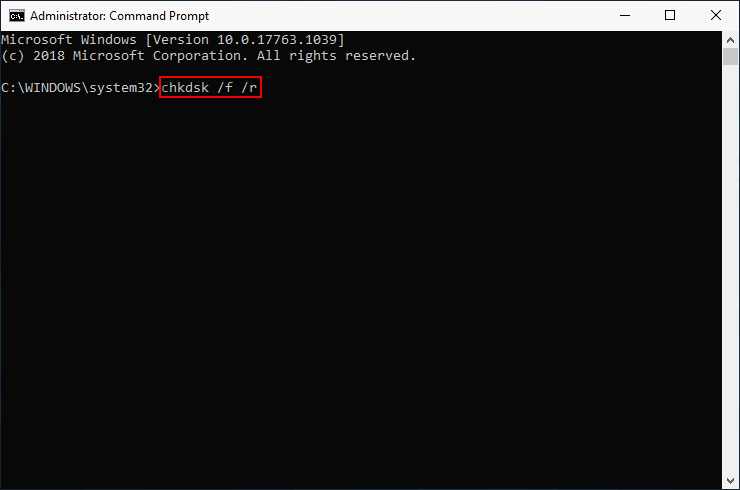
問題2:Acer eRecovery Managementが機能しなくなります(ロードされません)。
ユーザーのフィードバックによると、D2Dリカバリオプションがで無効になっている場合、Acer eRecoveryManagementが機能しない可能性があります BIOS 。では、Acer BIOSキーを有効にする方法は?
- コンピュータを再起動してください。
- を押すことができるように、画面の指示を注意深く見てください F2 BIOSを開くのに間に合うように。
- に移動します メイン 矢印キーを使用してタブを押し、 D2Dリカバリ オプション(通常は最後のオプションです)。
- オプションを選択してを押します 入る それを開きます。
- 選択 有効 、メニューから[無効]ではなく。
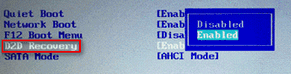
解決済み:BIOSアップデート後にPCが起動しない–回復と修復!
問題3:パスワードを忘れてください。
eRecovery Managementソフトウェアのパスワードを変更していない場合は、デフォルトのパスワード000000(6つのゼロ)を試す必要があります。
しかし、ほとんどの場合、人々はAcerコンピュータを再起動してパスワードを変更する必要があります。
- コンピュータを再起動します。
- クリック ウィンドウズ 探して すべてのプログラム 。
- を見つけます エイサー または Acer Empowering Technology フォルダー(オプションは、Acerコンピューターのモデルによって若干異なる場合があります)。
- 選択 パスワード:eRecoveryパスワードを変更する をクリックします 次 ボタン。
- このオプションが表示されない場合は、[設定]に移動し、対応するオプションを見つけてパスワードを変更してください。
![修理済み! Macがリカバリモードで起動しない|コマンドRが機能しない[MiniToolのヒント]](https://gov-civil-setubal.pt/img/data-recovery-tips/63/fixed-mac-won-t-boot-into-recovery-mode-command-r-not-working.png)



![[解決済み]壊れたiPhoneからデータを簡単に回復する方法[MiniToolのヒント]](https://gov-civil-setubal.pt/img/ios-file-recovery-tips/16/how-easily-recover-data-from-broken-iphone.jpg)

![Windows 10のサイズとハードドライブのサイズ:内容、理由、およびハウツーガイド[MiniToolのヒント]](https://gov-civil-setubal.pt/img/disk-partition-tips/25/windows-10-size-hard-drive-size.jpg)






![2021年のトップ8ベストWebMエディター[無料&有料]](https://gov-civil-setubal.pt/img/movie-maker-tips/62/top-8-best-webm-editors-2021.png)

![コダック150シリーズソリッドステートドライブのレビューです[MiniToolNews]](https://gov-civil-setubal.pt/img/minitool-news-center/92/here-is-review-kodak-150-series-solid-state-drive.jpg)