[5つの方法] DVD / CDなしでWindows7リカバリUSBを作成する方法[MiniToolのヒント]
How Create Windows 7 Recovery Usb Without Dvd Cd
概要 :

MiniTool公式サイトによって投稿されたこの記事は、WindowsシステムリカバリUSBを作成するための5つのソリューションを提供します。それぞれの方法は特別で、簡単に完了できます。読んで、それらすべてを比較し、どれがあなたに最も適しているかを見つけてください。また、最後の部分のガイドに従って、リカバリディスクを使用して死んだコンピュータを復元することができます。
クイックナビゲーション:
DVDなしでWindows7リカバリUSBを作成する方法について
DVDなしでWindows7リカバリUSBを作成する場合、インストールDVDまたはCDからではなく、システム関連のファイルとプロセスをUSBフラッシュドライブに入れて、インストールデバイスにすることを意味します。コンピュータを復元または回復する必要がある場合は、システムのインストールに使用できます。
このようなリカバリUSBドライブは一種の修理ディスクです。その他の修復ディスクは、リカバリDVD、CD、外付けハードディスクなどです。これらはすべて、動作中またはクラッシュしたコンピューターを起動するためにも使用できます。
なぜリカバリUSBディスクを作成する必要があるのですか?
コンピュータシステムの修復に使用できるシステムリカバリCD / DVDが付属しているほとんどの大型のデスクトップやラップトップとは異なり、ネットブックやその他の小さなデバイスには通常DVD / CDドライブがありません。そのため、リカバリCDまたはDVDを持っていても、それを利用することはできません。
ただし、ネットブックなどの小型のWindowsデバイスはUSBディスクをサポートしているため、リカバリDVD / CDと同じ機能を備えたリカバリUSBディスクを作成して、これらの小型デバイスだけでなく、大型のラップトップ、ノートブック、デスクトップ、およびサーバー。
 Windows10インストールディスクとリカバリディスク|インストールディスクの作成
Windows10インストールディスクとリカバリディスク|インストールディスクの作成Windows 10インストールディスクとリカバリディスク、それらの違いは何ですか? Windows 10インストールディスクを作成するにはどうすればよいですか?この投稿で回答を確認してください。
続きを読むそれでは、リカバリUSBを作成するにはどうすればよいですか? DVD / CDなしでリカバリUSBを構築するにはどうすればよいですか?
解決策1.MiniToolShadowMakerを使用してDVDなしでWindows7リカバリUSBを作成する
MiniTool ShadowMakerは、重要なファイルをバックアップするだけでなく、わずか数ステップでリカバリUSDドライブを作成できるプロフェッショナルで強力なファイルバックアップソフトウェアです。
開始する前に、少なくとも4GBの空き容量があるUSBフラッシュドライブを準備する必要があります。 USB上に他のファイルがない方が良いです。 USBが新しく、まだフォーマットされていない場合は、MiniTool PartitionWizardを使用して それをフォーマットする そもそもNTFSファイルシステムとして。また、タスクを実行するには、動作するWindows7コンピューターが必要です。
ノート: USBドライブはプロセス中にフォーマットされます。したがって、重要なファイルを別の安全な場所に移動してください。手順1.USBディスクをWindows7コンピューターに接続します。
手順2.MiniToolShadowMakerをダウンロードしてコンピューターにインストールします。
ステップ3.プログラムを起動し、をクリックします 試用を続ける プロンプトが表示された場合。
ステップ4.に移動します ツール タブをクリックして選択します メディアビルダー 。

ステップ5.新しいウィンドウで、 WinPE MiniToolプラグインを備えたベースのメディア それを選択します。

あなたはクリックすることができます オプション ボタンをクリックして、WinPEブートドライブに統合するドライバーを選択します。
- ドライバーの追加: ハードディスク上のドライバをリカバリブートディスクに手動で追加します。
- ドライバーの検出: コンピューター上のドライバーを自動的に確認し、回復ドライブに追加します。

ステップ6.次の画面で、 USBフラッシュディスク 続ける。
ステップ7.ターゲットUSBドライブへのデータの損傷について警告します。 USBに重要なデータがないこと、または重要なファイルがすでに削除されていることを確認してください。クリックして確認するだけです はい 。

無料ダウンロード
ステップ8.プロセスが終了するまで待ちます。長くはかからないでしょう。次に、をクリックします 終了 出る。

これで、WindowsリカバリUSBが正常に作成されました。 USBドライブを接続し、別のコンピューターに接続して(おそらく死んでいる)、USBからマシンを起動することができます。または、現在のコンピューターを再起動し、BIOSに入って起動順序を変更し、USBドライブを最初に配置して、USBから起動してみることもできます。
解決策2.Windows 7 USB / DVDダウンロードツールを利用する
Windows 7 USB / DVDダウンロードツールは、Windows 7 ISOファイルのコピーを作成し、そのコピーをUSBディスクに保存してリカバリデバイスにすることができるプログラムです。したがって、十分なディスク容量を備えたUSBに加えて、次のことができるWin7ISOも準備する必要があります。 Microsoftの公式Webサイトからダウンロード 。
ヒント: 公式ウェブサイトからWin7 ISOファイルをダウンロードする場合は、プロダクトキーを提供するように求められます。プロダクトキーを紛失した場合、または持っていない場合は、次のことができます。 ここからWindows7ISOファイルを無料でダウンロード 。自分の状況に基づいて、32ビットまたは64ビットの適切なものを選択するだけです。 Ultimate、Home Premium、Professional、またはStartup。Windows 7 USB / DVDダウンロードツールのダウンロード>>
手順1.コンピューターにWindows7 USB / DVDダウンロードツールをダウンロード、インストール、および起動します。
ヒント: このツールには .NET Framework 2.0 インストールします。 NET Framework2.0を含むNETFramework3.5をダウンロードしてインストールできます。ステップ2.最初の画面で、 ブラウズ マシン上のソースWindows7ISOを選択します。

ステップ3.を選択します USBデバイス ボタン。

ステップ4.USBデバイスをターゲットの場所として自動的に検出して選択します。そうでない場合は、 更新 アイコン。最後に、をクリックします コピーを始める 。

Windows 7ISOファイルのターゲットUSDドライブへのコピーを開始します。しばらくお待ちください。完了するまでお待ちください。コピープロセス中に、他の無関係なビジネスを行うことができます。
解決策3.MiniTool PartitionWizardを使用してDVDなしでWindows7リカバリUSBを構築する
MiniTool Partition Wizardは、強力で信頼性の高いディスクパーティションマネージャーです。基本的な作成/削除/拡張/縮小/移動/フォーマット/ワイプ/分割/マージパーティション、基本と動的の間の高度な変換ディスク、MBRとGPT、NTFSとFATなどの完全な機能を備えたハードディスクの管理に役立ちますOSをあるディスクから別のディスクに移行するとき。
その上、それはあなたが削除されたまたは失われたファイルを回復することを可能にします。さらに、MiniToolShadowMakerと同じスナップインMediaBuilderユーティリティを使用して、起動可能なUSBディスクをリカバリドライブとして作成できます。
準備作業や注意事項も上記と同じです。 MiniTool PartitionWizardをダウンロードしてコンピュータにインストールするだけです。それを開いてクリックします ブータブルメディア MiniTool MediaBuilderを起動するための右上のオプション。
![MiniToolパーティションウィザードで[ブータブルメディア]を選択します](http://gov-civil-setubal.pt/img/backup-tips/44/how-create-windows-7-recovery-usb-without-dvd-cd-9.png)
解決策4.コントロールパネルでWindows7システム修復イメージを作成する
DVDやCDなしでWindows7修復ディスクUSBを作成できるようにする組み込み機能があります。に移動 スタート>コントロールパネル>システムとセキュリティ> バックアップと復元 をクリックします システムイメージを作成する 左側のパネルにあります。ポップアップウィンドウで、下のUSBドライブを選択します。 ハードディスク上 セクションをクリックしてクリックします 次 。次に、ガイダンスに従ってタスクを完了します。

解決策5.必要なファイルを手動でUSBにコピーして起動可能にする
上記の方法に加えて、コピーアンドペーストアクションで起動可能なUSBリカバリドライブを作成することもできます。ここで必要なUSBドライブの容量は、上記の容量よりも小さくすることができますが、それでも165MB以上である必要があります。とにかく、大きいほど良いです。
空のUSBデバイス内に、という名前のフォルダーを作成します Win7 およびという名前の2つのサブフォルダー ソース と ブート それぞれ。次に、システムの起動と回復に関連するファイルを現在のWindows7からWin7フォルダーにコピーします。
ファイルは、Win7フォルダーのルートの場所にコピーする必要があります。
- C: Windows Boot PCAT bootmgr
ファイルは、Win7フォルダーのSourcesサブフォルダーにコピーする必要があります。
- C: Recovery d1cd3dae-004a-11e7-9cac-f76e0d315310 winre.wim
ファイルは、Win7フォルダーのブートサブフォルダーにコピーする必要があります。
- C: Windows Boot DVD PCAT en-US bootfix.bin
- C: Windows Boot DVD PCAT BCD
- C: Windows Boot DVD PCAT boot.sdi
最後に、ターゲットUSBディスクで、名前を BCD にファイルする bcd そしてその winre.wim に boot.wim 。
ヒント:- Recoveryフォルダーを開き、その中のwimファイルをコピーするには、フォルダーの所有権を取得し、アクセス許可を変更する必要があります。デフォルトでは、管理者であってもアクセスする権利はありません。
- 上記のファイルが見つからない場合は、隠しファイルを再表示する必要がある場合があります。 Windowsエクスプローラーで、左上の[整理]をクリックし、[フォルダーと検索オプション]を選択します。ポップアップで、を選択します 意見 タブで、 隠しファイル、フォルダ、ドライブを表示する 、およびチェック 保護されたオペレーティングシステムファイルを非表示にする 。
Windows 7 Recovery USBの使い方は?
ウイルス攻撃、ソフトウェアエラー、または誤った操作が原因でWin7コンピューターがクラッシュした場合は、作成したWin7リカバリUSBフラッシュドライブを使用して、システムを復元するか、Windowsを再インストールできます。次に、マシンを再び動作させます。
BIOSで起動設定を変更する
リカバリディスクを使用するタスクに関係なく、まず、コンピュータのBIOSで起動設定を変更し、起動順序を変更する必要があります。 BIOSにアクセスして設定を変更する手順は、コンピューターによって異なります。したがって、マシンに付属の情報を確認するか、コンピューターの公式Webサイトにアクセスして、BIOSにアクセスするプロセスを見つけてください。
ノート: BIOSは上級ユーザー向けに設計されています。間違えるとパソコンが起動しない場合があります。したがって、BIOS設定で起動順序を変更するときは注意してください。コンピュータが異なれば、ブート設定にアクセスして変更する方法は異なりますが、一般的には似ています。以下は参考のための通常のガイドです。
手順1.Windows 7リカバリUSBをターゲットコンピューターに接続し、マシンの電源を入れます。
手順2.コンピュータの電源を入れた直後で、Windowsが起動する前に、キー(F2、F12、Delete、Escなど)またはキーの組み合わせ(Alt + F10など)を押します。
ステップ3.ほとんどの場合、スタートアップメニューまたはブートメニューが表示されます。メニューで、BIOS関連オプションを選択します。
ステップ4.BIOSセットアップ画面で、 ブート タブ。

BIOSではマウスを使用できないため、操作にはキーボードしか使用できません。画面に指示があります。
手順5. [ブート]タブで、矢印キーを使用してUSBまたは 取り外しできる装置 または同様のものを使用して + また - キーを押してオプションを上下に移動し、コンピューターの起動順序を変更します。
ステップ6.を押します F10 または他のキーを使用して変更を保存します。確認を求めるポップアップが表示されます。選択するだけ はい 変更を保存して終了します。
次に、コンピューターを再起動すると、Windows7リカバリUSBから起動します。
リカバリUSBディスクでWindowsを復元する
Win7 USBリカバリドライブからコンピュータを起動すると、Windowsをインストールするために特定のキーを押すように求められます。 Windowsのインストール画面が表示されたら、対応するキーをクリックするだけで、システムをインストールするか、デバイスを修復します。次に、画面の指示に従ってタスクを完了します。

結論
最後に、DVDまたはCDなしでWindows 7リカバリUSBを作成するためにどの方法を採用しても、それが正常に実行され、作成されたリカバリディスクが適用可能であることを願っています。上記の内容についてご不明な点がございましたら、お気軽にコメントをお寄せください。または、MiniTool ShadowMakerの使用中に問題が発生した場合は、次のサポートチームに連絡できます。 我ら 。


![PS4が認識できないディスクの場合は、これらの方法を使用して修正してください[MiniTool News]](https://gov-civil-setubal.pt/img/minitool-news-center/49/if-your-ps4-unrecognized-disc.jpg)


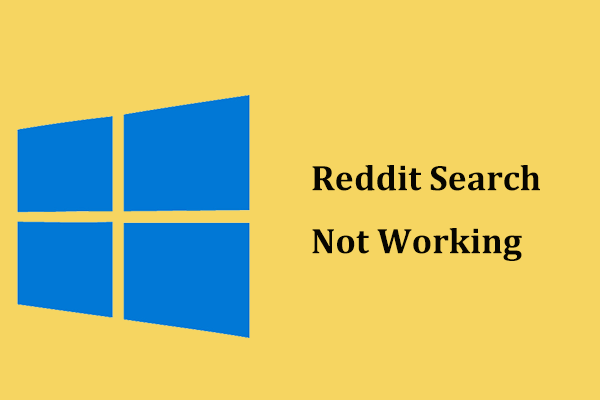



![「内部コマンドまたは外部コマンドとして認識されない」を修正Win10 [MiniTool News]](https://gov-civil-setubal.pt/img/minitool-news-center/79/fix-not-recognized.jpg)
![これらの方法でiPhoneバックアップから写真を簡単に抽出する[MiniToolのヒント]](https://gov-civil-setubal.pt/img/ios-file-recovery-tips/07/easily-extract-photos-from-iphone-backup-with-these-ways.jpg)





![空のゴミ箱Googleドライブ-その中のファイルを永久に削除する[MiniToolNews]](https://gov-civil-setubal.pt/img/minitool-news-center/80/empty-trash-google-drive-delete-files-it-forever.jpg)


