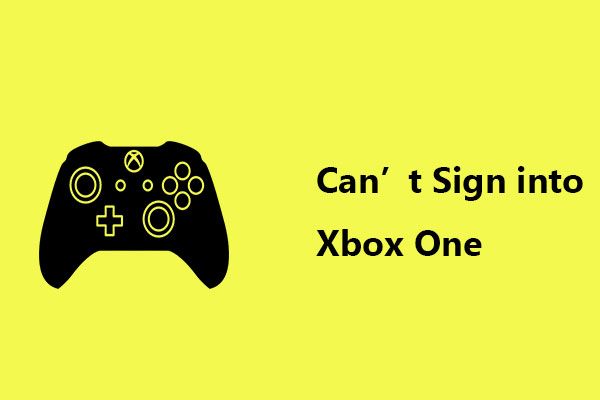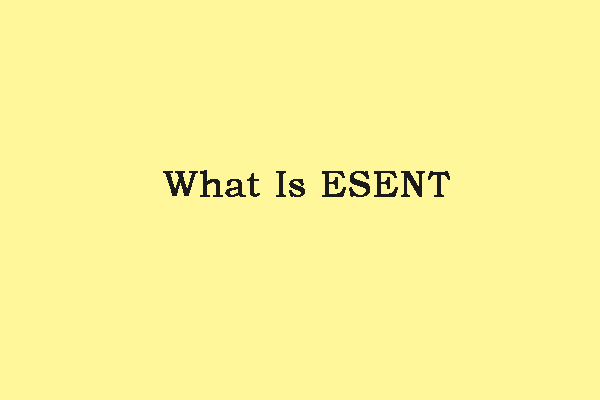修正: Windows キーボードで入力する代わりにショートカットを開く
Fixed Windows Keyboard Opening Shortcuts Instead Typing
というトラブルに遭遇したことはありませんか? Windows キーボードで入力する代わりにショートカットを開く ? MiniTool からのこの投稿では、この問題を解決する方法を学びます。
このページについて:Windows キーボードで入力する代わりにショートカットを開く
キーボードはコンピュータに欠かせない部品です。キーボードを使用して、テキスト、文字、文字などを入力できます。また、キーボード ショートカットを使用して、特定のプログラムを実行したり、ファイルを作成したり、ウィンドウを切り替えたりすることもできます。ただし、キーボードで任意のキーを押すと、文字を入力するのではなくショートカットがアクティブになる場合があります。
これは多くのユーザーを悩ませる厄介な問題です。次に、キーボードが入力せずにショートカットを実行してしまう問題を解決する方法を説明します。
Windowsキーボードを入力する代わりにショートカットを開く方法を修正する方法
解決策 1. キーボードにハードウェアの問題がないか確認する
Windows キーボードが入力の代わりにショートカットを開いた場合、最初に行う必要があるのは、キーボードのハードウェアに関連する問題を除外することです。
- キーボード内のホコリや異物を取り除き、キーがキーボードに引っかかっていないか確認してください。この投稿が役立つかもしれません: ノートパソコンのキーボードを掃除する方法 。
- キーボードをコンピュータから取り外し、再接続します。
- キーボードを変更します。ラップトップユーザーの場合は、外付けキーボードを使用してみてください。
 キーボードの自動入力に対する解決策
キーボードの自動入力に対する解決策キーボードが勝手に自動入力し続ける場合はどうすればよいでしょうか?このエッセイでは、試してみる価値のあるいくつかの解決策について言及します。
続きを読む解決策 2. フィルターと固定キーをオフにする
スティッキー キーとフィルター キーを使用すると、キーボードの組み合わせをより便利に使用でき、キーボードの応答速度を調整して間違ったキーストロークを無視できます。ただし、場合によっては、テキストを入力する代わりにキーボードが開いてショートカットが表示されることがあります。
フィルターと固定キーを無効にするには、次の手順に従ってください。
ステップ1. を押します。 Windows + 私 キーの組み合わせで Windows の設定を開きます。次に、 アクセスのしやすさ オプション。
ステップ 2. 次のステップに進みます。 キーボード 左側のパネルのタブをクリックして、 スティッキーキーを使用する & フィルターキーを使用する のオプション オフ 。

ステップ 3. コンピュータを再起動し、Windows キーボードで入力する代わりにショートカットが開く問題がまだ存在するかどうかを確認します。
解決策 3. キーボードのトラブルシューティング ツールを実行する
Windows に組み込まれているキーボードのトラブルシューティング ツールは、次のような多くの基本的なキーボード関連の問題を解決するように設計されています。 キーボードですべて大文字で入力する 、Google Chrome でキーボードが機能しないなど。ここで、キーボードが入力する代わりにショートカットを実行する問題を修正するには、キーボードのトラブルシューティング ツールを実行することもできます。
ステップ 1. を押します。 Windows + 私 設定を開くためのキーボード ショートカット。選択する アップデートとセキュリティ 。
ステップ 2. 次のステップに進みます。 トラブルシューティング タブ。右側のパネルで、 追加のトラブルシューティングツール 。
ステップ 3. 新しいウィンドウで、 キーボード > トラブルシューティングツールを実行する 。

ステップ 4. トラブルシューティング プロセスが完了するまで待ちます。次に、もう一度入力して、キーボード入力が通常に戻っているかどうかを確認します。
一番のおすすめ
キーボード ショートカットの問題によりファイルが誤って削除された場合は、MiniTool Power Data Recovery を使用して削除されたファイルを復元できます。
MiniTool Power Data Recovery は、Word の最近使用したドキュメント、Excel ファイル、PDF、写真、ビデオ、オーディオ、電子メールなど、表示されないファイルの回復など、さまざまな種類のファイルの回復に優れています。
必要に応じて、MiniTool Power Data Recoveryをダウンロードして試してください。
MiniTool Power Data Recovery無料クリックしてダウンロード100%クリーン&セーフ
関連項目: キーボードの一部のキーが機能しないのを修正する 5 つの方法 。
解決策 4. キーボードドライバーを更新する
キーボード ドライバーが古いか破損していることも、キーボード入力の問題の原因である可能性があります。この場合、キーボードドライバーを更新する必要があります。
ステップ 1. Windowsのロゴ 選択するボタン デバイスマネージャ 。
ステップ 2. キーボード デバイスリスト。
ステップ 3. ターゲットのキーボードデバイスを右クリックして選択します ドライバーを更新する 。

ステップ 4. 画面上の指示に従って、必要な操作を完了します。
解決策 5. Windows Ink ワークスペースを無効にする
ユーザー エクスペリエンスによれば、Windows Ink ワークスペースを無効にすることも、キーボードで文字を入力するのではなくショートカットがアクティブになる問題を解決する効果的な解決策です。これを行うには、以下の手順に従って Windows レジストリを調整します。
注記: 続行する前に、レジストリをバックアップするか、レジストリを作成することをお勧めします。 システムバックアップ MiniTool ShadowMaker を使用して。MiniTool ShadowMaker トライアル版クリックしてダウンロード100%クリーン&セーフ
ステップ1. を押します。 Windows + R キーボード ショートカットを使用して、[ファイル名を指定して実行] ウィンドウを開きます。
ステップ 2. 入力します。 登録編集 そして押します 入力 。 UAC ウィンドウが表示されたら、 はい ボタン。
ステップ 3. 新しいウィンドウで、次の場所に移動します。
コンピューターHKEY_LOCAL_MACHINESOFTWAREPoliciesMicrosoft
ステップ 4. サブキーがあるかどうかを確認する WindowsInkワークスペース 下 マイクロソフト 。そうでない場合は、右クリックしてください マイクロソフト 選ぶ 新しい > 鍵 。新しく作成したキーに次の名前を付けます WindowsInkワークスペース 。

ステップ 5. WindowsInkワークスペース 選択するキー 新しい > DWORD (32 ビット) 値 。新しい値に名前を付けます WindowsInkワークスペースを許可する 。
ステップ6. ダブルクリックします。 WindowsInkワークスペースを許可する 。ポップアップ ウィンドウで、その値データを次のように設定します。 0 。その後、クリックしてください わかりました 変更を保存します。

ステップ 7. コンピュータを再起動して、キーボード入力の問題が解決されたことを確認します。
 修正: Alt + Tab を押した後の黒い画面 Windows 11/10
修正: Alt + Tab を押した後の黒い画面 Windows 11/10Alt + Tab キーの組み合わせを押すと黒い画面が表示されますか? Alt + Tab の黒い画面の問題を修正し、データを回復する方法については、この投稿をお読みください。
続きを読むまとめ
Windows キーボードでは、入力する代わりにショートカットを開きますか?上に挙げた方法を試して駆除してください。
このトピックに対する他の良い解決策を見つけた場合は、次のコメント ゾーンで共有してください。



![修正済み–コンソールセッションを実行する管理者である必要があります[MiniTool News]](https://gov-civil-setubal.pt/img/minitool-news-center/84/fixed-you-must-be-an-administrator-running-console-session.png)




![メモリカードの読み取り専用を修正/削除する方法を学ぶ-5つの解決策[MiniToolのヒント]](https://gov-civil-setubal.pt/img/disk-partition-tips/40/learn-how-fix-remove-memory-card-read-only-5-solutions.jpg)
![なぜWindows10はダメなのですか? Win10の7つの悪い点は次のとおりです。 [MiniToolのヒント]](https://gov-civil-setubal.pt/img/backup-tips/56/why-does-windows-10-suck.png)



![マザーボードの障害をテストする方法は?たくさんの情報が紹介されています! [MiniToolのヒント]](https://gov-civil-setubal.pt/img/backup-tips/25/how-test-motherboard.png)
![6つの方法–サービスがシャットダウンしたためWindowsを更新できない[MiniToolのヒント]](https://gov-civil-setubal.pt/img/backup-tips/60/6-ways-cannot-update-windows-because-service-was-shutting-down.png)


![「SteamPendingTransaction」の問題が発生した場合の対処方法[MiniToolNews]](https://gov-civil-setubal.pt/img/minitool-news-center/70/what-do-if-you-encounter-steam-pending-transaction-issue.jpg)