Windows Server バックアップでローカル ディスクを参照できない問題を修正する方法
How To Fix Windows Server Backup Unable To Browse Local Disk
Windows Server バックアップ経由でファイルを回復する場合、一部のユーザーは「Windows Server バックアップがローカル ディスクを参照できない」という問題に遭遇します。この投稿から ミニツール 削除方法を紹介します。Windowsサーバーのバックアップ Windows Server 環境のバックアップと復元のオプションを提供します。これを使用すると、サーバー全体、システム状態、選択したボリューム、指定したファイルとフォルダーをバックアップできます。
ただし、多くのユーザーが次のようなバックアップの問題が発生したと報告しています。 Windows Server バックアップが「データの読み取り」で止まってしまいます。お待ちください…' 、 Windows Serverバックアップサービスがありません 、 そして Windows Server システム状態のバックアップが失敗する 。今日は別の問題について話します。 Windows Server バックアップでローカル ディスクを参照できない ”。
ファイルを回復して C または E (データ) ドライブにダンプした後、「復元されたシステム状態を Windows サーバーに適用する」に進み、ローカル ドライブから回復することを選択しました。ただし、Windows Server バックアップ アプリケーションには、CD ドライブ以外のローカル ドライブが表示されません。 マイクロソフト
Windows Server バックアップ経由でファイルを復元しようとすると、エラーが発生する場合があります。では、問題を解決する方法を見てみましょう。
方法 1. ディスク接続を確認する
まず、コンピュータとストレージ デバイス間の接続を確認します。たとえば、Windows Server を外付けハード ドライブにバックアップした場合は、外付けドライブを安全に再接続してみてください。その後、コンピュータを再起動することをお勧めします。ファイルを復元するときにまだローカル ディスクを参照できない場合は、読み続けてください。
方法 2. Windows Server バックアップを再起動する
次に、Windows Server バックアップを再起動して、「Windows Server バックアップがローカル ディスクを参照できない」問題を解決してみることができます。
1.開く Windowsサーバーマネージャー そしてクリックしてください 管理 。
2. 選択します 役割と機能の削除 そしてクリックしてください 次 進むために。
3. 役割と機能を削除するサーバーをリストから選択し、クリックします。 次 。次に、サーバーの役割を選択し、クリックします。 次 。
4. チェックを外します Windowsサーバーバックアップボックス をクリックして、 次 。最後にクリックします 取り除く Windows Server バックアップをオフにします。
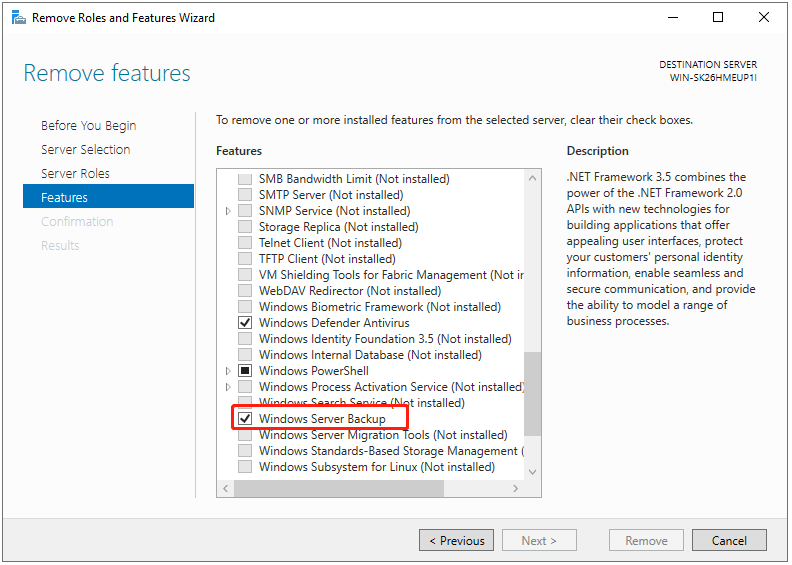
5. その後、Windows Server バックアップを再起動して、問題が継続するかどうかを確認します。
方法 3. ディスクチェックツールを実行する
Windows Server バックアップがローカル ディスクを参照できない場合は、ハード ドライバーのエラーを確認することをお勧めします。 Windows Server の組み込みユーティリティ Chkdsk を使用できます。走らなければなりません コマンド・プロンプト 管理者として実行し、 chkdsk C: /f コマンドを実行します (C をターゲットのドライブ文字に置き換えます)。次に、プロセスが完了するまで待ちます。
方法 4. ウイルスをスキャンする
Windows Server には、Windows Defender と呼ばれる無料のウイルス対策プログラムがあります。システムを安全に保つためにバックグラウンドで実行される場合があります。 「Windows Server バックアップでローカル ディスクを参照できない」問題が発生した場合は、ウイルス スキャンを実行する必要があります。その方法は次のとおりです。
1. を押します。 ウィンドウズ + 私 キーを合わせて開く 設定 。に行く アップデートとセキュリティ 。
2. Windows セキュリティ タブ、クリック Windowsセキュリティを開く 。
3. クリックします ウイルスと脅威からの保護 そしてクリックしてください スキャンオプション 。
4. をクリックできます。 クイックスキャン 。
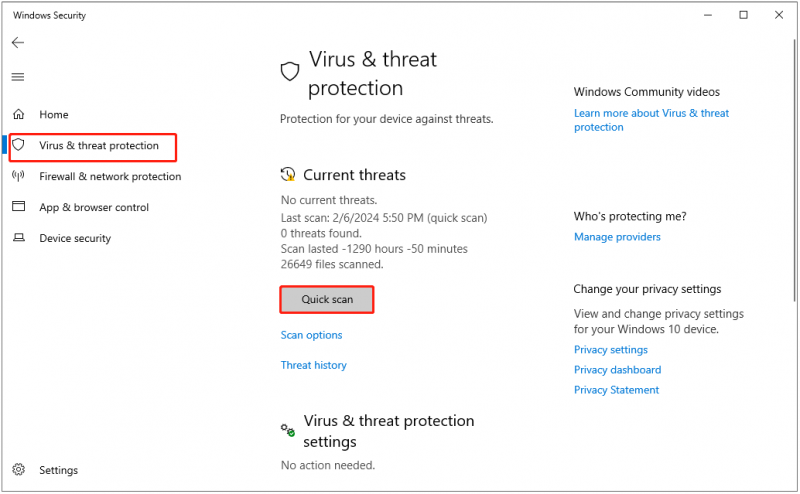
方法 5. Windows Server バックアップの代替手段を試す
上記の解決策が機能しない場合は、Windows Server バックアップの代替手段を試すことができます。 Windows Server のバックアップと復元に関しては、 サーバーバックアップソフトウェア – MiniTool ShadowMaker は有能です。 Windows Server 2022/2019/2016/2012/2008をサポートします。
MiniTool ShadowMaker は、PC、サーバー、ワークステーションにデータ保護サービスと災害復旧ソリューションを提供します。ように設計されています システムをバックアップする 、ディスク、パーティション、ファイル、フォルダー、および SSDをより大きなSSDにクローン作成する 。ローカル ディスクを参照してファイルを復元できます。
次に、それを使用してファイルをバックアップおよび復元する方法を見てみましょう。
1. MiniTool ShadowMakerをダウンロード、インストール、起動します。次にクリックします トライアルを継続する 。
MiniTool ShadowMaker トライアル版 クリックしてダウンロード 100% クリーン&セーフ
2. メインインターフェイスに入った後、 バックアップ ページ。 MiniTool ShadowMakerは、デフォルトでオペレーティングシステムをバックアップソースとして選択します。ファイルをバックアップするには、選択します フォルダーとファイル , 次に、バックアップしたいファイルにチェックを入れます。
3. 次に、 をクリックします。 行き先 をクリックして、バックアップ イメージを保存するターゲット ディスクを選択します。利用可能な場所は 4 か所あります – ユーザー 、 コンピューター 、 図書館 、 そして 共有 。
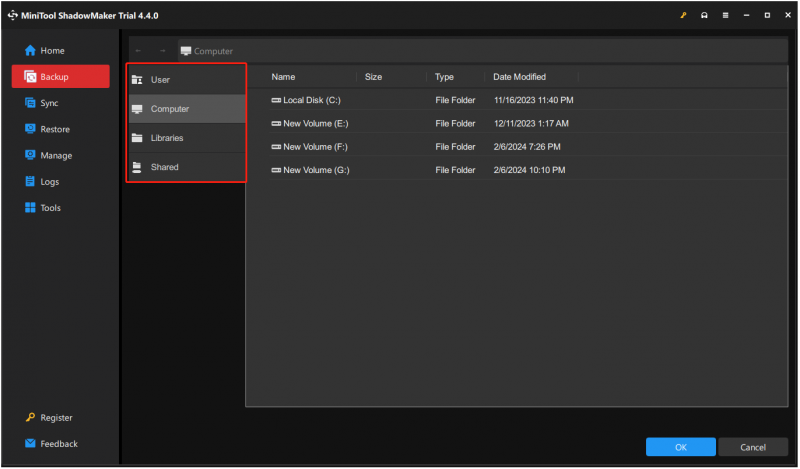
4. 次に、 をクリックします。 今すぐバックアップ をクリックして、Windows Server バックアップ プロセスを開始します。
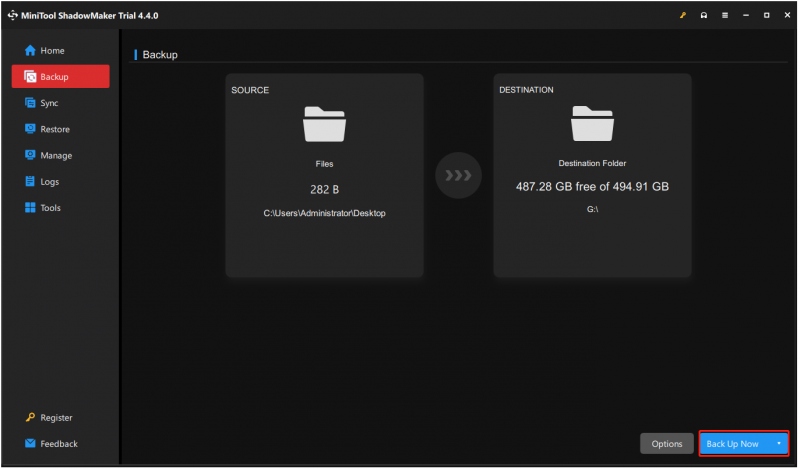
その後、必要なときにファイルを復元できます。
1. に移動します。 復元する タブで、復元するファイル バックアップ イメージを選択し、 復元する ボタン。目的のバックアップがここにリストされていない場合は、 バックアップの追加 右上隅にある をクリックして、ファイルのバックアップ イメージを手動で選択します。
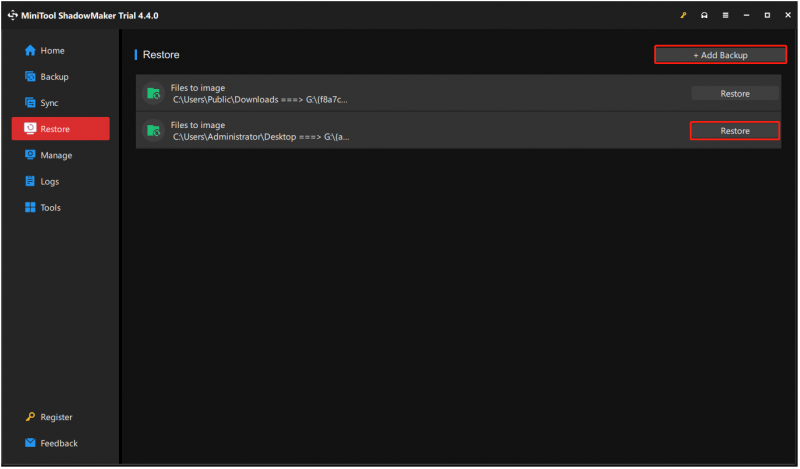
2. ポップアップ ウィンドウで、ファイルの復元バージョンを選択し、 次 。次に、復元するファイル/フォルダーを選択し、クリックします。 次 。
3. をクリックします。 ブラウズ ローカル ディスクを参照して、復元されたファイルの保存先の場所を選択します。
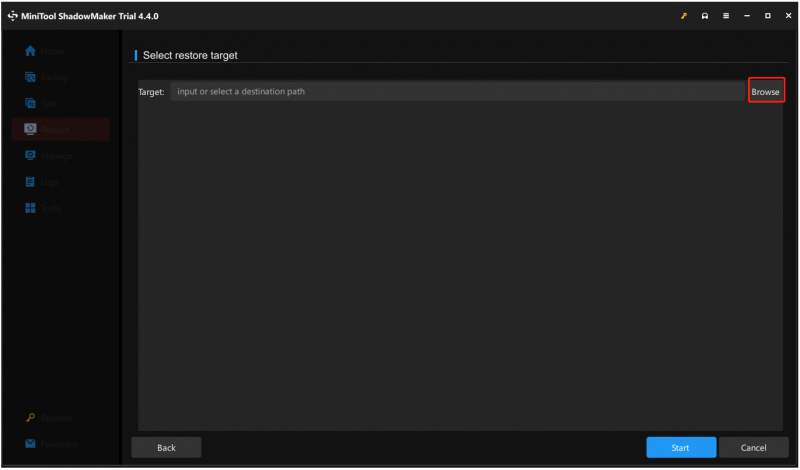
4. 次に、 をクリックします。 始める 操作を開始します。 MiniTool ShadowMakerはファイルイメージの復元を迅速に実行し、結果を表示します。
最後の言葉
「Windows Server バックアップがローカル ディスクを参照できない」というエラーが発生しましたか? PC の問題を解決するにはどうすればよいですか?この投稿を読んだ後、何をすべきかがわかりました。エラーを取り除くいくつかの方法を試し、Windows Server バックアップの代替手段である MiniTool ShadowMaker を試してください。
![DEP(データ実行防止)Windows10を無効にする方法[MiniToolのヒント]](https://gov-civil-setubal.pt/img/data-recovery-tips/03/how-disable-dep-windows-10.jpg)
![Windows10で不明なハードエラーを修正してデータを回復する方法[MiniToolのヒント]](https://gov-civil-setubal.pt/img/data-recovery-tips/81/how-fix-unknown-hard-error-windows-10-recover-data.png)

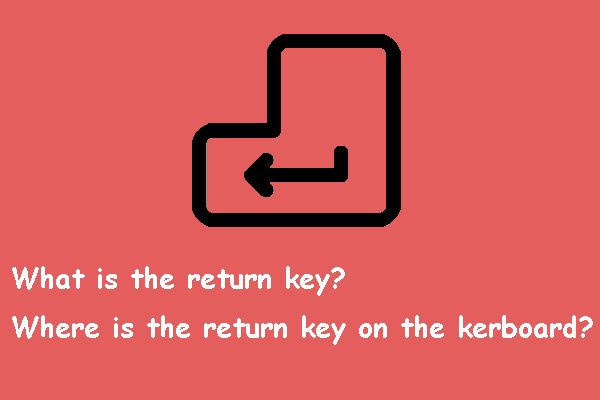

![Samsung EVOSelectとEVOPlusSDカード-違い[MiniToolNews]](https://gov-civil-setubal.pt/img/minitool-news-center/56/samsung-evo-select-vs-evo-plus-sd-card-differences.png)
![デスクトップ/モバイルでDiscordパスワードをリセット/変更する方法[MiniToolNews]](https://gov-civil-setubal.pt/img/minitool-news-center/55/how-reset-change-discord-password-desktop-mobile.png)





![[修正]: Elden Ring が PS4/PS5/Xbox One/Xbox Series X|S でクラッシュする [MiniTool Tips]](https://gov-civil-setubal.pt/img/partition-disk/74/fixed-elden-ring-crashing-ps4/ps5/xbox-one/xbox-series-x-s-minitool-tips-1.png)

![解決:Frosty Mod Managerがゲームを起動しない(2020年更新)[MiniToolのヒント]](https://gov-civil-setubal.pt/img/disk-partition-tips/04/solve-frosty-mod-manager-not-launching-game.jpg)




