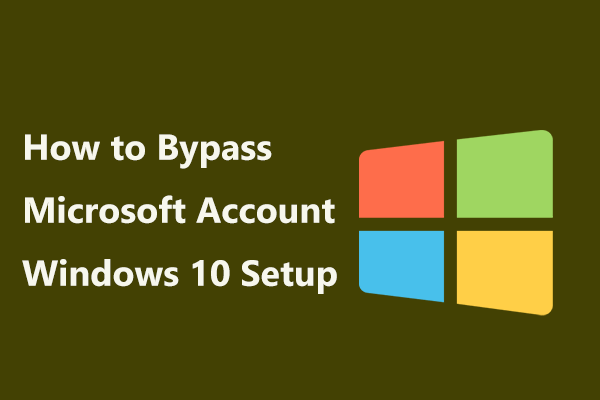Windows 10 にない .NET Framework 3.5 を修正する 5 つの方法
Top 5 Ways Fix Net Framework 3
コンピューターに .NET Framework 3.5 が見つからない場合でも、あまり心配する必要はありません。 MiniTool Solution のこの投稿が役に立ちます。このエラーを修正するための実行可能な解決策をいくつか紹介します。コントロール パネルから .NET Framework 3.5 を有効にしたり、DISM コマンドなどを使用して .NET Framework 3.5 をインストールしたりできます。
このページについて:- 解決策 1: コントロール パネルで .NET Framework 3.5 を有効にする
- 解決策 2: DISM コマンドを使用して .NET Framework 3.5 をインストールする
- 解決策 3: 最新の Windows アップデートをダウンロードする
- 解決策 4: SFC/DISM スキャンを実行する
- 結論
.NET Framework 3.5 は、多くの Windows アプリケーションを実行するために重要な機能です。これらのアプリには、通常の実行に必要な機能が提供されます。ただし、Windows 10 では .NET Framework 3.5 がオフになっているか、インストールできない場合があります。
以下の指示に従ってください。次に、コンピューター上で .NET Framework 3.5 が見つからない問題を解決するいくつかの方法を入手できます。
解決策 1: コントロール パネルで .NET Framework 3.5 を有効にする
コントロール パネルで .NET Framework 3.5 を有効にしてみてください。
ステップ 1: を押します。 勝つ キー + R 一緒にキーを押します。タイプ アプリウィズ.cpl そして押します 入力 。
ステップ 2: プログラムと機能 ウィンドウ、クリック Windowsの機能をオンまたはオフにします 左側から。
ステップ 3: オンにするには .NET Framework 3.5 (.NET 2.0 および 3.0 を含む) 、リストでチェックしてクリックします。 わかりました 。

ステップ 4: 指示に従ってインストールを完了し、コンピューターを再起動します。
画面上の指示に従ってインストールを完了し、プロセスが要求した場合はコンピューターを再起動します。
その後、.NET Framework は再び正常に動作し始めるはずです。
解決策 2: DISM コマンドを使用して .NET Framework 3.5 をインストールする
コントロール パネルを使用して .NET Framework 3.5 をインストールすると、エラーが発生する場合があります。このエラーを回避するには、DISM コマンドを実行して .NET Framework 3.5 をインストールします。これを行う前に、Windows 10 インストール メディアが必要です。
ステップ 1: を押します。 cmd の中に 検索 バーを右クリック コマンド・プロンプト そして選択してください 管理者として実行 。
ステップ 2: 次のコマンドを入力します。 DISM /Online /Enable-Feature /FeatureName:NetFx3 /All /LimitAccess /Source:X: sourcessxs そして押します 入力 。交換する バツ インストールメディアのあるドライブを表す文字を付けます。
その後、PC に .NET Framework 3.5 をインストールしてみます。
解決策 3: 最新の Windows アップデートをダウンロードする
Windows 10 に .NET Framework 3.5 が見つからない場合は、最新の Windows 更新プログラムのダウンロードを試みることができます。
ステップ 1: を押します。 勝つ キー + 私 キー、クリック アップデートとセキュリティ そしてクリックしてください Windowsアップデート 左側から。
ステップ 2: をクリックします。 アップデートを確認 右側から。
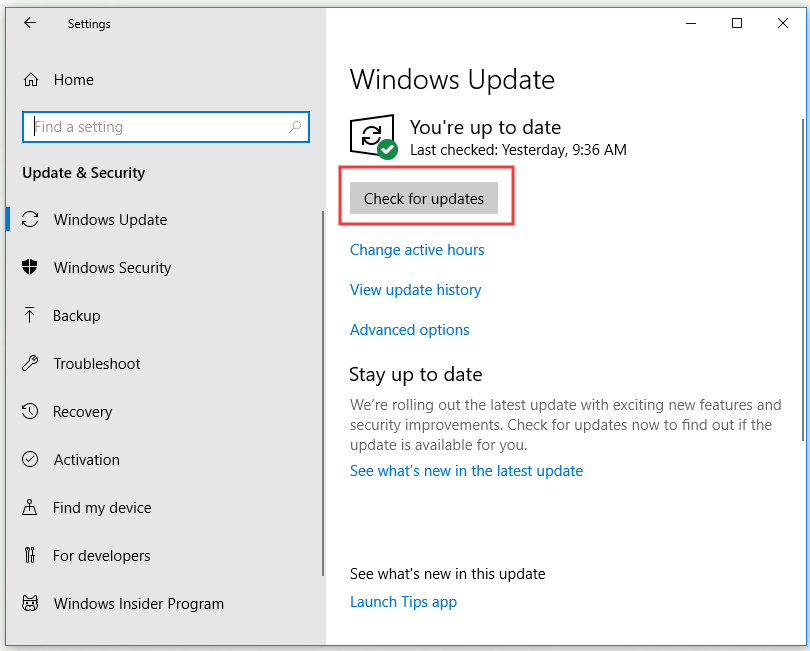
利用可能なアップデートがある場合は、自動的にダウンロードされ、インストールされます。
ステップ 3: コンピュータを再起動します。
ここで、.NET Framework 3.5 を再度インストールして、欠落している .NET Framework 3.5 が修正されているかどうかを確認してください。
![[解決済み] 現在、Windows Update で更新プログラムを確認できません](http://gov-civil-setubal.pt/img/news/60/top-5-ways-fix-net-framework-3.jpg) [解決済み] 現在、Windows Update で更新プログラムを確認できません
[解決済み] 現在、Windows Update で更新プログラムを確認できません現在、Windows Update で更新プログラムを確認できないという問題にお困りですか?この記事では、Windows Update が失敗する問題を解決する 4 つの解決策を示します。
続きを読む解決策 4: SFC/DISM スキャンを実行する
.NET Framework 3.5 をインストールするときに、ファイルの破損により .NET Framework 3.5 が見つからないというエラーが発生することがあります。この場合、SFC スキャンを実行してこの問題を解決できます。
SFCスキャンを実行する
ステップ 1: を押します。 cmd の中に 検索 バーを右クリック コマンド・プロンプト そして選択してください 管理者として実行 。
ステップ 2: 入力する sfc /スキャンナウ そして押します 入力 それを実行します。
ステップ 3: SFC スキャンが開始されます。スキャンが完了するまで待ちます。
その後、.NET Framework 3.5 のインストールを試みます。問題が解決されていない場合は、DISM スキャンを実行してみてください。
DISM スキャンを実行する
ステップ 1: 開く コマンド・プロンプト 管理者として。
ステップ 2: 入力する DISM /オンライン /クリーンアップイメージ /RestoreHealth そして押します 入力 。
ステップ 3: DISM スキャンが開始されます。スキャンが完了するまで待ちます。
DISM スキャンが完了したら、.NET Framework 3.5 を再度インストールして、問題が解決したかどうかを確認してください。それでも .NET Framework をインストールできない場合は、SFC スキャンを繰り返して、問題が解決したかどうかを確認してください。
結論
この記事を読むと、Windows にない .NET Framework 3.5 を修正する方法がわかるはずです。この問題が発生している場合は、上記の方法を試してください。

![コンピュータが自動的にオンになるトップ5ソリューションWindows10 [MiniToolのヒント]](https://gov-civil-setubal.pt/img/backup-tips/39/top-5-solutions-computer-turns-itself-windows-10.jpg)
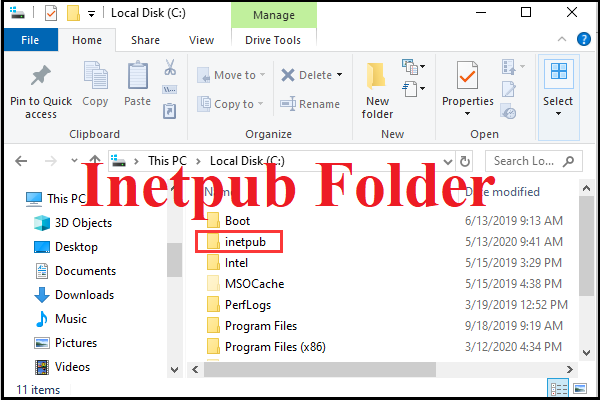
![不良プールヘッダーWindows10 / 8/7を修正するための利用可能なソリューション[MiniToolのヒント]](https://gov-civil-setubal.pt/img/data-recovery-tips/36/available-solutions-fixing-bad-pool-header-windows-10-8-7.jpg)


![VistaをWindows10にアップグレードする方法は?あなたのための完全なガイド! [MiniToolのヒント]](https://gov-civil-setubal.pt/img/backup-tips/18/how-upgrade-vista-windows-10.png)


![ハードドライブの使用状況を確認する3つの方法(どのプログラムがドライブを使用しているか)[MiniTool News]](https://gov-civil-setubal.pt/img/minitool-news-center/16/3-ways-check-hard-drive-usage.jpg)

![WindowsでSYSTEMPTE MISUSEBSODを修正する3つの方法[MiniToolNews]](https://gov-civil-setubal.pt/img/minitool-news-center/02/3-methods-fix-system-pte-misuse-bsod-windows.png)


![PDFを開くことができませんか? PDFファイルが開かないエラーを修正する方法[MiniToolニュース]](https://gov-civil-setubal.pt/img/minitool-news-center/10/cant-open-pdf-how-fix-pdf-files-not-opening-error.png)