スタックにアクセスする前にブラウザのチェックを修正する方法[MiniToolNews]
How Fix Checking Your Browser Before Accessing Stuck
まとめ:
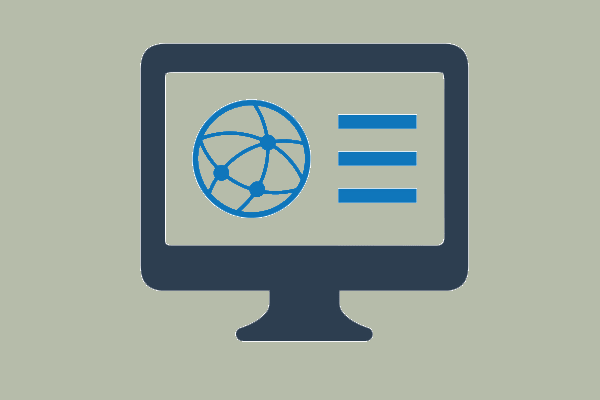
アクセスする前にブラウザをチェックするときにエラーが発生するのはいつですか。ループにアクセスする前にブラウザのチェックを修正するにはどうすればよいですか?からのこの投稿 MiniTool スタックにアクセスする前にブラウザをチェックすることを解決する方法を示します。
一部のユーザーは、Webサイトを開くときにアクセスする前にブラウザをチェックするときにエラーが発生したと報告しました。エラーメッセージは常に次のように表示されます。
アクセスする前にブラウザを確認してください…。
プロセスは自動です。ブラウザはまもなくリクエストされたコンテンツにリダイレクトします。
5秒までお待ちください。
CloudflareによるDDos保護。
一般に、アクセスする前にブラウザをチェックすることは、特定のWebサイトの標準的なセキュリティ対策です。
ただし、一部のユーザーは、アクセスする前にブラウザをチェックすることに固執していると言います。したがって、彼らはこのエラーを修正する方法を知りたがっています。
同じエラーに遭遇し、いくつかの解決策を探す場合は、この投稿を読んで信頼できる解決策を見つけることができます。
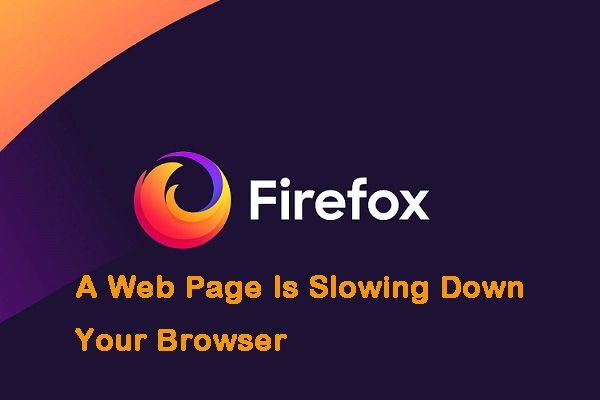 「Webページがブラウザの速度を低下させている」問題の完全な修正
「Webページがブラウザの速度を低下させている」問題の完全な修正 Firefoxを使用すると、「Webページによってブラウザの速度が低下する」という問題が発生する場合があります。この投稿はあなたがそれを修正するためのいくつかの便利な方法を提供します。
続きを読むスタックにアクセスする前にブラウザのチェックを修正する方法
このパートでは、ループにアクセスする前にブラウザをチェックする際のエラーを解決する方法を示します。
方法1.辛抱強く待つ
スタックにアクセスする前にブラウザをチェックするこのエラーは、Webサイトが攻撃されるのを防ぐためのセキュリティ対策です。したがって、このメッセージが示すように、スタックにアクセスする前にブラウザをチェックするときにエラーが発生した場合は、しばらく待つことができます。通常、数分かかります。
その後、アクセス前にブラウザをチェックしているメッセージが削除されているか、正常にアクセスできるかを確認してください。
この方法でブラウザのアクセスを確認するメッセージを削除できない場合は、他の解決策を試すことができます。
方法2.ブラウザを変更する
スタックにアクセスする前にブラウザをチェックする際のエラーを修正するために、示されているように、ブラウザを変更することを選択できます。一般に、ブラウザを変更すると、スタックにアクセスする前にブラウザをチェックする際の問題を修正できます。
したがって、ループにアクセスする前にブラウザをチェックする際に問題が発生した場合は、別のブラウザを切り替えてみてください。
方法3.日付と時刻を確認する
スタックにアクセスする前にブラウザのチェックでエラーが発生した場合は、Windows10で日付と時刻を変更してみることもできます。
さて、これがチュートリアルです。
- 押す ウィンドウズ キーと 私 一緒にキーを開いて開く 設定 。
- ポップアップウィンドウで、をクリックします 時間と言語 セクション。
- 次に無効にします 時刻を自動設定 オプション。
- しばらく待ってから、もう一度有効にしてください。
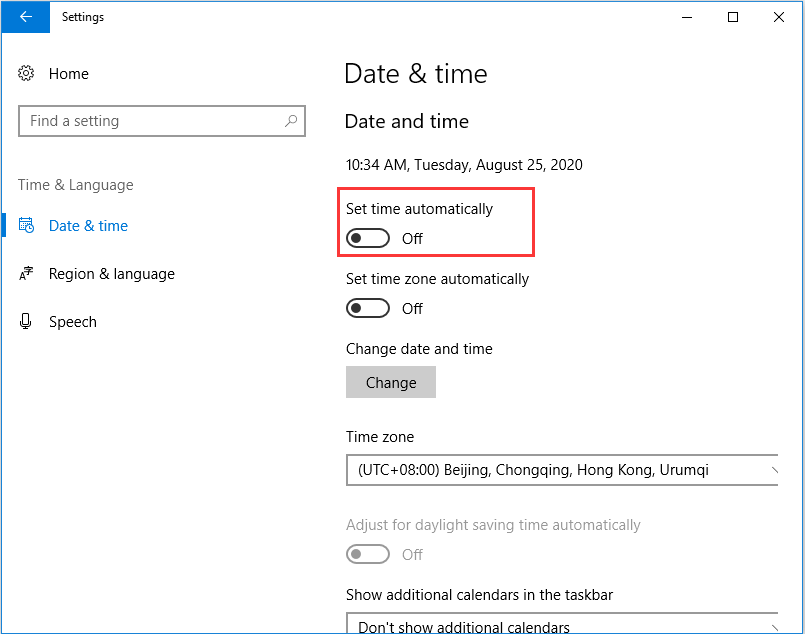
その後、時間と日付を同期する必要があります。さらに、日付と時刻を手動で設定するか、[今すぐ同期]をクリックして時刻と日付を変更することもできます。次に、ブラウザを再度開いて、アクセスする前にブラウザをチェックするエラーが解決されたかどうかを確認します。
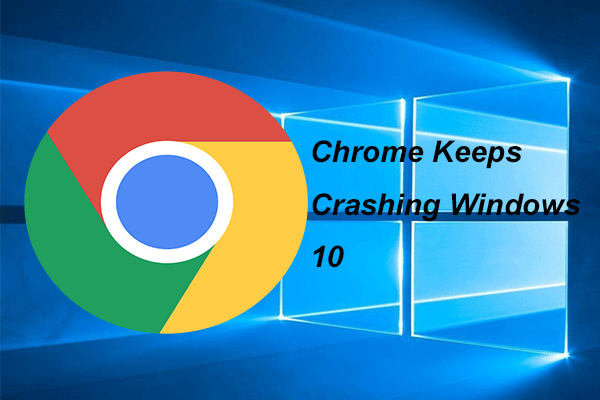 Chromeを修正する4つのソリューションがWindows10をクラッシュさせ続ける
Chromeを修正する4つのソリューションがWindows10をクラッシュさせ続ける Google Chromeを使用すると、クラッシュし続ける場合があります。この投稿では、ChromeがWindows10をクラッシュさせ続ける問題を解決する方法を紹介します。
続きを読む最後の言葉
Webサイトを開くと、アクセスする前にブラウザのチェックでエラーが発生することがよくあります。スタックエラーにアクセスする前にブラウザをチェックする問題を修正するために、この投稿では3つの方法を紹介しました。このエラーが発生した場合は、これらの解決策を試してください。アクセスする前にブラウザをチェックするという別のアイデアがある場合は、コメントゾーンで共有できます。





![iPhone/AndroidでAmazon CS11エラーコードを取り除く方法[MiniTool Tips]](https://gov-civil-setubal.pt/img/news/0B/how-to-get-rid-of-the-amazon-cs11-error-code-on-iphone/android-minitool-tips-1.png)
![Windows10でレジストリをバックアップおよび復元する方法[MiniToolのヒント]](https://gov-civil-setubal.pt/img/data-recovery-tips/10/how-backup-restore-registry-windows-10.jpg)
![Android / ChromeでGoogle検索が機能しない問題を修正する方法[MiniToolNews]](https://gov-civil-setubal.pt/img/minitool-news-center/33/how-fix-google-search-not-working-android-chrome.png)

![Microsoft Defender for Endpoint とは何ですか?今すぐ概要を参照してください [MiniTool Tips]](https://gov-civil-setubal.pt/img/news/2A/what-is-microsoft-defender-for-endpoint-see-an-overview-here-now-minitool-tips-1.png)





![どのオペレーティングシステムがありますか? [MiniToolのヒント]](https://gov-civil-setubal.pt/img/disk-partition-tips/71/what-operating-system-do-i-have.jpg)



![ネットワークパスが見つからないWindows10を修正するための5つのソリューション[MiniToolニュース]](https://gov-civil-setubal.pt/img/minitool-news-center/78/5-solutions-fix-network-path-not-found-windows-10.png)