トップ 2 プロフェッショナル PNY SSD クローン ソフトウェア
Top 2 Professional Pny Ssd Clone Software
PNY SSD を購入した場合、データまたはオペレーティング システムを元のディスクから新しい SSD に転送する必要がある場合があります。 Windows 10/11 でディスク クローンを実行するために選択するのに最適な PNY SSD はどれですか?このガイドは、 ミニツールのウェブサイト 2つのオプションを提供します。PNY SSD クローン ソフトウェアが必要な理由は何ですか?
1985 年に米国で設立された PNY は、PC コンポーネント、フラッシュ メモリ、電源、モバイル アクセサリで世界中で高い市場シェアを獲得しています。他の製品と同様に、PNY SSD もその高性能と手頃な価格で知られています。と比べて HDD , SSDの最大の利点は読み取りと書き込みの速度が速いことです。 PNY には、Consumer、Client、Enterprise の 3 つの SSD シリーズがあります。
PNY SSD を入手したら、すべてを最初から再インストールするのではなく、データまたはオペレーティング システムを SSD に転送するために、PNY SSD データ移行ソフトウェアが必要になる場合があります。通常、次の 2 つの場合に PNY SSD クローン作成ソフトウェアが必要になることがあります。
ケース 1: HDD から新しい SSD へのアップグレード
現在 HDD を使用している場合、速度とパフォーマンスを向上させるために、HDD を PNY SSD にアップグレードする必要がある場合があります。
ケース 2: SSD からより大きな SSD への移行
SSD を一定期間使用した場合でも、時間の経過とともに容量が不足する可能性があります。したがって、ストレージ容量を増やすために、SSD をより大きな PNY SSD に移行することを検討できます。
チップ: PNY SSD が表示されない場合の対処方法 このパソコン 、 ファイルエクスプローラー 、 または ディスクの管理 コンピュータに接続するとき?このガイドを参照してください - Windows 10/11でPNY SSDが表示されない問題を修正する方法 6 つの実行可能な解決策を取得します。Windows 10/11用の最高のPNY SSDクローンソフトウェア
PNY SSD にはクローン ソフトウェアが付属していないため、専門的なクローン ソフトウェアを選択することをお勧めします。ここでは、2つの最高のPNY SSDクローン作成ソフトウェア、MiniTool ShadowMakerとMiniTool Partition Wizardをお勧めします。
オプション 1: MiniTool ShadowMaker
ディスクのクローン作成といえば、MiniTool ShadowMaker を試してみる価値があります。無料の一枚です PCバックアップソフト サポートするもの ファイルのバックアップ 、 システムバックアップ 、パーティションのバックアップ、ディスクのバックアップ。同時に、このツールを使用すると、ファイルを同期し、ディスク クローンを実行することもできます。
データやオペレーティング システムを PNY SSD に転送するかどうかに関係なく、MiniTool ShadowMaker はニーズを満たすことができます。さらに、この便利なツールは、ベーシック ディスクとダイナミック ディスク (シンプル ボリュームのみを含む) の両方のクローンを作成するのに役立ちます。
次に、それを使用してディスク クローンを実行する方法を見てみましょう。
ステップ1. MiniTool ShadowMakerを起動して、 トライアルを継続する 30 日以内であれば、ほとんどのサービスを無料で利用できます。
MiniTool ShadowMaker トライアル版 クリックしてダウンロード 100% クリーン&セーフ
ステップ 2. ツール ページをクリックしてください ディスクのクローン作成 >ヒット オプション 左下隅にあります。
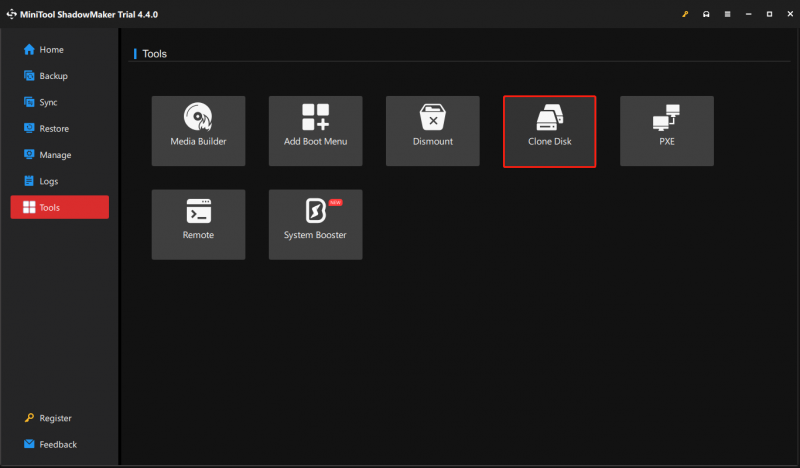
ステップ 3. このページでは、ディスク クローン モードとディスク ID を選択できます。
で 新しいディスクID 、MiniTool ShadowMaker セット 新しいディスクID デフォルトのオプションとして。ここでは、回避するためにデフォルトのオプションを維持することを強くお勧めします。 署名の衝突 クローン作成後。
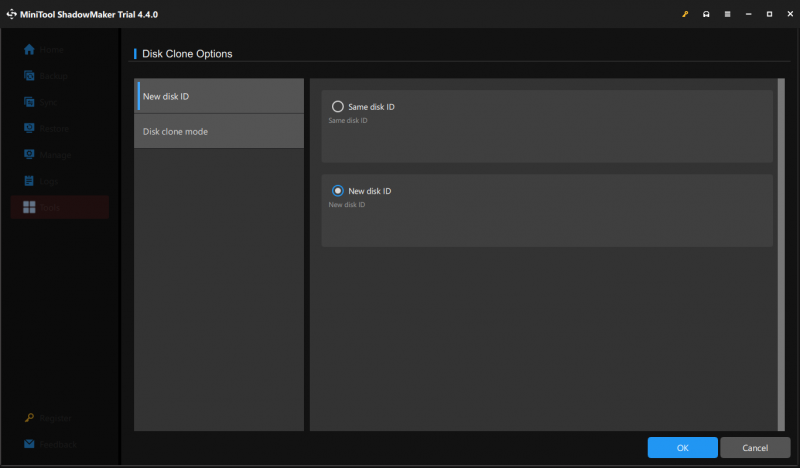
で ディスククローンモード 、利用可能なオプションが 2 つあります – 使用済みセクター クローン そして セクターごとのクローン 。
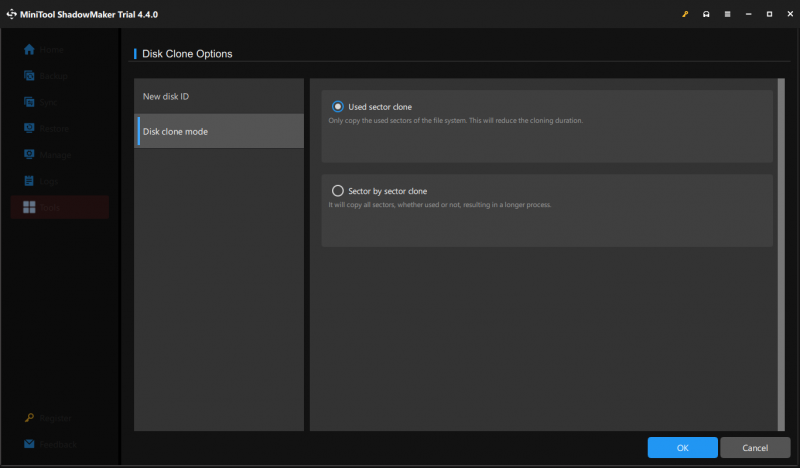
ステップ 4. ここで、クローンを作成するソース ディスクを選択してから、ターゲット ディスクを選択できます。
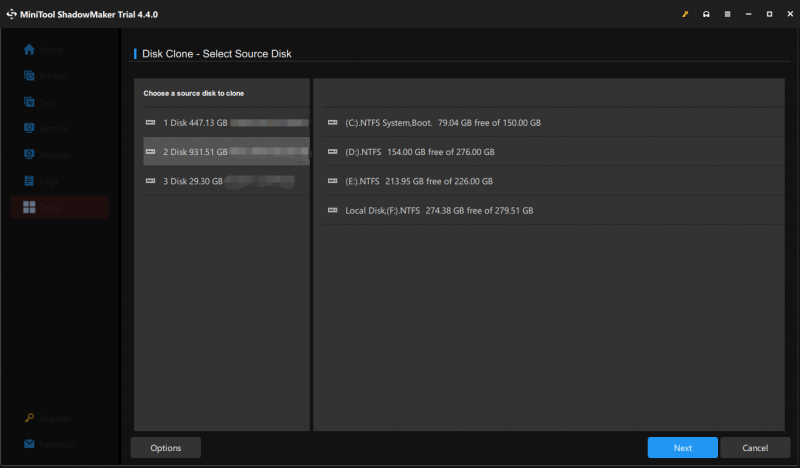 チップ: MiniTool ShadowMaker を使用すると、データとシステムの両方を HDD から PNY SSD に移行できます。 SSDをより大きなSSDにクローン作成する 。データディスクの場合は完全に無料です。 Windows を別のドライブに移動する場合は、より高度なエディションにアップグレードする必要があります。
チップ: MiniTool ShadowMaker を使用すると、データとシステムの両方を HDD から PNY SSD に移行できます。 SSDをより大きなSSDにクローン作成する 。データディスクの場合は完全に無料です。 Windows を別のドライブに移動する場合は、より高度なエディションにアップグレードする必要があります。ステップ5. その後、 始める 開始してプロセスを待ちます。ターゲットの PNY SSD は消去されるので、重要なファイルがそこにないことを確認してください。
ステップ 6. このアクションを確認し、プロセスが完了するまで待ちます。このプロセスにはかなりの時間がかかる場合がありますので、チェックを入れてください 操作が完了したらコンピューターをシャットダウンします コンピューターを自動的にシャットダウンします。
チップ: クローン作成した PNY SSD を、異なるハードウェアを備えた別のコンピューターで使用する場合は、 起動に失敗します 互換性がないため。これを修正するには、次のことを行う必要があります。 起動可能なUSBフラッシュドライブを作成する MiniTool ShadowMakerを使用 > BIOSでUSBドライブをデフォルトの起動デバイスとして設定 > そこから起動 > MiniTool ShadowMakerを起動 > 選択 ユニバーサル復元 で ツール > 画面の指示に従ってプロセスを完了します。オプション2: MiniToolパーティションウィザード
別のPNY SSD移行ソフトウェアはMiniTool Partition Wizardです。このオールインワン パーティションマネージャー Windows 11/10/8.1/8/7と完全な互換性があります。ディスクパーティションを整理してハードドライブを最大限に活用できます。 ハードドライブの再パーティション化 、パーティションのフォーマット、 ファイルシステムのチェック 、SSDパーティションの調整、ディスクのクローン作成など。ディスクのクローンを作成するには、次の 2 つの機能を試してください。
- ディスクコピーウィザード – OS とデータの両方の移行に適しています。
- OS を SSD/HD に移行ウィザード – システムディスクのみが対象です。
に似ています ディスクのクローン作成 MiniTool ShadowMakerの機能、 ディスクコピーウィザード すべてのパーティションとデータをあるディスクから別のディスクにコピーできます。データや OS の移行を計画しているかどうかに関係なく、これは優れた選択肢です。ディッククローン作成に対処する方法は次のとおりです。
ステップ1. MiniTool Partition Wizardをダウンロード、インストールし、起動します。
MiniTool Partition Wizard無料版 クリックしてダウンロード 100% クリーン&セーフ
ステップ 2. 左側のペインで、クローンを作成するディスクを選択し、クリックします。 ディスクコピーウィザード 。
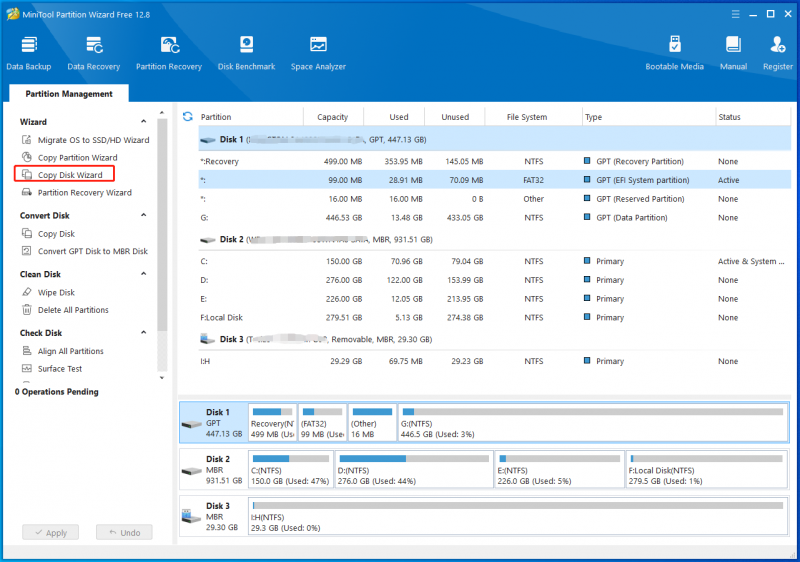
ステップ 3. 次に、コピーするディスクを選択し、PNY SSD をターゲット ディスクとして指定する必要があります。 MiniTool ShadowMakerと同様に、クローン作成プロセスではターゲットディスク上のすべてのコンテンツも削除されます。確実に続行する場合は、 を押してください はい このアクションを確認するには、
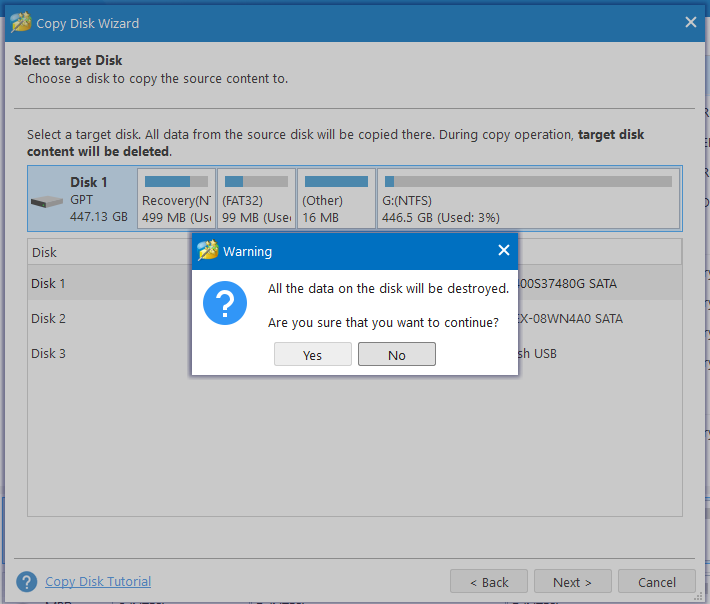
ステップ 4. 次に、使用できるコピー オプションが 4 つあります。
- パーティションをディスク全体に合わせる – パーティション サイズの比率に従って、すべてのターゲット ディスク領域を満たします。
- サイズを変更せずにパーティションをコピーする – 元のパーティション サイズを維持します。
- パーティションを 1 MB に揃える – Advanced Format ディスクと SSD のパフォーマンスを向上させます。
- ターゲット ディスクに GUID パーティション テーブルを使用する – 2 TB を超えるディスクをサポートします。
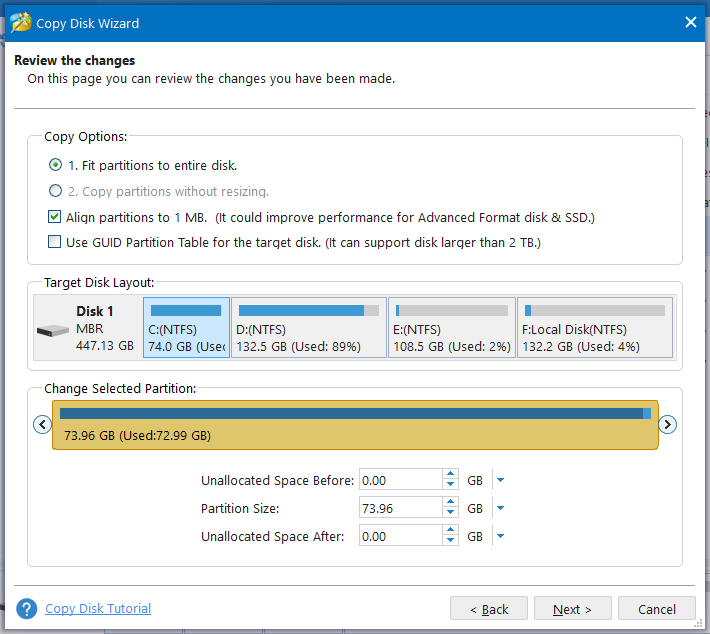 チップ: MiniTool Partition Wizard無料版を使用すると、データディスクを無料で処理できます。システムディスクのクローン作成については、次の場所にアクセスできます。 ミニツールストア 有料版を入手するには。
チップ: MiniTool Partition Wizard無料版を使用すると、データディスクを無料で処理できます。システムディスクのクローン作成については、次の場所にアクセスできます。 ミニツールストア 有料版を入手するには。選択したら、 をクリックします 次 続ける。
ステップ5. クローン作成プロセスを完了するには、MiniTool Partition Wizardを再起動する必要があります。したがって、この PNY SSD クローン ソフトウェアは、 BIOS 新しい SSD から起動するように設定します。クリック 仕上げる メインインターフェイスに戻ります。
ステップ6. ヒットする 適用する 左下隅の をクリックしてプロセスを開始します。
チップ: ターゲットドライブから起動するように BIOS 設定を変更するにはどうすればよいですか?分からない場合は、この投稿を参照してください - Windows デバイスでブート順序を安全に変更する方法 。
名前が示すように、この機能を使用すると、Windows システムを SSD/HD に移行できます。システム ディスク上のすべてのパーティションを別のディスクにコピーするか、システムに必要なパーティションのみをコピーするかの 2 つの移行方法が提供されます。この機能を使用してディスクのクローンを作成する方法は次のとおりです。
ステップ 1. この PNY SSD クローン ソフトウェアを起動して、メイン インターフェイスに入ります。左側のペインで、 OS を SSD/HD に移行ウィザード 。
ステップ 2. オペレーティング システムを移行する方法を選択します。
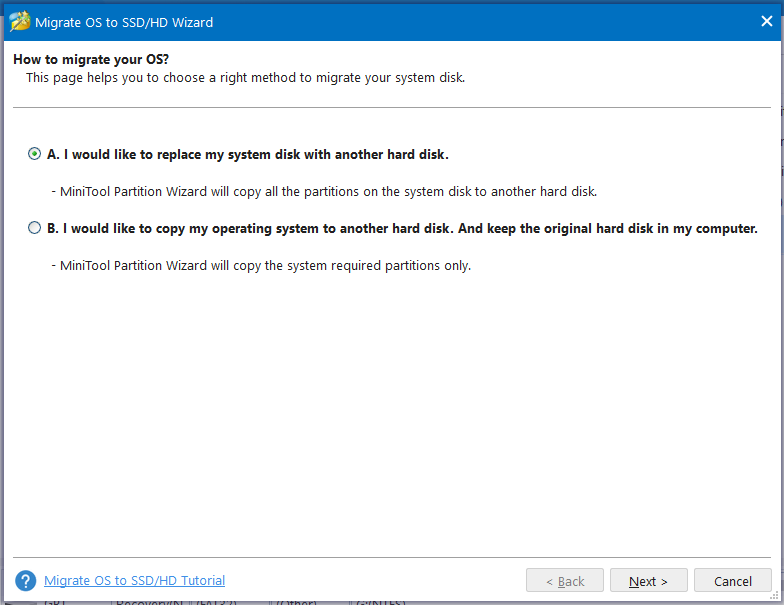
ステップ 3. PNY SSD をターゲットディスクとして選択します。また、重要なデータが含まれていないことを確認してください。
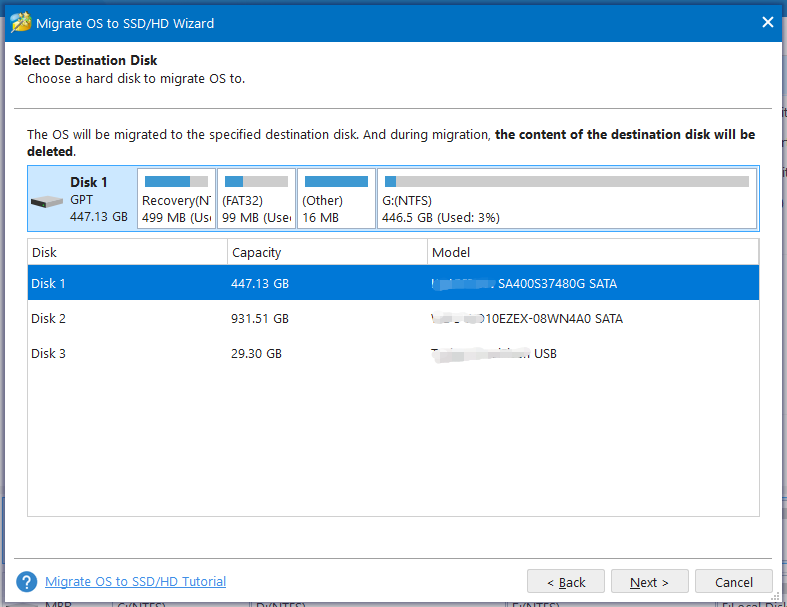
ステップ 4. 次に、必要に応じてコピー オプションを選択します。
ステップ 5. ターゲット PNY SSD から起動するには、BIOS で起動順序を変更する必要があることがわかりました。
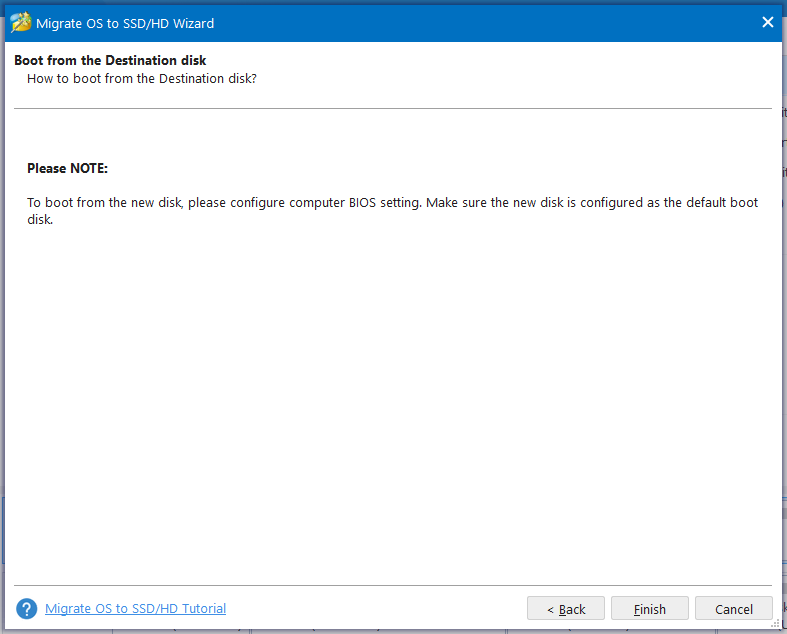
ステップ 6. をクリックします。 適用する すべての変更を有効にするために。
チップ: クローン作成後のソースディスクはどのように処理しますか?他の人に送信または販売する場合は、プライバシーの漏洩を避けるために、そのデータをすべて削除することを忘れないでください。また、データを保存するために引き続き使用することもできます。ただし、その前に、フォーマットして再パーティション化する必要があります。比較: MiniTool ShadowMakerとMiniTool Partition Wizard
新しいSSDにデータを転送しようとする場合、MiniTool ShadowMakerとMiniTool Partition Wizardはどちらも無料です。オペレーティング システムを別のドライブに移行する必要がある場合、無料版または試用版では十分ではありません。
MiniTool ShadowMaker が提供するのは、 ディスクのクローン作成 データ ディスクまたはシステム ディスクのクローンを HDD、SSD、SD カード、または USB ドライブに作成する機能。 MiniTool Partition Wizardは、ディスク、パーティション、システムクローンをサポートする複数の機能を提供します。 ディスクコピーウィザード すべてのパーティションとデータをあるディスクから別のディスクにコピーするか、オペレーティング システムを新しい SSD に移動します。 OS を SSD/HD に移行ウィザード 。 MiniTool ShadowMakerはクローン作成プロセスを完了するために再起動を必要としませんが、MiniTool Partition Wizardでは再起動が必要です。
クローンを作成する前に、重要なものがある場合は、MiniTool ShadowMaker を使用して、PNY SSD の内容を外付けハードドライブまたは USB フラッシュ ドライブにバックアップできます。クローン作成が完了したら、MiniTool Partition Wizardを使用して、実際のニーズに応じて古いハードドライブを消去、フォーマット、または再パーティション化できます。
以下も参照してください。 最適な SSD パフォーマンスを実現する Windows 用 SSD オプティマイザー トップ 7
チップ: ディスク イメージングとディスク クローン作成は似ているように聞こえるかもしれません。それらの違いは何か知っていますか?この投稿では、さまざまな側面からそれらを比較します。 クローンとイメージ: 違いは何ですか?どれを選ぶべきか 。MiniTool ShadowMaker トライアル版 クリックしてダウンロード 100% クリーン&セーフ
あなたの声が必要です
このガイドでは、主に PNY SSD 用の 2 つのクローン ソフトウェアと、それらを使用してそれぞれ安全かつ迅速な方法でディスク クローンを実行する方法について説明します。あなたはどちらを好みますか? MiniTool ShadowMaker または MiniTool Partition Wizard をまだ使用したことがない場合は、ぜひ試してみてください。この 2 つのプログラムは、PNY SSD に加えて、Kingston SSD、Western Digital SSD、Toshiba SSD、SanDisk SSD などの他のブランドの SSD もサポートしています。
すべての情報がディスクコピーの処理に役立つことを願っています。 MiniTool ShadowMakerまたはMiniTool Partition Wizardの使用中にさらに質問や提案が必要な場合は、お気軽にお問い合わせください。 [メール 保護されています] !皆様のご意見をお待ちしております。


![修正済み–ウイルスと脅威の保護は組織によって管理されています[MiniToolのヒント]](https://gov-civil-setubal.pt/img/backup-tips/58/fixed-virus-threat-protection-is-managed-your-organization.png)
![これらの方法を試して、Chromeで使用可能なソケットの待機を修正してください[MiniTool News]](https://gov-civil-setubal.pt/img/minitool-news-center/36/try-these-methods-fix-waiting.png)












![最新のセットアップホストとは何か、およびその問題を修正する方法[MiniTool News]](https://gov-civil-setubal.pt/img/minitool-news-center/51/what-is-modern-setup-host.jpg)
![デバイスマネージャーWindows10を開く10の方法[MiniToolニュース]](https://gov-civil-setubal.pt/img/minitool-news-center/76/10-ways-open-device-manager-windows-10.jpg)

