推奨される故障したハードドライブデータ復旧ソフトウェア
Recommended Failed Hard Drive Data Recovery Software
ハードディスクが故障したかどうかを見分ける方法を知っていますか?故障したハードドライブからデータを復元できますか?これらの質問に対する答えが気になる場合は、これをお読みください ミニツール 投稿して、故障したハードドライブに関する基本情報を学び、いくつかの推奨される故障したハードドライブ回復ソフトウェアを入手してください。故障したハードドライブの回復ソフトウェアおすすめトップ 5
ハードディスクに障害が発生すると、ハードディスク上のデータが失われたり、アクセスできなくなったりすることがあります。ほとんどの人は、故障したハードドライブからデータを回復できるかどうか疑問に思っています。故障したハードドライブのデータ回復は、故障したハードドライブ用の強力なデータ回復ソフトウェアの助けを借りて実現可能であることが認められています。おすすめの5つをご紹介します。それらに関する基本情報を取得し、ハードドライブファイルの回復を試したいものを選択してください。
#1. MiniTool パワーデータリカバリ
MiniTool パワーデータリカバリ パーティションの損失、デバイスのフォーマット、コンピュータの起動不能、ハードディスクの障害など、さまざまな状況下でファイル回復タスクを適切に完了します。障害が発生したハードドライブ用のこのデータ回復ソフトウェアを使用すると、すべての Windows オペレーティング システムで内蔵ハードドライブと外付けハードドライブの両方からファイルを復元できます。 。これをダウンロードしてインストールできます 無料のデータ復元ソフトウェア 故障した HDD に備えて、1 GB の無料ファイル回復容量をお楽しみください。
MiniTool Power Data Recovery 無料 クリックしてダウンロード 100% クリーン&セーフ
ステップ 1. ソフトウェアを起動し、スキャンする故障したハードドライブのパーティションを選択します。に切り替えることをお勧めします。 デバイス タブをクリックしてハードドライブ全体を一度にスキャンします。
ステップ 2. スキャンプロセスが完了するまで待ちます。すべてのファイルはパスに従って分類されます。多数のファイルの中から必要なファイルを見つけるには、ファイルの種類ごとにファイルを確認したり、フィルタ条件を設定してファイル リストを絞り込むことができます。
オプションで、ファイル名を使用して一致を除外するのが最も効率的な方法です。見つかったファイルを保存する前に、 プレビュー ボタンをクリックしてファイルの内容を確認します。これは、選択したファイルが目的のファイルであることを確認するのに役立ちます。
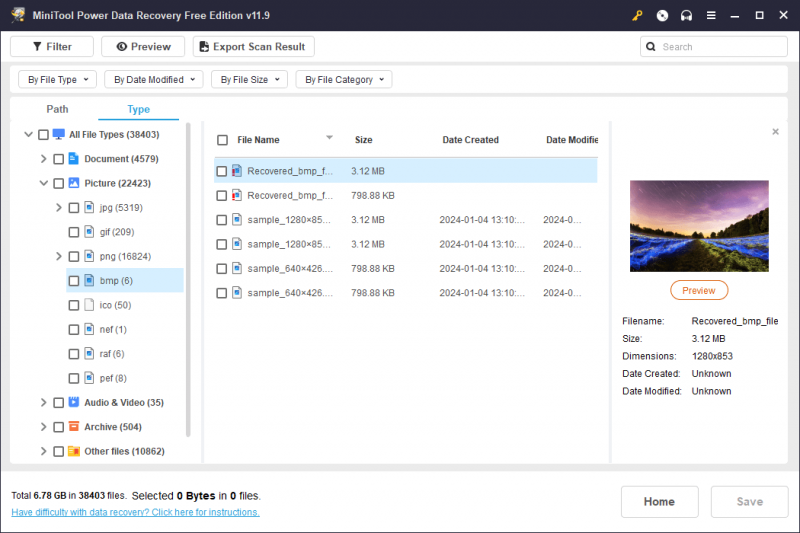
ステップ 3. 要求されたすべての項目にチェックを入れて、 保存 ボタンをクリックして、これらのファイルの新しい保存先を選択します。
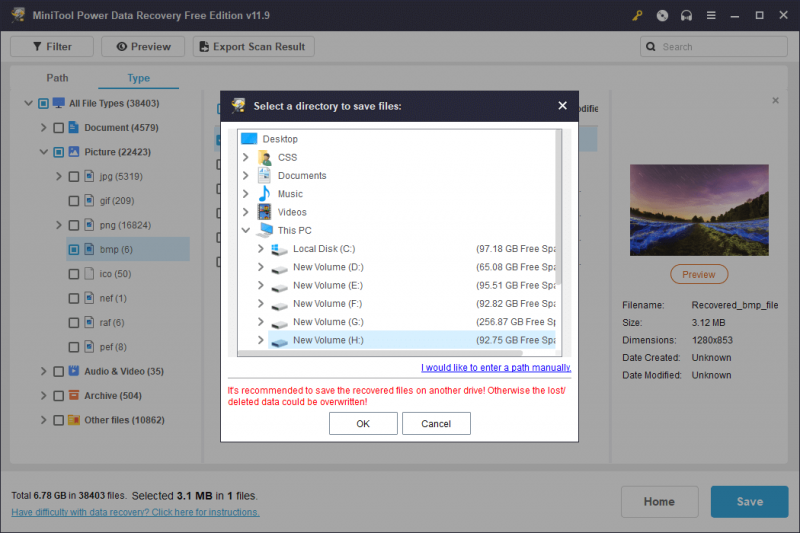
さらに、内蔵ハードドライブが故障したためにコンピュータが起動できない場合は、この故障したハードドライブ回復ソフトウェアを実行してブータブルメディアを作成し、作成したブータブルディスクを使用してコンピュータからファイルを救出してみることもできます。 MiniTool Power Data Recovery のプレミアム エディションを入手する必要があることに注意してください。 ブータブルメディアを作成する 。
| 長所 | 短所 |
| サポート失敗、クラッシュ、破損したデバイスのデータ回復 | 1GBの無料データ復元制限 |
| 無料版で完全なデータ復元 | Windowsのみ |
| 簡潔なユーザー インターフェイスとファイルを検索するための強力な機能 |
#2. Mac 用 Stellar データ リカバリ
Macユーザーの場合は、 Mac 用 Stellar データ リカバリ 最適な選択となる可能性があります。このユーティリティは、さまざまな Mac デバイスや、外付けハード ドライブ、SD カード、USB ドライブ、メモリ スティックなどのリムーバブル データ ストレージ デバイスからデータを回復できます。Mac で内蔵ハード ドライブが故障した場合でも、Stellar Data Recovery ソフトウェアは、そこからデータを安全に復元できます。 Mac ラップトップが起動できない場合は、Mac を起動するためのブータブル メディアを作成してから、データ回復タスクを開始する必要があります。
Mac 用データ復元 クリックしてダウンロード 100% クリーン&セーフ
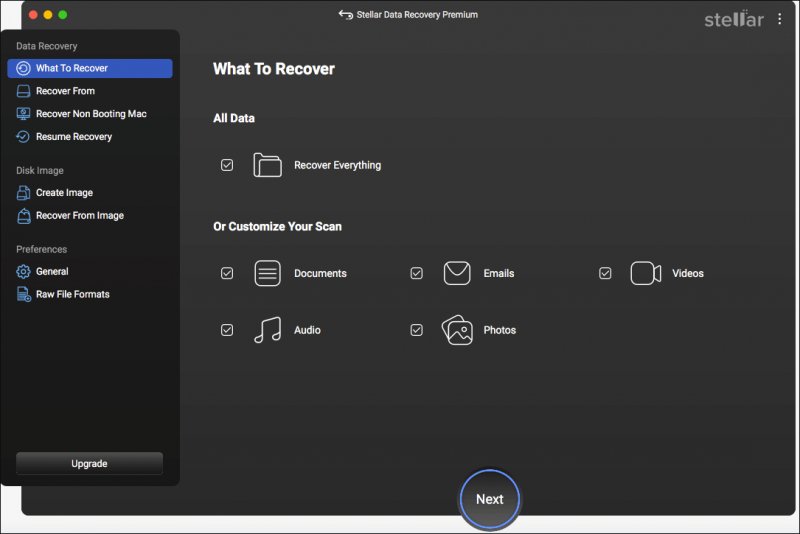
無料版を入手して、故障したハードドライブをディープスキャンしてください。必要なファイルがある場合は、登録済みエディションを取得してデータ回復手順を完了する必要があります。
| 長所 | 短所 |
| 簡潔なユーザーインターフェース | Mac専用 |
| 速いスキャン速度 | 無料版ではデータ復元を完了できない |
#3. Recoverit データ復旧
Recoverit データ復元 ワンダーシェアーによって開発されました。このツールを使用すると、Windows および Mac から故障したハードドライブからデータを回復できます。また、Linux および NAS ファイル システムからのファイルの回復をサポートするこのソフトウェアのさまざまなバージョンを入手することもできます。このソフトウェアは、さまざまなデータ損失シナリオを処理し、数種類のファイルを復元できます。故障した HDD 用の無料データ回復ソフトウェアを入手して、故障した HDD をスキャンして試してください。無料版の無料データ回復容量には制限があります。したがって、より大きなデータ回復容量が必要な場合は、ソフトウェアを更新する必要があります。
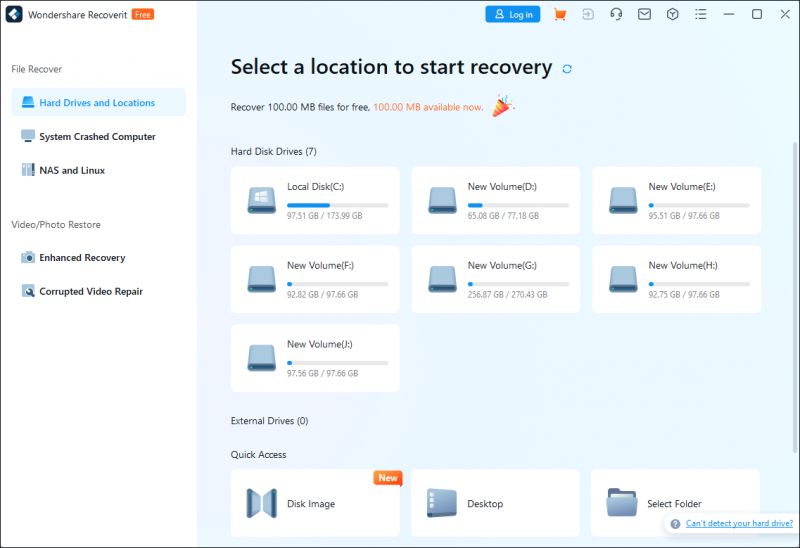
| 長所 | 短所 |
| WindowsとMacに対応 | 無料のデータ復元容量は 100MB のみ |
| 起動できないパソコンからのデータ復旧をサポート |
#4.ディスクドリル
ディスクドリル 破損した HDD データ復旧ソフトウェアの中で最も優れたものの 1 つと考えられています。無料ダウンロード ソフトウェアを使用すると、ウイルス攻撃、不良セクタ、データ破損、その他の状況に関係なく、故障したハードドライブからデータを完全に復元できます。このソフトウェアには、Mac 版と Windows 版がそれぞれあります。まずは無料版でデータ復元機能を体験してください。
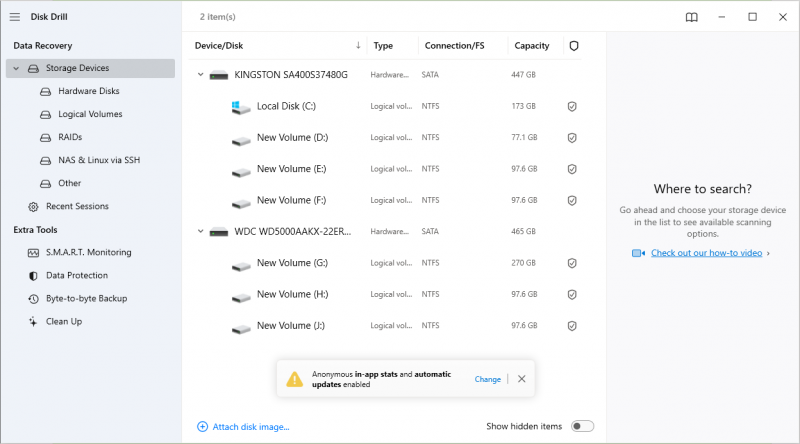
| 長所 | 短所 |
| 速いスキャン速度 | Mac データ復元は無料版ではサポートされていません |
| 500MBの無料データ復元容量 |
#5. MiniToolパーティションウィザード
MiniTool Software は別の強力なツールを開発しています。 MiniToolパーティションウィザード 。これは、データの回復を支援するだけでなく、ハードディスクのエラーの検出と解決も支援する、包括的なパーティション マネージャーです。この故障したハードドライブ回復ソフトウェアを入手し、その機能を利用して、論理エラーが原因で故障したハードドライブを修復することができます。
MiniTool Partition Wizard無料版 クリックしてダウンロード 100% クリーン&セーフ
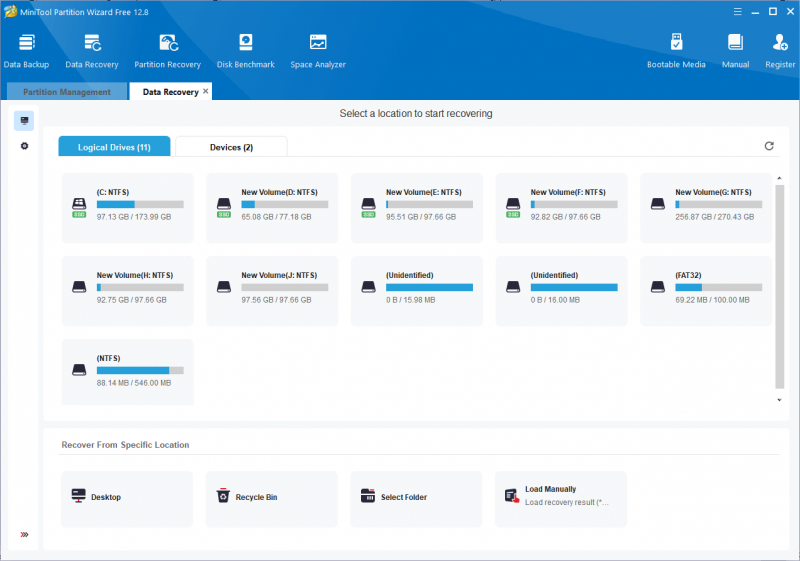
故障したハードドライブからデータを回復するための具体的な手順については、この投稿を読んでください。 ハードドライブが死んだ?最高の故障したハードドライブ回復ソリューションをお試しください 。 MiniTool Partition Wizard無料版では、ファイルのスキャンとプレビューのみが可能です。ファイルを回復するには、アドバンスト エディションに更新する必要があります。ただし、無料版を実行しても、 ハードドライブのエラーをチェックしてください 。
| 長所 | 短所 |
| データ復旧とディスク修復を組み合わせる | 無料版はデータのスキャンとプレビューのみをサポートします |
| ユーザーフレンドリーな操作性 |
HDDの故障の兆候は何ですか
ドライブ障害には一般的な兆候がいくつかあります。次の症状に対してハード ドライブをベンチマークして、ハード ドライブに障害が発生しているかどうかを判断できます。
- ブルー スクリーン オブ デス エラーが繰り返される :A 死のブルースクリーン この問題は、コンピュータのオペレーティング システムを実行しているときに発生します。これは、コンピュータに重大なエラーが発生し、適切に実行できないために発生します。ブルー スクリーン エラーが頻繁に発生する場合は、ハードディスクに障害が発生している可能性があるという警告が表示されます。
- ファイルが見つからない、削除されている、または破損している :これは、ハードドライブの段階的な障害の症状である可能性があります。ファイルが時々消えたり、アクセスできなくなったりした場合は、適切な措置を講じてください。 ファイルを回復する ハードディスクが故障しているかどうかを検出します。
- 異音 : ハードドライブが動作し始めると、回転する音が聞こえることがあります。ただし、ハードディスクが故障すると、ビープ音、ゴリゴリ音、クリック音などの奇妙な音が聞こえる場合があります。
- コンピュータが起動できない、または応答しない : Windows が適切に起動できない場合、または頻繁にフリーズする場合は、ハードディスクに問題があることを示す悪い兆候です。データの損失やさらなる問題を防ぐために、ハードディスクを適時にチェックすることをお勧めします。
- 等。
ハードドライブ障害の原因
ハードドライブの故障は、長期間の使用やその他の原因による磨耗が原因でよく発生します。ハードドライブ障害の主な原因を知ることは、日常使用においてハードディスクを保護するのに役立ちます。
- 物理的損傷 : 物理的な損傷が最もわかりやすい原因です。ハードディスクを曲げたり、落としたり、過熱したり、水をかけたりした場合、ハードディスクが損傷している可能性があります。
- 論理エラー : 物理的な損傷とは異なり、論理的なエラーは通常、ハード ディスク上のソフトウェアまたはデータの問題によって引き起こされます。論理エラーは、データ損失、ファイル システム エラー、ブルー スクリーン、起動失敗などを引き起こす可能性があります。
- 人的エラー : システム レジストリやシステム パーティションの構成ミスなど、ハード ディスク障害の原因は人間の操作にあります。
- 悪意のある感染症 : マルウェアまたはウイルスの感染は、ハードディスクの通常のパフォーマンスに影響を与える可能性があります。
故障した HDD を修復する方法
ハードドライブの故障を発見したら、まずハードディスクからファイルを復元し、ディスクを修復する方法を試す必要があります。ハードドライブ障害の原因はさまざまであるため、さまざまな方法を明らかにする必要があります。故障した HDD を修復するには、以下の方法を試してください。
方法 1. ディスクエラーをチェックする
Windows には、ディスク エラーのチェックと修復に役立つユーティリティが組み込まれています。このツールは、ハードドライブの故障につながるいくつかの論理エラーを修正するのに役立ちます。 Windows エクスプローラーを使用してディスク エラーを確認する手順は次のとおりです。
ステップ1. を押します。 勝利+E ファイルエクスプローラーを開きます。
ステップ 2. 選択します このパソコン 左側のペインで、故障したハードドライブを右クリックします。
ステップ 3. 選択する プロパティ そして、に変更します ツール タブ。
ステップ 4. をクリックします。 チェック 下 エラーチェック セクション。
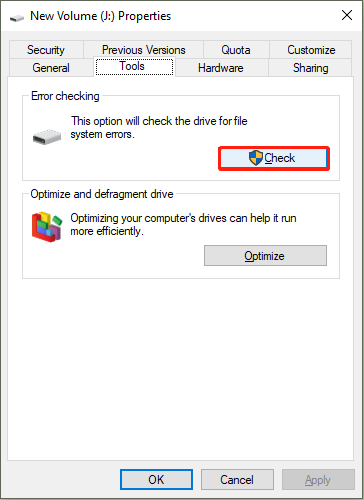
スキャンプロセスが完了するまで待ちます。このハードドライブにはエラーがないというメッセージが表示される場合がありますが、クリックしても構いません。 スキャンドライブ ハードドライブをスキャンします。この方法でハードドライブの問題が解決しない場合は、次の方法に進んでください。
方法2. MiniTool Partition Wizardでハードドライブの障害を修復する
前に述べたように、MiniTool Partition Wizardはハードドライブの問題の修復に役立ちます。以下の手順に従って、故障した HDD を修復するための無料版を入手できます。
MiniTool Partition Wizard無料版 クリックしてダウンロード 100% クリーン&セーフ
ステップ 1. ソフトウェアを起動してメインインターフェイスに入ります。故障したハード ドライブが外付けデバイスである場合は、それをコンピュータに接続し、ハード ドライブがソフトウェアによって認識されていることを確認する必要があります。
ステップ 2. ハードディスク上のパーティションを選択し、 ファイルシステムをチェックする 左側のペインで。小さなウィンドウで、選択するよう提案されます。 検出されたエラーをチェックして修正する ハードドライブを修復するには。
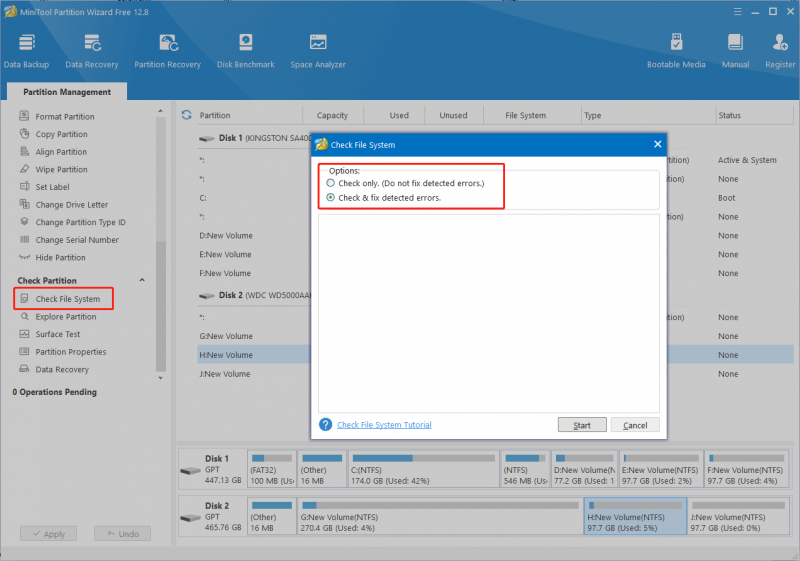
ステップ 3. をクリックします。 始める をクリックしてプロセスを開始します。プロセスが完了したら、ウィンドウを閉じてハードドライブを確認できます。
さらに、このソフトウェアを実行して不良セクタをチェックすることもできます。 表面テストを実行する 。ハード ドライブ上に不良セクタが見つかった場合は、コマンド プロンプトで CHKDSK コマンドを実行して、それらの不良セクタを使用不可としてマークし、ハード ドライブを正常に動作させることができます。
方法 3. 新しいハードドライブと交換する
場合によっては、ハードドライブが摩耗により故障することがあります。この場合、ハードドライブを新しいものに交換する必要があります。内蔵ハードディスクを交換する必要がある場合は、データの損失を防ぐために、まずデータをバックアップするか、起動できないコンピュータからファイルを救出する必要があります。詳細な手順については、この投稿を参照してください。 ノートパソコンのハードドライブを交換し、オペレーティングシステムを再インストールするにはどうすればよいですか?
MiniTool Power Data Recovery 無料 クリックしてダウンロード 100% クリーン&セーフ
HDD故障時の注意事項
外部要因やデータ損失によるハードドライブの故障を防ぐにはどうすればよいでしょうか?
ディスク使用について : ハードディスクのセキュリティを確保するには、ウイルス対策スキャンを定期的に実行する必要があります。また、ハードドライブやラップトップを日光、湿気、ほこり、高所、またはその他の不利な環境にさらさないでください。
データセキュリティのため : 予期しないデータ損失を避けるために、重要なデータは適時にバックアップする必要があります。バックアップは、ハードドライブに障害が発生した場合に失われたファイルを回復する最も効率的な方法です。データを外部ドライブまたはクラウド ストレージにバックアップしても問題ありません。 Windows のファイル履歴を使用することも、サードパーティのファイル履歴を選択することもできます バックアップソフトウェア をクリックしてバックアップタスクを完了します。 MiniTool ShadowMaker をお勧めします。このソフトウェアを使用すると、ファイル、フォルダー、パーティション、ディスクをバックアップできます。必要に応じて、試用版を入手してバックアップ機能を体験できます。
結論
ハードドライブの障害は、すべてのユーザーにとってイライラする経験となり、データが失われた状態に陥ります。この投稿では、5 つの強力な故障したハードドライブ回復ソフトウェアを紹介し、故障したハードドライブの兆候と可能な修正について説明します。
MiniTool Power Data Recovery などの優れたデータ回復ツールにより、故障したハードドライブのデータ回復が可能になります。ただし、データ保護のためには、事前にデータをバックアップすることを常に優先する必要があります。
この投稿から有益な情報が得られることを願っています。 MiniTool ソフトウェアの使用中に問題が発生した場合は、お気軽にこちらまでお知らせください。 [メール 保護されています] 。
![Windows 10で削除したゲームを復元する方法? [問題が解決しました]](https://gov-civil-setubal.pt/img/data-recovery/32/how-recover-deleted-games-windows-10.png)
![修正済み:XboxOneの下位互換性が機能しない[MiniToolNews]](https://gov-civil-setubal.pt/img/minitool-news-center/73/fixed-xbox-one-backwards-compatibility-not-working.jpg)
![エラー0x80071AC3の効果的な解決策:ボリュームが汚れている[MiniToolのヒント]](https://gov-civil-setubal.pt/img/data-recovery-tips/39/effective-solutions.jpg)

![試してみるべき13の一般的なパーソナルコンピュータのメンテナンスのヒント[MiniToolのヒント]](https://gov-civil-setubal.pt/img/backup-tips/66/13-common-personal-computer-maintenance-tips-you-should-try.png)





![[解決済み] AndroidでフォーマットされたSDカードからファイルを回復する方法は? [MiniToolのヒント]](https://gov-civil-setubal.pt/img/android-file-recovery-tips/99/how-recover-files-from-formatted-sd-card-android.png)


![Googleドライブが接続できない問題を解決するための8つの便利なソリューション[MiniToolのヒント]](https://gov-civil-setubal.pt/img/backup-tips/47/8-useful-solutions-fix-google-drive-unable-connect.png)

![ディスクドライバはディスクドライブとも呼ばれます[MiniToolWiki]](https://gov-civil-setubal.pt/img/minitool-wiki-library/44/disk-driver-is-also-named-disk-drive.jpg)

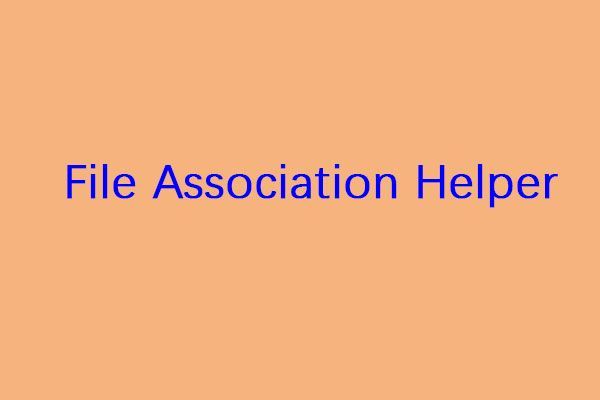
![[完全ガイド] エラー コード 403 Roblox を修正 – アクセスが拒否されました](https://gov-civil-setubal.pt/img/news/8D/full-guide-fix-error-code-403-roblox-access-is-denied-1.png)
