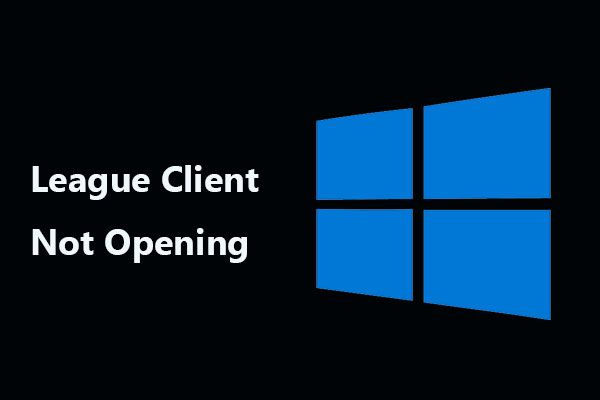Win11/10の起動時にWindows PowerShellがポップアップし続ける問題を修正 [MiniTool Tips]
Win11 10no Qi Dong Shiniwindows Powershellgapoppuappushi Xukeru Wen Tiwo Xiu Zheng Minitool Tips
Windows 11/10 で起動時に Windows PowerShell がポップアップし続ける場合はどうすればよいですか?これは、PC でよくある問題です。落ち着いて!この投稿を読むと、Windows PowerShell のポップアップを停止する方法がわかります。によって集められたいくつかの方法を試してください。 ミニツール この状況から簡単に抜け出すために。
Windows PowerShell が Windows 11/10 をポップアップし続ける
コマンドプロンプトのように、 Windows PowerShell は、ソフトウェアのインストール、構成、アンインストール、スクリプトを使用したトラブルシューティング タスクの実行などの基本的な管理タスクの実行に使用できるコマンド ライン ツールです。
コマンド プロンプトと PowerShell の違いに興味がある場合は、この記事を参照してください - PowerShell と CMD: それらは何ですか?それらの違いは何ですか .
特に Windows 10/11 PC で毎回オペレーティング システムを起動するときに、Windows PowerShell がポップアップして閉じ続けることがあります。つまり、このツールは起動時に自動的に開き、その後自動的に閉じます。このよくある問題に遭遇すると、イライラします。
この状況の考えられる理由はさまざまです。たとえば、タスク マネージャーの起動時に PowerShell が有効になっている、ウイルスやマルウェアに感染している、レジストリ エントリが破損しているなどです。ランダムな Windows PowerShell ポップアップをトリガーする原因に関係なく、トラブルシューティングを試みることができます。ここでは、複数の方法を紹介します。
起動時に Windows PowerShell がポップアップし続ける問題の修正
タスク マネージャーで Windows PowerShell を無効にする
Windows PowerShell は、タスク マネージャーの [スタートアップ] タブで実行するように構成されている可能性があります。そのため、Windows 11/10 で起動時に Windows PowerShell がポップアップしないようにするには、次の手順でこのプロセスを無効にします。
ステップ 1: ショートカットを同時に押す - Ctrl + Shift + Esc キーボードでタスク マネージャーを開きます。
ステップ 2: クリック 詳細 > スタートアップ .
ステップ 3: タブで、選択 Windows PowerShell そしてクリック 無効にする .または、PowerShell を右クリックして選択します。 無効にする .
手順 4: タスク マネージャーを閉じて PC を再起動し、Windows PowerShell がポップアップして閉じ続けるかどうかを確認します。

スタートアップ フォルダーから Windows PowerShell ショートカットを削除する
PC には、Startup というフォルダーがあります。このフォルダーには、いくつかのアプリとショートカットが保存されます。コンピューターを起動すると、アプリとショートカットを実行できます。つまり、Windows PowerShell のショートカットを誤って Startup フォルダーにコピーした場合、起動時に実行される可能性があります。その結果、起動時に Windows PowerShell がポップアップし続けます。
この問題に対処するには、そのフォルダーからショートカットを削除します。
ステップ 1: を押します 勝つ + R を開くには 走る ダイアログ。 ( 関連記事: Windows 11 (5 つの方法) および Unix OS で Run Command を開く方法は? )
ステップ 2: 入力 %ProgramData%\Microsoft\Windows\スタート メニュー\プログラム\スタートアップ テキストボックスに移動してクリック わかった スタートアップ フォルダを開きます。
ステップ3:ショートカットを右クリックして選択します 消去 .または、このショートカットを選択して、 消去 キーボードのキー。

自動実行を実行して、起動時に Windows PowerShell ポップアップを無効にする
Windows 11/10 で Windows PowerShell がランダムにポップアップし続ける場合、Microsoft の Autoruns プログラムを使用する別の解決策を試すことができます。
PowerShell が起動時に起動するように構成されているかどうかを簡単に判断できない場合があります。この場合、Autoruns は、システムの起動時に実行するようにプログラムされているすべてのアプリを一覧表示するため、非常に役立ちます。 Windows PowerShell は起動時に別の場所で開くように構成されていますが、この無料プログラムはそれを検出できます。
ステップ 1: に移動します 公式ウェブサイト Microsoft の をクリックし、対応するリンクをクリックして Autorun をダウンロードします。
ステップ 2: 入手後 autoruns.zip ファイルを解凍します。
ファイルを解凍するには、プロのファイル アーカイバーを使用できますが、ここでは 7-Zip の使用をお勧めします。入手するには、この投稿に従ってください - Windows 10/11/Mac用の7-Zipダウンロードでファイルを圧縮/解凍 .
ステップ 3: Autoruns.exe ファイルをダブルクリックして、このプログラムを実行します。
ステップ 4: 入力 パワーシェル 検索ボックスに。 Windows PowerShell が起動時に開くように構成されている場合は、一覧に表示されます。エントリの横にあるチェックボックスをオフにして無効にし、PC を再起動する必要があります。見つからない場合は、PowerShell がレジストリ内のどこでも自動的に開始するように設定されていないことを意味します。

SFC と DISM を実行する
ユーザーによると、Windows PowerShell がポップアップし続ける場合、SFC および DISM スキャンを実行することは試してみる価値があるとのことです。 SFC (システム ファイル チェッカー) を使用して、システム ファイルの破損をチェックし、破損を修復することができます。 DISM は、欠陥のある Windows イメージを処理し、Windows のオンライン サーバーから実際の置換ファイルをダウンロードして修復するのに役立ちます。
スキャンを実行する方法を参照してください。
ステップ 1: Windows 11/10 では、管理者権限でコマンド プロンプトを実行します。
ステップ 2: 入力 sfc /スキャンナウ を押す 入る .次に、このツールは検証プロセスを開始しますが、これには時間がかかる場合があります。

SFC スキャンのスタックは一般的な問題です。この問題が発生した場合は、以前の投稿から解決策を見つけてください - Windows 10 SFC /Scannow が 4/5/30/40/73 などでスタックしますか? 7つの方法を試す .
ステップ 3: これらのコマンドを 1 つずつ実行します。
DISM /オンライン /クリーンアップ イメージ /CheckHealth
DISM /Online /Cleanup-Image /ScanHealth
DISM /Online /Cleanup-Image /RestoreHealth
別のコマンド ツールである CHKDSK を実行することを推奨するユーザーもいます。また、コマンドを実行することもできます - chkdsk /f /r CMDウィンドウで。
すべてのスキャンが完了したら、デバイスを再起動し、Windows PowerShell がランダムにポップアップし続けるかどうかを確認します。
マルウェア削除ツールで PC をスキャンする
コンピューターがウイルスまたはマルウェアに感染している場合、悪意のあるスクリプトの実行中に Windows PowerShell ポップアップが表示され続けることがあります。そのため、Microsoft Windows 悪意のあるソフトウェアの削除ツール (MSRT) を実行して、PC からマルウェアを削除できます。
このツールは Windows 10/11 で利用でき、オペレーティング システムで直接アクセスできます。さらに、Microsoft はデスクトップ アプリをダウンロードしてインストールするためのリンクを提供しています。詳細については、この投稿を参照してください - Windows悪意のあるソフトウェアの削除ツールをダウンロード/実行/更新/削除 .
ステップ 1: 開く 走る 押してウィンドウ 勝つ + R .
ステップ 2: 入力 mrt テキストボックスに移動してクリック わかった .
ステップ 3: 次のインターフェイスで、選択します フルスキャン システム全体をスキャンして、コンピューターを蔓延しているマルウェアから保護します。

さらに、Windows Defender、Malwarebytes、Avast などの他のウイルス対策プログラムを実行して、システム全体をスキャンし、ウイルスやマルウェアを削除することもできます。
システム メンテナンスのトラブルシューティング ツールを使用する
場合によっては、Windows 10/11 でシステム メンテナンスのトラブルシューティング ツールを実行すると、起動時に Windows PowerShell がポップアップしないようにするための回避策になります。次のようにしてみてください。
ステップ 1: コントロール パネルを起動し、すべての項目を 大きなアイコン .
ステップ 2: クリック トラブルシューティング そして選ぶ メンテナンス タスクの実行 下 システムとセキュリティ .
ステップ 3: クリック 次 このトラブルシューティング ツールが問題の検出を開始します。次に、画面の指示に従ってトラブルシューティングを完了します。

クリーン ブート モードで PC を再起動します。
ランダムな PowerShell ポップアップは、サードパーティのアプリによってトリガーされる可能性があり、PC をクリーン ブート モードで起動して、疑わしいアプリを見つけて削除することができます。
ステップ 1: 入力 msconfig に 走る ウィンドウ(押す 勝つ + R 取得する)をクリックして わかった .
ステップ 2: システム構成 タブ、クリック サービス のチェックボックスをオンにします すべての Microsoft サービスを非表示にする をクリックし、 すべて無効にします .

ステップ 3: 起動 タブで、タスク マネージャーを起動し、すべてのサードパーティのスタートアップ アプリを無効にします。
ステップ 4: Windows 11/10 を再起動します。このモードで Windows PowerShell が表示されない場合は、特定のサードパーティ プログラムが原因です。これらのアプリを 1 つずつ有効にして、チェックしてください。
Windows PowerShell を一時的に無効にする
上記の方法を試しても Windows PowerShell がポップアップし続ける場合は、次の手順で無効にすることを検討してください。
ステップ 1: Windows 11/10 で、管理者としてコマンド プロンプトを起動します。
ステップ 2: CMD ウィンドウで、コマンドを入力します - Dism /online /Disable-Feature /FeatureName:'MicrosoftWindowsPowerShellV2Root' を押す 入る .
ステップ 3: プロセスが完了するのを待ってから、コンピューターを再起動します。
PowerShell を再度有効にする必要がある場合は、CMD ウィンドウで次のコマンドを実行します - Dism /online /Enable-Feature /FeatureName:'MicrosoftWindowsPowerShellV2Root' .
Windows PowerShell がポップアップして閉じないようにするこれらの方法に加えて、新しいローカル管理者アカウントを作成するなど、いくつかの回避策を試すことができます ( 関連記事: Windows 10 で管理者アカウントを作成する方法 )、CCleaner でコンピューターをスキャンし、タスク スケジューラでアクティブなタスクをチェックして、スクリプトが PowerShell を繰り返し起動する可能性があるかどうかを確認し、Windows を更新します。
Windows PowerShell に関する一般的な問題が起動時にポップアップし続ける
ここでは、起動時に PowerShell が開くことに関してよく寄せられる質問に対する回答を見つけることができます。
FAQ 1: Windows PowerShell ウイルスですか
PowerShell はウイルスではなく、コマンド プロンプトのような正規の Windows ユーティリティです。しかし、ウイルスやマルウェアがコンピューターを攻撃した場合、PowerShell は予期しない方法で動作する可能性があります。Windows 10/11 の起動時にツールが開き続けます。したがって、マルウェア除去ツールを実行してコンピューターをスキャンし、脅威を除去することができます。
FAQ 2: Windows PowerShell を無効にしても安全ですか?
もちろん、この動作はコンピュータにとって安全です。必要に応じて、上記の最後の方法に従って無効にします。
FAQ 3: PowerShell がランダムにポップアップし続けるのはなぜですか?
この問題の理由はさまざまであり、上記で説明しました。通常、マルウェアの感染、Powershell を使用するスケジュールされたタスク、スタートアップ フォルダーに追加された Windows PowerShell ショートカットなど。
提案 – Windows 11/10 をバックアップする
起動時またはランダムに Windows PowerShell がポップアップすることは、厄介な一般的な問題です。問題が発生したときに解決策を探すのに多くの時間を費やしたくない場合は、PC が通常の状態にあるときにバックアップする習慣を身に付ける必要があります。
ここでは、専門家によるシステム イメージの作成をお勧めします。 無料のバックアップ ソフトウェア – MiniTool ShadowMaker。システムの問題がランダムに開いた PowerShell ポップアップのように表示されたら、システム イメージの回復を実行して、PC を以前の状態に復元できます。
システムイメージのバックアップに関しては、MiniTool ShadowMaker が大いに役立ちます。バックアップ プロセス中、バックアップ ソースは圧縮されます。デフォルトでは、モードは中です。重要なのは、このソフトウェアを使用して、起動可能な USB フラッシュ ドライブ/外付けハード ドライブまたは CD/DVD を作成できることです。システムは実行できませんが、ドライブまたはディスクから PC を起動し、MiniTool ShadowMaker を使用してシステムを復元できます。
さらに、このソフトウェアは、ファイル、フォルダー、ディスク、およびパーティションのバックアップ、データの同期、およびハード ドライブの別のクローン作成に役立ちます。今すぐMiniTool ShadowMakerをダウンロードしてWindows 11/10/8/7 PCにインストールしてください。
ステップ 1: MiniTool ShadowMaker 試用版を起動し (30 日間すべての機能を無料で使用できます)、クリックします。 トライアルを続ける 進むために。
ステップ 2: デフォルトでは、システム関連のパーティションがバックアップ ソースとして選択されています。また、宛先フォルダーが選択されていることがわかります。 PC をそのパスにバックアップしたくない場合は、 行き先 .
ステップ 3: クリック 今すぐバックアップ 今すぐシステム イメージを実行します。システムのバックアップが完了したら、次の場所に移動します。 ツール > メディア ビルダー 起動可能なドライブまたはディスクを取得します。

終わり
Windows 11/10 で起動時に Windows PowerShell がポップアップしないようにする方法を教えてください。この投稿を読んだ後、あなたは多くの情報を知っています。今すぐトラブルに見舞われた場合は、これらの方法を試して簡単に問題を解決してください。彼らがあなたに役立つことを願っています。他の便利な解決策を見つけた場合は、下にコメントを残してください。どうもありがとう。
![M2TSファイルとは何ですか?正しく再生および変換する方法[MiniTool Wiki]](https://gov-civil-setubal.pt/img/minitool-wiki-library/85/what-is-m2ts-file-how-play-convert-it-correctly.jpg)

![トラブルシューティング中に発生したエラーの8つの便利な修正! [MiniToolのヒント]](https://gov-civil-setubal.pt/img/backup-tips/37/8-useful-fixes-an-error-occurred-while-troubleshooting.jpg)



![Windows 10/8/7のハードドライブで不良セクタを見つけた場合はどうすればよいですか? [MiniToolのヒント]](https://gov-civil-setubal.pt/img/backup-tips/57/what-do-if-i-find-bad-sectors-hard-drive-windows-10-8-7.jpg)





![これらの方法でiPhoneバックアップから写真を簡単に抽出する[MiniToolのヒント]](https://gov-civil-setubal.pt/img/ios-file-recovery-tips/07/easily-extract-photos-from-iphone-backup-with-these-ways.jpg)



![解決済み– VT-xは利用できません(VERR_VMX_NO_VMX)[MiniToolニュース]](https://gov-civil-setubal.pt/img/minitool-news-center/21/solved-vt-x-is-not-available.png)