管理者によってブロックされている USB ポートを有効にする方法は?
How Enable Usb Ports That Are Blocked Administrators
USB ポート経由で 2 つのデバイス間でデータを転送できない場合は、IT 管理者によって USB ポートがブロックされている可能性があります。では、管理者によってブロックされている USB ポートを有効にするにはどうすればよいでしょうか?このジョブは、デバイス マネージャー、レジストリ エディター、ローカル グループ ポリシー エディター、またはサードパーティ ツールを使用して実行できます。 MiniTool Software は、このブログでこれらの方法を紹介します。このページについて:- USB ポートが IT 管理者によってブロックされている
- 管理者によってブロックされている USB ポートを有効にする方法は?
- USBリムーバブルドライブ上の紛失または削除されたファイルを回復する方法?
- Windows で USB ポートをブロックするにはどうすればよいですか?
- USB ポートがブロックされている場合にファイルを転送するにはどうすればよいですか?
- まとめ
USB ポートが IT 管理者によってブロックされている
IT 管理者が USB ポートをブロックまたは無効にしたのはなぜですか?
USB ポートを介して、コンピュータと USB フラッシュ ドライブ、メモリ カード、SD カード、またはペン ドライブの間でファイルを転送するのは通常の操作です。 USB ポートを使用して、Android スマートフォンやタブレット、iPhone または iPad から PC にファイルを転送することもできます。
ただし、次の理由により、会社の IT 管理者によって USB ポートがブロックされる場合があります。
- Windows USB ブロッカー
- SysTools USB ブロッカー
- PC の USB フラッシュのブロック/ブロック解除
- ペンドライブのロック解除
- このソフトウェアが回復できるデータの種類は次のとおりです: 回復できるサポートされているファイルの種類 。
- サポートされているストレージ メディアは次のとおりです: サポートされているストレージ メディア 。
 USB ドライブの一般的な問題と簡単な解決策は何ですか
USB ドライブの一般的な問題と簡単な解決策は何ですかこの記事では、USB ドライブの一般的な問題と、壊れた USB ドライブを修復するための最善かつ簡単な修正方法を紹介します。
続きを読むUSB ポートがブロックされているか無効になっているかを確認するにはどうすればよいですか?
USB ポートが管理者によってブロックまたは無効にされているかどうかを確認するには、デバイス マネージャーを使用する方法と、ローカル グループ ポリシー エディターを使用する方法の 2 つがあります。
方法 1: デバイス マネージャーを使用する
ステップ 1: を押します。 Windows + X をクリックして WinX メニューを開き、[デバイス マネージャー] を選択して開きます。
ステップ 2: [デバイス マネージャー] ウィンドウで、 ユニバーサル シリアル バス コントローラー セクション。
ステップ 3: USB コントローラーの横にある感嘆符、疑問符、その他の奇妙なマークを探します。何かが表示された場合は、USB ポートが無効になっているかブロックされていることを意味します。
方法 2: ローカル グループ ポリシー エディターを使用する
ステップ 1: を押します。 Windows + R をクリックして、「実行」ダイアログボックスを開きます。
ステップ 2: 入力する gpedit.msc 「実行」ダイアログに移動して、 を押します。 入力 。
ステップ 3: ローカル グループ ポリシー エディターで、次の場所に移動します。 [コンピュータの構成] > [管理用テンプレート] > [システム] > [リムーバブル ストレージ アクセス] 。
ステップ 4: USB ストレージデバイスをブロックするポリシーが有効になっているかどうかを確認します。
 Windows 11/10で管理者権限があるかどうかを確認するにはどうすればよいですか?
Windows 11/10で管理者権限があるかどうかを確認するにはどうすればよいですか?Windows 11/10で管理者権限があるかどうかを確認するにはどうすればよいですか?この投稿では、この作業を行う簡単な方法をいくつか紹介します。
続きを読む管理者によってブロックされている USB ポートを有効にする方法は?
IT 管理者によって無効にされた USB ポートを有効にすることはできますか?もちろんはい。このジョブは、デバイス マネージャー、レジストリ エディター、またはローカル グループ ポリシー エディターを使用して実行できます。この作業にはサードパーティのツールを使用できます。
このパートでは、これらの方法を 1 つずつ紹介します。これらの方法は Windows 10 と Windows 11 で機能します。
デバイスマネージャーを使用してUSBポートのブロックを解除する方法?
ステップ 1: を押します。 Windows + X をクリックして WinX メニューを開きます。次に、「デバイス マネージャー」を選択して開きます。
ステップ 2: [デバイス マネージャー] ウィンドウで、 ユニバーサル シリアル バス コントローラー オプションをクリックして展開します。
ステップ 3: USB コントローラを右クリックし、選択します。 デバイスを有効にする コンテキストメニューから。この手順を繰り返すと、すべての USB ポートのブロックを解除できます。

ステップ 4: デバイス マネージャーを閉じて、Windows コンピューターを再起動します。
レジストリ エディターを使用して USB ポートのブロックを解除する方法
USB ポートを有効にするのに役立つツールはデバイス マネージャーだけではありません。レジストリ エディターを使用して同じ作業を行うこともできます。使用できる手順は次のとおりです。
ステップ 1: タスクバーの検索アイコンをクリックし、それを使用してレジストリ エディターを検索します。
ステップ 2: をクリックします。 レジストリエディタ 検索結果からクリックして開きます。
ステップ 3: 次のパスに移動します。
コンピューターHKEY_LOCAL_MACHINESYSTEMCurrentControlSetServicesUSBSTOR
このパスを直接コピーしてレジストリ エディターのアドレス バーに貼り付け、Enter キーを押してこのパスにアクセスできます。
ステップ 4: 始める 右側のパネルで DWORD をクリックしてその値を開きます。
ステップ 5: 値データに変更します。 3 。
ステップ 6: わかりました ボタンをクリックして変更を保存します。

ステップ 7: レジストリ エディタを閉じて、PC を再起動します。
ローカル グループ ポリシー エディターを使用して USB ポートのブロックを解除する方法
チップ:デフォルトでは、ローカル グループ ポリシー エディターは Windows 10 および Windows 11 Home Edition では利用できません。ただし、手動で有効にすることもできます。見る Windows Home Edition でローカル グループ ポリシー エディターを有効にする方法 。
Windows 10/11 Pro またはより高度なエディションを実行している場合は、ローカル グループ ポリシー エディターを使用して USB ポートのブロックを解除することもできます。さぁ行こう:
ステップ 1: を押します。 Windows + R をクリックして、「実行」ダイアログボックスを開きます。
ステップ 2: 入力する gpedit.msc [ファイル名を指定して実行] ダイアログに移動し、Enter キーを押します。次に、[ローカル グループ ポリシー エディター] ウィンドウが表示されます。
ステップ 3: に移動します。 コンピュータの構成 > 管理用テンプレート 。
ステップ 4: をダブルクリックします。 システム 続行するには、右側のパネルをクリックします。
ステップ 5: 選択する リムーバブルストレージへのアクセス 次のページで。
ステップ 6: すべてのリムーバブル ストレージ クラス: すべてのアクセスを拒否します。 ポリシー設定。
ステップ 7: 選択する 未構成 または 無効 その設定が有効になっている場合。
ステップ 8: をクリックします。 わかりました 変更を保存します。
ステップ 9: リムーバブル ディスク: 読み取りアクセスを拒否します ポリシー設定。
ステップ 10: 選択します 未構成 または 無効 その設定が有効になっている場合。
ステップ 11: をクリックします。 わかりました 変更を保存します。
ステップ 12: リムーバブル ディスク: 書き込みアクセスを拒否する ポリシー設定。
ステップ 13: 選択します 未構成 または 無効 その設定が有効になっている場合。
ステップ 14: をクリックします。 わかりました 変更を保存します。
ステップ 15: ローカル グループ ポリシー エディタを閉じます。
ステップ 16: PC を再起動します。
サードパーティのツールを使用して USB ポートのブロックを解除するにはどうすればよいですか?
サードパーティの USB アンブロッカーを使用して、ブロックされている USB ポートを有効にすることもできます。以下にいくつかの選択肢があります。
管理者によってブロックされている USB ポートを有効にするにはどうすればよいですか?この部分には 4 つの方法があります。それに応じて 1 つの方法を選択できます。
USBリムーバブルドライブ上の紛失または削除されたファイルを回復する方法?
USB ドライブは通常、重要なファイルの一部を保存または転送するためのデータ ストレージ デバイスとして使用されます。ただし、これらのファイルの一部は予期せず削除または紛失する可能性があります。では、失われたデータを USB ドライブから取り戻すにはどうすればよいでしょうか?
専門的なデータ回復ソフトウェアを使用できます。 MiniTool Power Data Recovery はあなたにとって良い選択です。
この無料のファイル回復ツールは、MiniTool Software によって設計および開発されました。これを使用すると、内蔵ハード ドライブ、外付けハード ドライブ、メモリ カード、USB フラッシュ ドライブ、SD カードなどのデータ ストレージ デバイスから画像、ビデオ、音楽ファイル、ムービー、Office ドキュメント、ISO ファイルなどのファイルを回復できます。 。
このソフトウェアは、Windows 11、Windows 10、Windows 8.1、Windows 7 を含む、Windows のすべてのバージョンのデータを回復できます。
このソフトウェアの無料版を使用すると、1 セントも支払うことなく、データを回復したいドライブをスキャンし、最大 1 GB のファイルを回復できます。したがって、このソフトウェアが必要なファイルを見つけて復元できるかどうかわからない場合は、まず無料版を試してみてください。
MiniTool Power Data Recovery無料クリックしてダウンロード100%クリーン&セーフ
チップ:どのデータ回復ソフトウェアを使用しているかに関係なく、このツールは新しいデータによって上書きされていない紛失または削除されたファイルのみを回復できます。ファイルが上書きされて回復不能になるのを防ぐために、不足しているファイルが保存されていたドライブにソフトウェアをインストールしないでください。
このソフトウェアを使用すると、Windows コンピュータ上の USB ドライブからファイルを復元するのが非常に簡単です。次の手順を使用できます。
ステップ 1: MiniTool ソフトウェアを Windows PC にダウンロードしてインストールします。
ステップ 2: ソフトウェアを開いてメインインターフェイスに入ります。このソフトウェアは、次の条件で検出できるすべてのドライブを表示します。 論理ドライブ ソフトウェアインターフェイスのセクション。次に、ターゲットドライブの上にマウスを移動し、 スキャン ボタンをクリックしてそのドライブをスキャンします。どのドライブがターゲットドライブであるかわからない場合は、次のドライブに切り替えることができます。 デバイス セクションを選択し、スキャンするディスク全体を選択します。

ステップ 3: ドライブのサイズとその中のデータに応じて、スキャンプロセスは数分間続きます。データ回復効果を最大限に高めるには、プロセス全体が終了するまで待つ必要があります。次に、3 つのカテゴリにリストされたスキャン結果を確認できます。 削除されたファイル 、 失われたファイル 、 そして 既存のファイル 。各パスを開いて、不足しているファイルを見つけることができます。一方、 タイプ タブを使用して、MiniTool Power Data Recovery にスキャンされたファイルをタイプ別に表示します。そうすれば、種類ごとにファイルをすばやく見つけることができます。

ステップ 4: このソフトウェアを使用すると、最大 70 種類のファイルをプレビューできます。これは、選択したファイルが必要なファイルであるかどうかを確認するのに役立ちます。
注記:本ソフトウェアの無償版を初めてご利用になる場合は、事前にプレビューアパッケージをダウンロードする必要があります。ファイルを 1 つ選択して「プレビュー」ボタンを押すと、このソフトウェアはパッケージのダウンロードを開始します。
ステップ 5: 回復したいファイルにチェックを入れて、 保存 ボタンをクリックして適切なフォルダーを選択し、選択したファイルを保存します。データの上書きを防ぐため、選択する宛先フォルダーは、失われたファイルの元の場所であってはなりません。

選択したファイルの合計サイズが 1 GB を超える場合、無料版の制限によりファイルを復元することはできません。ただし、無料版を製品版にアップグレードすることはできます。その後、制限を気にすることなくファイルを復元できます。 MiniToolストアにアクセスして、状況に応じて適切なエディションを選択できます。
Windows で USB ポートをブロックするにはどうすればよいですか?
Windows コンピューターの USB ポートをブロックしたい場合は、次のブログを参照してください。 Windows PC/ラップトップで USB ポートを無効にする方法は?
USB ポートがブロックされている場合にファイルを転送するにはどうすればよいですか?
USB ポートがブロックされていると、PC と USB ドライブの間でファイルを転送できなくなる可能性があります。 USB ポートのブロックを解除することは、制限を破る 1 つの方法です。 USB ポートが使用できない場合は、別の方法を使用してファイルを転送することもできます。たとえば、クラウド サービスを使用してファイルを同期できます。 Google Drive または Dropbox を使用してファイルを同期できます。
ファイルを Google ドライブまたは Dropbox にインポートした後は、同じアカウントにログインしている限り、どのコンピュータでもこれらのファイルを表示またはダウンロードできます。 USB ポートがなくてもファイルを転送できることがわかります。
まとめ
USB ポートは IT 管理者によってブロックされていますか?管理者によってブロックされている USB ポートを有効にするにはどうすればよいですか?このブログでは 4 つの異なる方法を見つけることができます。あなたに合った方法が 1 つあるはずです。他にご提案や解決が必要な関連問題がある場合は、次の方法でご連絡ください。 私たち 。


![Windows 10互換性チェック–システム、ソフトウェア、ドライバーのテスト[MiniToolのヒント]](https://gov-civil-setubal.pt/img/backup-tips/10/windows-10-compatibility-check-test-system.png)
![Windows 10でファイルを検索する方法は? (さまざまな場合)[MiniToolのヒント]](https://gov-civil-setubal.pt/img/data-recovery-tips/95/how-search-files-windows-10.jpg)



![Nvidiaドライバーをロールバックする方法Windows10 –3ステップ[MiniToolニュース]](https://gov-civil-setubal.pt/img/minitool-news-center/20/how-roll-back-nvidia-drivers-windows-10-3-steps.jpg)
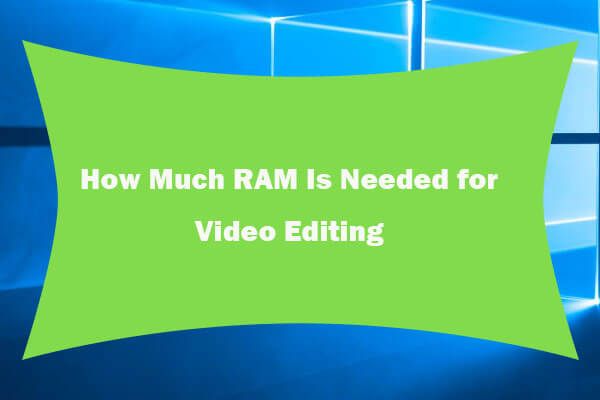







![修正:外付けハードドライブが表示されない、または認識されない[MiniToolのヒント]](https://gov-civil-setubal.pt/img/blog/60/correctif-disque-dur-externe-qui-ne-s-affiche-pas-ou-est-non-reconnu.jpg)


![Total AV VS Avast:違いは何ですか?どちらが優れているか[MiniToolのヒント]](https://gov-civil-setubal.pt/img/backup-tips/02/total-av-vs-avast-what-are-differences-which-one-is-better.png)