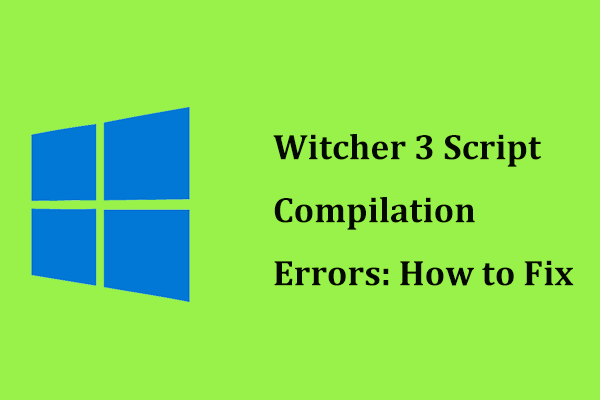[解決済み] EA デスクトップ エラー コード 10005 Windows 10/11 を修正する方法?
How Fix Ea Desktop Error Code 10005 Windows 10 11
EA Desktop は私たちに多くの楽しみを提供しますが、他のゲーム サービスと同様に、トラブルに遭遇する可能性もあります。 EA デスクトップ エラー コード 10005 は、EA デスクトップ ユーザーの頭を悩ませる問題の 1 つです。 MiniTool Webサイトのこのチュートリアルでは、有用であることが証明されている複数の修正を紹介します。
このページについて:EA デスクトップ エラー コード 10005 Windows 10
EA デスクトップは、世界中で最も人気のあるゲーム サービスの 1 つです。最近、EA デスクトップ アプリのエラー コード 10005 が発生してイライラするかもしれません。おめでとうございます!正しい場所に来ました。この記事では、このトピックについて詳しく説明し、実行可能な対策を見つけます。
Windows 10/11でEAデスクトップエラーコード10005を修正する方法?
解決策 1: EA アプリを再起動する
EA デスクトップ エラー コード 10005 に対処する最善の方法は、このアプリケーションを再起動することです。このエラー コードはおそらく一時的なソフトウェアのバグによって引き起こされるためです。
解決策 2: EA デスクトップ アプリ関連プログラムを終了する
EA デスクトップ アプリ関連プログラムを終了することも良い選択肢であることが証明されています。そうするために:
ステップ 1. タスクバー そしてクリックしてください タスクマネージャー 。
ステップ 2. プロセス セクションで、下にスクロールして EA デスクトップ アプリ関連のプログラムを見つけ、それらを右クリックして選択します タスクの終了 一つずつ。
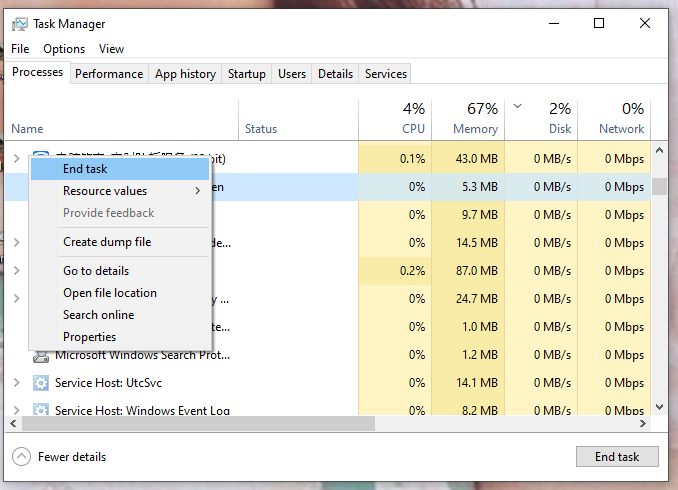
ステップ 3. デバイスを再起動して、このエラーが消えるかどうかを確認します。
解決策 3: EA アプリのキャッシュをクリアする
アプリのキャッシュが破損すると、EA デスクトップ エラー コード 10005 が発生する可能性があるため、EA アプリケーション キャッシュをクリアする必要があります。
ステップ 1. EA を起動し、 3本棒 ホームページの左上にあるボタン。
ステップ 2. をクリックします。 ヘルプ そして選択してください アプリの回復 ドロップダウン メニューで。
ステップ 3. をクリックします。 キャッシュの消去 。
![[完全ガイド] Windows/Mac で Steam キャッシュをクリアする方法?](http://gov-civil-setubal.pt/img/news/81/how-fix-ea-desktop-error-code-10005-windows-10-11-2.png) [完全ガイド] Windows/Mac で Steam キャッシュをクリアする方法?
[完全ガイド] Windows/Mac で Steam キャッシュをクリアする方法?PC 上の Steam キャッシュのクリアについて何を知っていますか?役に立つと思いますか?このガイドではその詳細を徹底的に説明します。
続きを読む解決策 4: EA サーバーのステータスを確認する
サーバーが開発者によってメンテナンス中であるために、EA デスクトップ エラー コード ec 10005 が発生することがあります。したがって、あなたはもっと良いです ここをクリック サーバーのステータスを確認します。
解決策 5: インターネット接続を確認する
インターネット接続 ゲームをする際に非常に重要です。 EA デスクトップ エラー コード 10005 は、インターネット接続が不十分な場合に発生する可能性があります。これを行う簡単な方法は、ルーターを再起動することです。
解決策 6: 新しいアカウントを作成する
デバイス上に複数のユーザーを作成できますが、新しいユーザーは発生しているエラーやバグを経験することはできません。 EA デスクトップ エラー コード ec:10005 を修正する方法は次のとおりです。
ステップ1. を押します。 勝利+私 開く Windowsの設定 。
ステップ 2. をクリックします。 アカウント そして殴る 家族と他のユーザー 。
ステップ3. を押します。 この PC に他の人を追加する 下 他のユーザー 。
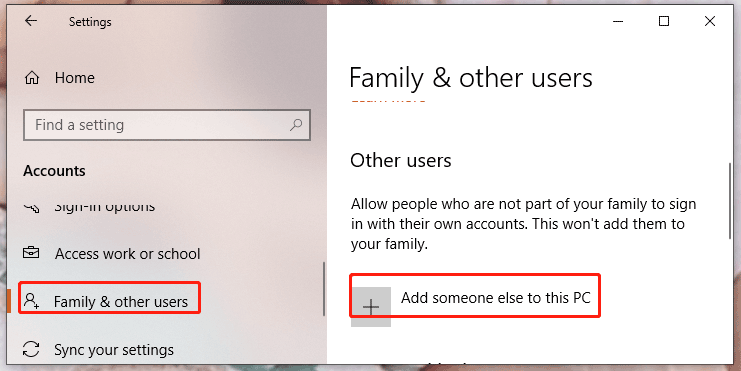
ステップ 4. 画面上の指示に従って、新しいアカウントにサインアップします。
解決策 7: ウイルス対策を無効にする
ウイルス対策ソフトウェアがゲームやアプリケーションを妨害し、誤ってウイルスとみなしてしまう可能性があります。一時的に無効にすることは、EA デスクトップ エラー コード 10005 を回避する効果的な方法です。
ヒント: ただし、長期間閉じたままにすると重大な問題が発生するため、目的が達成された場合はオンにする必要があります。ステップ1. 装備 開くアイコン Windowsの設定 。
ステップ 2. 下にスクロールして見つけます。 アップデートとセキュリティ 。
ステップ 3. Windows セキュリティ 、 クリック ウイルスと脅威からの保護 。
ステップ4. ヒットする 設定を管理する そして電源を切ります リアルタイム保護 。
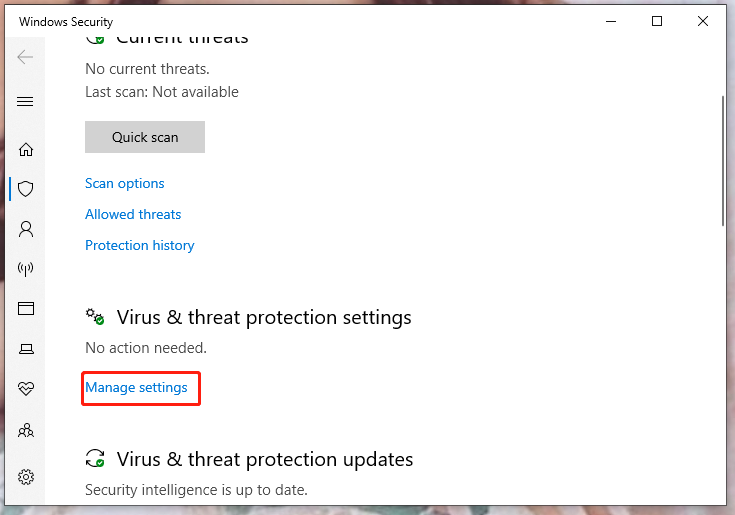
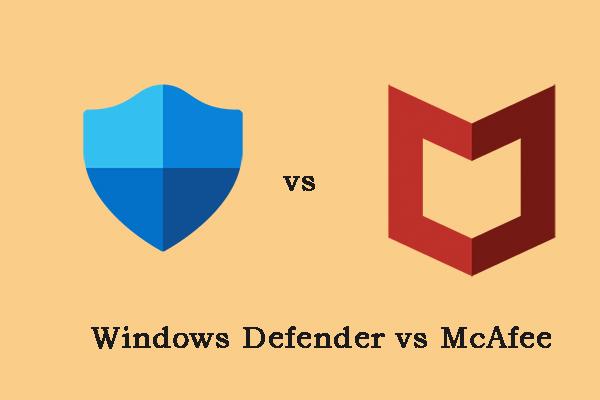 Windows Defender と McAfee: あなたの PC にはどちらが適していますか?
Windows Defender と McAfee: あなたの PC にはどちらが適していますか?PC を保護するために Windows Defender を選択するか McAfee を選択するかわからない場合は、この投稿が決定に役立つ可能性があります。
続きを読む![XboxOneコントローラードライバーforWindows10ダウンロードとアップデート[MiniToolNews]](https://gov-civil-setubal.pt/img/minitool-news-center/71/xbox-one-controller-driver.png)

![アバストはあなたのウェブサイトをブロックしていますか?これがそれを修正する方法です! [MiniToolのヒント]](https://gov-civil-setubal.pt/img/backup-tips/54/is-avast-blocking-your-websites.jpg)






![私の(Windows 10)ラップトップ/コンピューターがオンにならない問題を修正する(10の方法)[MiniToolのヒント]](https://gov-civil-setubal.pt/img/data-recovery-tips/12/fix-my-laptop-computer-won-t-turn.jpg)




![トップ8のベスト&無料FLACからMP3へのコンバーター[MiniToolのヒント]](https://gov-civil-setubal.pt/img/video-converter/37/top-8-best-free-flac-mp3-converters.png)