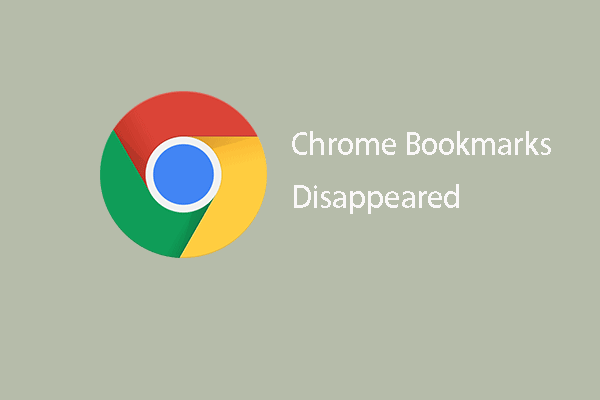レジストリの編集は管理者によって無効にされていますか? 5つの方法!
Registry Editing Has Been Disabled By Your Administrator 5 Ways
「レジストリの編集は管理者によって無効にされています」は、Windows 10/11 PC で発生する可能性があります。この退屈な問題に遭遇したときはどうすればよいでしょうか?安心してください。によって収集された複数の解決策を使用して解決できます。 ミニツール 。管理者によってレジストリ編集が無効化されている Windows 10/11
レジストリ エディタは Windows の強力なツールで、多くの設定を編集してトラブルシューティングを行ったり、複雑なタスクを実行したりできます。ただし、起動時にエラーが発生して開けなくなる場合があります。コンピュータ画面に次のメッセージが表示されます – レジストリの編集は管理者によって無効にされています 。
レジストリ エディターは機密性が高いため、ユーザーが不正な変更を加えることをブロックするために、管理者によってはレジストリ エディターを無効にすることを選択する人もいます。ただし、PC の管理者であっても、レジストリにアクセスできない場合があります。さらに、ウイルス感染やレジストリの破損などの考えられる理由により、regedit が開かなくなる可能性があります。
ただし、心配する必要はありません。複数の方法で問題を簡単に解決できます。それらを見てみましょう。
管理者によってレジストリ編集が無効にされた場合の修正方法
管理者権限を要求する
正常に動作している PC を使用している場合は、IT 部門に連絡して、問題のトラブルシューティングのために Windows レジストリを編集できるように管理者権限を要求する必要があります。
ウイルス対策ソフトウェアを実行する
PCがウイルスやマルウェアに感染すると、エラーが発生します。 レジストリ エディターは管理者によって無効にされています 現れることがあります。したがって、Windows セキュリティなどのウイルス対策プログラムを実行してフル スキャンを実行する必要があります。
ステップ 1: 検索ボックスを開いて、次のように入力します。 Windows セキュリティ を選択し、このアプリをタップして開きます。
ステップ 2: に向かう ウイルスと脅威の保護 > スキャン オプション 。
ステップ 3: 強く選択します フルスキャン ハードディスク上のすべてのプログラムとファイルをスキャンします。次に、クリックしてスキャンを開始します。 今スキャンして 。このツールが脅威を検出した場合は、それらを削除します。
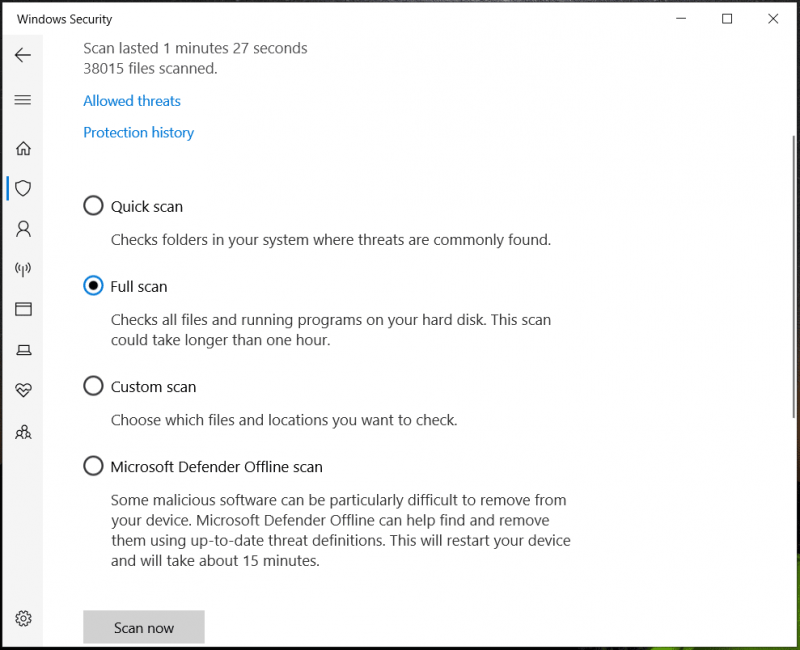
ローカル グループ ポリシー エディターを介してレジストリ エディターを有効にする
レジストリの編集は管理者によって無効にされています グループポリシーの設定が間違っているために発生する可能性があります。確認して正しい設定を構成する必要があります。
ステップ 1: を押します。 勝利+R 、入力 gpedit.msc をクリックして、 わかりました をクリックして、ローカル グループ ポリシー エディターを開きます。
ステップ 2: に移動します [ユーザー構成] > [管理用テンプレート] > [システム] 。
ステップ 3: の項目があるかどうかを確認します。 レジストリ編集ツールへのアクセスを禁止する に設定されています 有効 。 「はい」の場合は、それをダブルクリックして選択します 未構成 または 無効 。
ステップ 4: をタップして変更を保存します。 適用 > OK 。
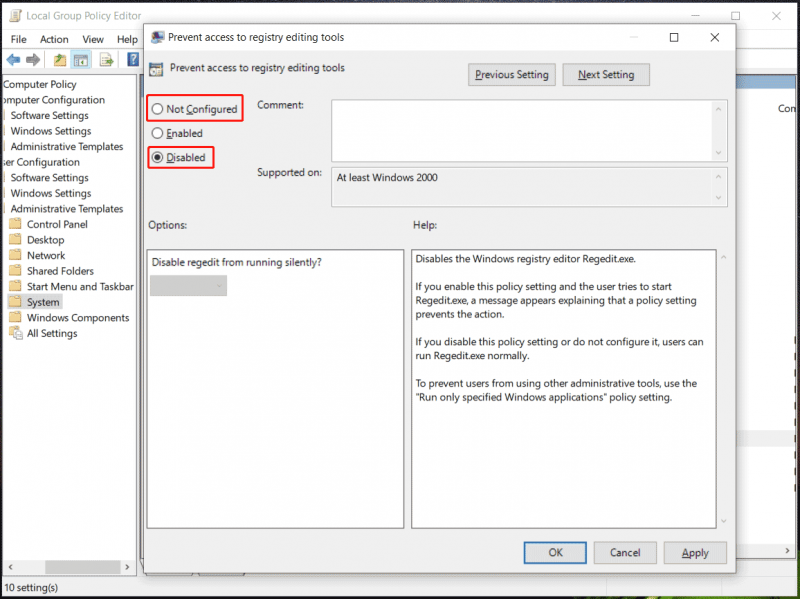
コマンドプロンプトを実行する
Windows 11/10 の Home エディションを実行している場合、グループ ポリシーを編集してレジストリ エディタを有効にすることはできません。管理者によって無効にされたレジストリ編集を修正するには、CMD ウィンドウでコマンドを実行します。
ステップ1: 管理者権限でコマンドプロンプトを起動する 。
ステップ 2: 以下のコマンドをコピーしてウィンドウに貼り付け、キーを押します。 入力 。
REG add HKCU\Software\Microsoft\Windows\CurrentVersion\Policies\System /v DisableRegistryTools /t REG_DWORD /d 0 /f
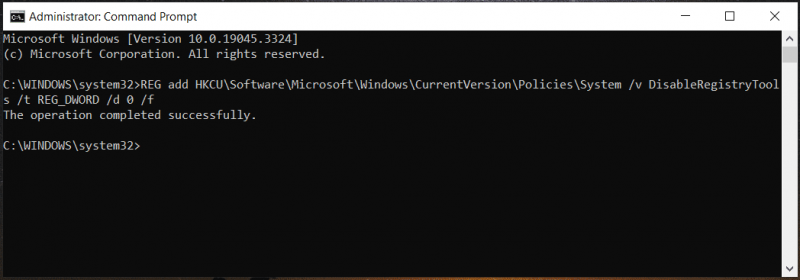
あるいは、このコマンドをコピーして 走る 窓。
UnHookExec.inf を使用してレジストリ エディタを有効にする
シマンテック社は、PC にインストールして修正できる .inf ファイルを提供しています。 レジストリの編集は管理者によって無効にされています Windows 11/10の場合。それで、試してみてください:
ステップ 1: 新しいメモ帳ファイルを作成し、以下のコードをコピーしてそこに貼り付けます。
[バージョン]
署名=”$シカゴ$”
プロバイダー=シマンテック
[デフォルトインストール]
AddReg=UnhookRegKey
[UnhookRegKey]
HKLM、Software\CLASSES\batfile\shell\open\command,,,”””%1″” %*”
HKLM、Software\CLASSES\comfile\shell\open\command,,,”””%1″” %*”
HKLM、Software\CLASSES\exefile\shell\open\command,,,”””%1″” %*”
HKLM、Software\CLASSES\piffile\shell\open\command,,,”””%1″” %*”
HKLM、Software\CLASSES\regfile\shell\open\command,,,”regedit.exe ''%1''
HKLM、Software\CLASSES\scrfile\shell\open\command,,,”””%1″” %*”
HKCU、ソフトウェア\Microsoft\Windows\CurrentVersion\Policies\System,DisableRegistryTools,0x00000020,0Step
ステップ 2: をクリックします。 ファイル > 名前を付けて保存 、 選ぶ すべてのファイル から ファイルの種類として保存 、名前を付けます UnHookExec.inf 。
ステップ 3: それを右クリックして選択します インストール 。その後、レジストリ エディタは正常に実行されるはずです。
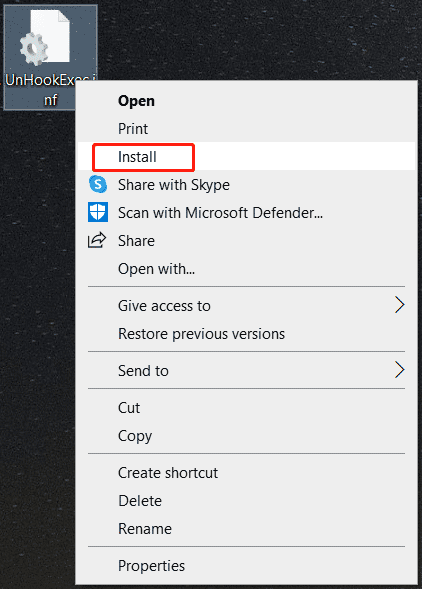
評決
直りましたか レジストリの編集は管理者によって無効にされています これらの解決策を試した後、Windows 10/11で問題が解決しましたか?これらの方法が失敗しない場合、試行できる唯一の解決策は、システムをリセットするか再インストールすることです。そうする前に、次のことを忘れないでください。 重要なファイルをバックアップする MiniTool ShadowMaker を使用すると、 最高のバックアップソフトウェア 。次に、ガイドに従ってください – Windows 11を再インストールするにはどうすればよいですか?ここで 3 つの簡単な方法を試してください 。
![XboxOneコントローラードライバーforWindows10ダウンロードとアップデート[MiniToolNews]](https://gov-civil-setubal.pt/img/minitool-news-center/71/xbox-one-controller-driver.png)

![アバストはあなたのウェブサイトをブロックしていますか?これがそれを修正する方法です! [MiniToolのヒント]](https://gov-civil-setubal.pt/img/backup-tips/54/is-avast-blocking-your-websites.jpg)






![私の(Windows 10)ラップトップ/コンピューターがオンにならない問題を修正する(10の方法)[MiniToolのヒント]](https://gov-civil-setubal.pt/img/data-recovery-tips/12/fix-my-laptop-computer-won-t-turn.jpg)


![Microsoft Storeはどこにゲームをインストールしますか?ここで答えを見つけてください[MiniToolニュース]](https://gov-civil-setubal.pt/img/minitool-news-center/15/where-does-microsoft-store-install-games.jpg)