Windows 11 10でDell XPS SSDのクローンを別のSSDに作成する方法は?
How To Clone Dell Xps Ssd To Another Ssd On Windows 11 10
スペースを増やしたり、ハードウェアをアップグレードしたりするために、Dell XPS SSD を別の SSD にクローン作成しますか?このガイドは、 ミニツール では、Dell SupportAssist OS Recovery と MiniTool ShadowMaker という 2 つのツールの詳細な手順を説明します。みなさん、私は最大容量の 1 T ハードドライブを搭載した XPS 8900 を持っています。交換用に「Samsung - 860 QVO 2TB 内蔵 SATA ソリッド ステート ドライブ」を購入しています。オリジナルのドライブを新しい SSD にクローンしたいだけです。誰かがこれがどのように行われるか、そしてそれを行うための最良の方法について正しい方向を教えてくれますか? デル
現在、Dell XPS シリーズには、Dell XPS 12、Dell XPS 13 (9360、9370、9380、7390 など)、Dell XPS 15 (7590、9570、9560 など) などが含まれます。一部の Dell XPS コンピューターには、128 GB または 256 GB SSD が内蔵されています。ユーザーは、次の理由から、Dell XPS SSD を別の SSD にクローンしたいと考えています。
1. より良いパフォーマンスのために : 時間が経つにつれて、あなたの Dell XPS コンピュータが非常に遅くなる場合がある 。 Dell XPS SSD を別の SSD に交換すると、パフォーマンスが向上し、速度が向上します。
2. 故障した Dell XPS SSD を交換する : Windows からメッセージが表示される場合があります – 「Windows がハードドライブの問題を検出しました。情報の損失を防ぐために、今すぐファイルをバックアップしてください。」 交換する必要があります。
クローンを作成する前に行うべきこと
Dell XPS SSD を別の SSD にクローン作成する前に、注意する必要があることがいくつかあります。
1. Dell XPS PC/ラップトップと互換性のある適切な SSD を選択します。
2. 重要なデータをバックアップしてください クローン作成中のデータ損失を避けるために、古い SSD に保存します。
3. 新しいSSDをフォーマットする 。
Dell XPS SSD のクローンを別の SSD に作成する方法
Dell XPS SSD のクローンを別の SSD に作成するにはどうすればよいですか? Dell SupportAssist OS Recovery と MiniTool ShadowMaker の 2 つのツールがあります。
ツール 1: Dell SupportAssist OS リカバリ
Dell XPS SSD を別の SSD Windows にクローンするには、 Dell SupportAssist OS リカバリ 素晴らしいツールです。これは、オペレーティング システムの起動時にコンピュータで発生する問題を診断および修正するためのツールで構成される回復環境を提供する、デルの組み込みソフトウェアの一部です。ディスク クローン作成機能を使用するための基本要件は次のとおりです。
- プライマリ ドライブは Windows で起動できる必要があります。
- BitLocker を無効にする必要があります。
- セカンダリ SSD には、元の SSD よりも多くのディスク容量が必要です。
- 電源アダプターは全体に接続されています。
1. Dell PC/ラップトップを起動し、 F12 起動中にキーを押し続けて開きます ワンタイムブート設定 。次に、クリックします SupportAssist OS リカバリ 。
2. 回復する 部分、選択 ファイルのバックアップ/ディスクのクローン作成 。クリック 始める 続けます。

3. 選択します ディスクのクローン作成 そしてクリックしてください 次 。
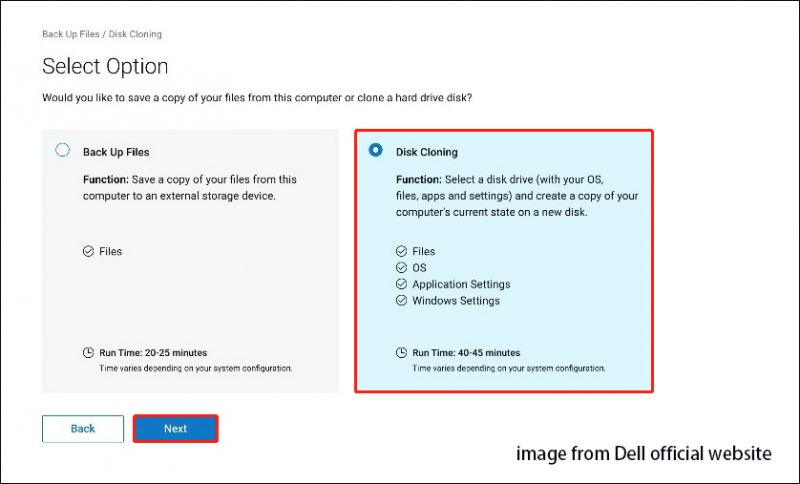
4. ニーズに基づいて次のオプションのいずれかを選択し、クリックします。 次 。
- すでに取り付けられているハードドライブ : このオプションは、内蔵ハード ドライブまたは SDD をセカンダリの内蔵コンピュータ ハード ドライブまたは SDD に複製する場合に選択する必要があります。
- USBハウジング内のハードドライブ : このオプションは、内蔵ハード ドライブをハード ドライブまたは SDD を含む外部 USB エンクロージャにクローン作成する場合に選択する必要があります。
- USBストレージデバイス : 内部ハードドライブまたは SDD から外部 USB ドライブにクローンを作成する場合は、このオプションを選択する必要があります。
5. 新しい SSD を宛先ドライブとして選択し、クリックします。 次 。
6. クリックします。 次 ディスクのクローン作成情報を確認します。クローン作成プロセスが完了したら、 続く コンピューターの電源を切ります。
7. その後、元の SSD を新しい SSD に手動で交換します。
ツール 2: MiniTool ShadowMaker
Dell XPS SSDをより大きなSSDにクローンするために使用できる2番目のツールは、MiniTool ShadowMakerです。プロフェッショナルです PCバックアップソフト Dell、Crucial、Samsung、Western Digital などの複数の SSD ブランドでのデータ移行をサポートしています。 SSDをより大きなSSDにクローン作成する 、しかしまたサポートします システムバックアップ 。次に、ディスク クローン機能の使用方法を見てみましょう。
注: システムディスクのクローン作成を実行したい場合、MiniTool ShadowMaker では、このソフトウェアを登録するためのライセンスキーを購入する必要があります。
MiniTool ShadowMaker トライアル版 クリックしてダウンロード 100% クリーン&セーフ
1. MiniTool ShadowMakerを起動して、 トライアルを継続する 。
2. ツール ページをクリックして、 ディスクのクローン作成 タブをクリックして続行します。
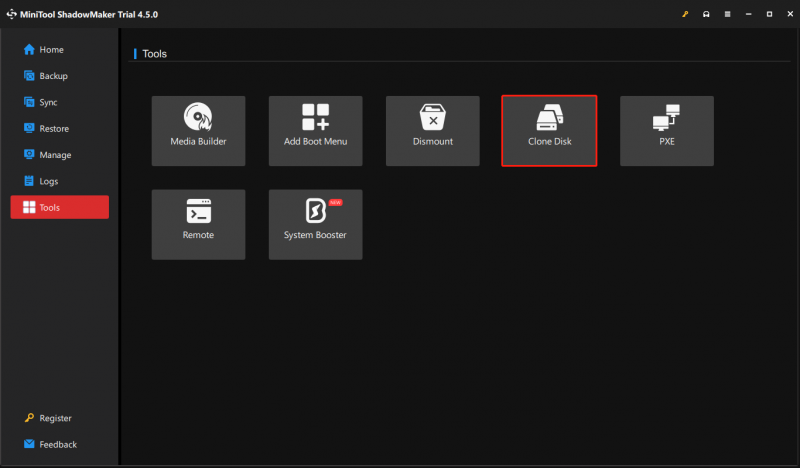
3. 次に、クローン作成のソース ディスクとターゲット ディスクを選択する必要があります。 Dell XPS SSD をソース ディスクとして設定し、別の SSD をターゲット ディスクとして設定してください。
4. をクリックします。 始める 続けます。ただ辛抱強く待つ必要があります。
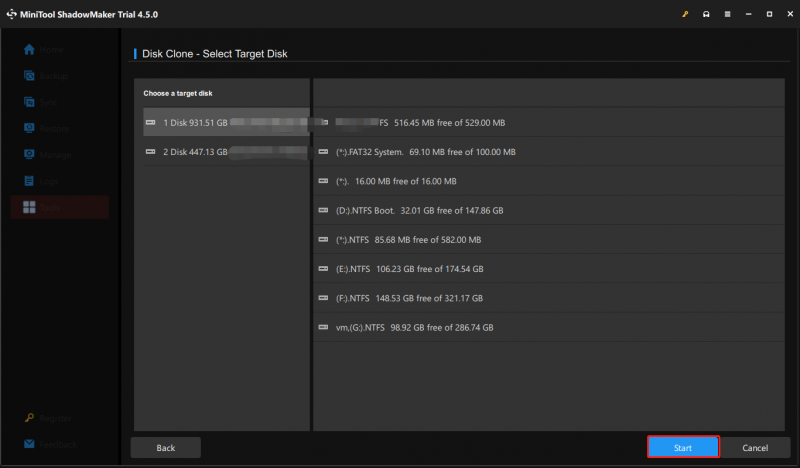
5. クローン作成後、元の SSD を新しい SSD に手動で交換する必要があります。
関連記事:
- SSDをPCに取り付けるにはどうすればよいですか?詳細なガイドはこちらです!
- Windows 10/11に新しいSSDを取り付けた後はどうすればよいですか? 【7ステップ】
結論
時間が経つと、Dell XPS PC/ラップトップの速度が低下したり、ストレージがいっぱいになる場合があります。したがって、速度を向上させ、より多くのストレージ容量を得るには、元の HDD または SSD を交換するのが良い選択です。このチュートリアルでは、データを失わずに Dell XPS SSD を別の SSD にクローン作成する方法を紹介しました。

![[違い] PSSD と SSD – 知っておくべきことはすべてここにあります](https://gov-civil-setubal.pt/img/backup-tips/28/differences-pssd-vs-ssd-here-s-everything-you-need-to-know-1.jpg)






![コマンドプロンプトを使用してWindows 11/10を修復する方法? [ガイド]](https://gov-civil-setubal.pt/img/backup-tips/78/how-repair-windows-11-10-using-command-prompt.jpg)

![PS4はシステムストレージにアクセスできませんか?利用可能な修正はここにあります! [MiniToolのヒント]](https://gov-civil-setubal.pt/img/data-recovery-tips/11/ps4-cannot-access-system-storage.jpg)



![Windows 7アップデートがダウンロードされませんか?修正方法は次のとおりです。 [MiniToolのヒント]](https://gov-civil-setubal.pt/img/backup-tips/77/windows-7-updates-not-downloading.png)




