Samsung SSD の不良セクタをチェックして修復する方法?
How To Check And Fix Bad Sectors On Samsung Ssd
Samsung SSD の不良セクタは、データの保存方法に影響を与える可能性があります。不良セクタの原因は何ですか?よくある症状は何ですか? Samsung SSD の不良セクタを修復するにはどうすればよいですか?この投稿から ミニツール すべての答えを提供します。他の SSD と同様に、Samsung SSD には次のような特徴があります。 不良セクタ 。 SSD の不良セクタとは、使用できなくなった領域です。そのようなドライブにデータを保存したり、データにアクセスしたりすることはできません。これらは主にデータの損失または破損を引き起こします。
不良セクタは次のように分けられます。 論理的および物理的な不良セクタ 。論理不良セクタは、ソフトウェアの障害によって引き起こされる論理エラーによって発生します。物理不良セクタは、SSD メモリ セルへの物理的損傷によって発生し、修復できません。
Samsung SSDの不良セクタをチェックして修復する方法を学ぶ前に、Samsung SSDの不良セクタの症状と原因を紹介します。
Samsung SSD の不良セクタ
Samsung SSD の不良セクタの症状
以下は、Samsung SSD に不良セクタがあることを示す兆候です。
- ファイルの保存、移動、読み取りができません。
- 起動時にコンピューターがクラッシュする 。
- SSDの動作が遅い 。
- ファイル システムを修復する必要があります。
- SSD は読み取り専用モードです。
- …
Samsung SSD の不良セクタの原因
さまざまな理由により、SSD に不良セクタが発生する可能性があります。一般的な原因は次のとおりです。
- ドライブが物理的に損傷しています。
- 長期使用による磨耗。
- コンピューターは過剰な熱を発生します。
- ファームウェアまたはソフトウェアに関連する問題。
- メーカーの欠陥。
- 電気に関連した合併症。
Samsung SSD の不良セクタをチェックする方法
Samsung SSD の不良セクタを確認するにはどうすればよいですか?の ディスクパーティションソフトウェア – MiniTool Partition Wizardを強くお勧めします。という機能があります 表面試験 これは、Samsung SSD に不良セクタがあるかどうかを確認するのに役立ちます。以下の手順に従ってください。
ステップ1: MiniTool Partition Wizard無料版をPCにダウンロードしてインストールします。
MiniTool Partition Wizard無料版 クリックしてダウンロード 100% クリーン&セーフ
ステップ 2: 起動します。 Samsung SSD を選択して選択します 表面試験 。
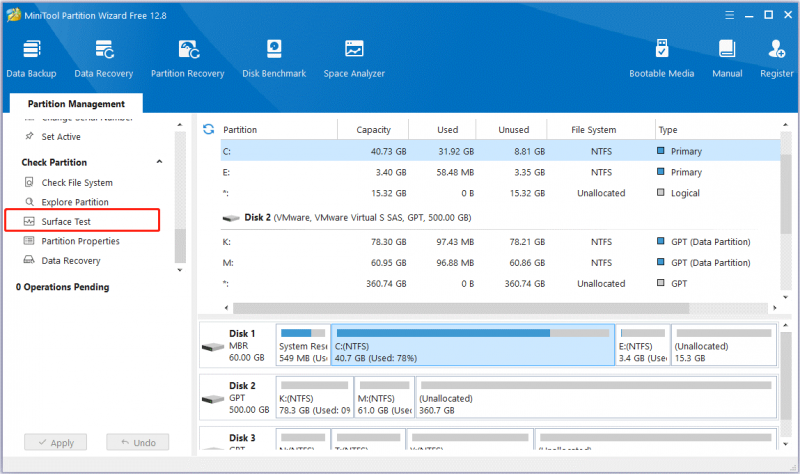
ステップ 3: をクリックします。 今すぐ始めましょう 。スキャン時間はハードドライブのサイズによって異なりますので、辛抱強く待つ必要があります。
ステップ 4: スキャンが完了すると、結果が表示されます。エラーのないセクターは緑色でマークされ、エラーのあるセクターは赤色でマークされます。
Samsung SSD の不良セクタを修復する方法
不良セクタが物理的に損傷した場合、直接修復することはできません。ただし、データを安全に保つために、ディスクのクローンを別のディスクに作成することを選択できます。ここでは、不良セクタのあるSamsung SSDのクローンを作成する方法を説明します。
そのためには、次のものを試すことができます Samsung クローン作成ソフトウェア – MiniTool ShadowMaker、複数の SSD ブランドでのデータ移行をサポートします。それは ディスクのクローン作成 すべてのコンテンツを Samsung SSD から Windows 11/10/8/7 の新しい SSD に転送できる機能。それはあなたができるだけでなく、 SSDをより大きなSSDにクローン作成する 、しかしまたサポートします ファイルのバックアップ 。
MiniTool ShadowMaker トライアル版 クリックしてダウンロード 100% クリーン&セーフ
注: システムディスクのクローン作成を実行したい場合、MiniTool ShadowMaker では、このソフトウェアを登録するためのライセンスキーを購入する必要があります。
ステップ 1: 2 つの SSD を PC に接続します。
ステップ 2: MiniTool ShadowMaker 試用版を起動し、 ツール ページ。
ステップ 3: ディスクのクローン作成 タブをクリックして続行します。
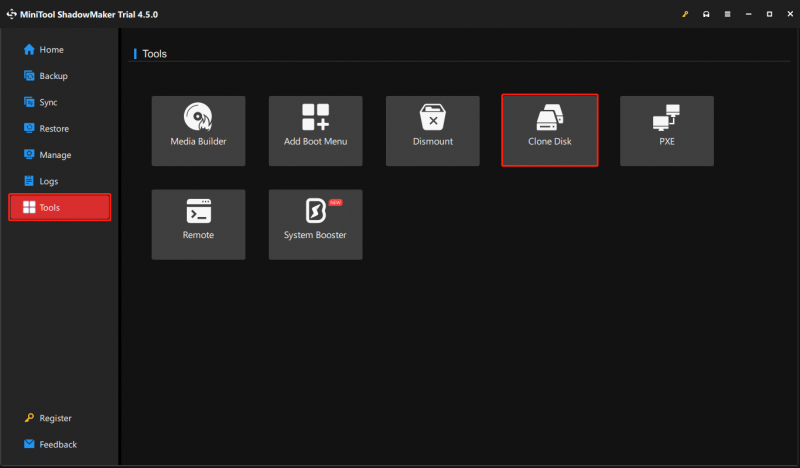
ステップ 4: 不良セクタを含む Samsung SSD のクローンを作成したいので、次のページに進んでください。 [オプション] > [ディスク クローン モード] そして選択してください セクターごとのクローン 。クリック わかりました 続けます。
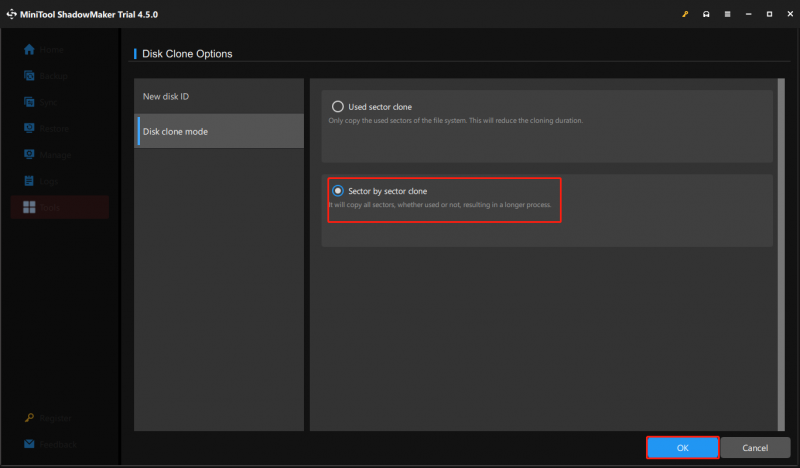
ステップ 5: 次に、クローン作成のソース ディスクとターゲット ディスクを選択する必要があります。不良セクタのある Samsung SSD をソース ディスクとして設定し、別の SSD をターゲット ディスクとして設定してください。
ステップ 6: をクリックします。 始める 続けます。ただ辛抱強く待つ必要があります。
次に、Samsung SSD の不良セクタを修復する方法を見てみましょう。
方法 1: Samsung SSD ファームウェアを更新する
Samsung SSD の不良セクタを修復するには、次の方法で Samsung ファームウェアを更新できます。 サムスンマジシャン 。これは、Samsung の複合企業が提供する強力な最適化ツール スイートです。
ステップ 1: Samsung Magician をダウンロード、インストール、起動します。
ステップ 2: Samsung SSD ドライブを選択し、クリックします。 ファームウェアのアップデート 。
ステップ 3: 利用可能なアップデートがある場合は、をクリックします。 アップデート 。
方法 2: Samsung SSD ドライバーを更新する
ドライバーが古いと問題が発生する可能性があるため、Samsung SSD ドライバーを更新して、Samsung SSD の不良セクターを修正してみてください。
ステップ 1: 入力する デバイスマネージャ で 検索 ボックスをクリックして開きます。
ステップ 2: 展開する ディスクドライブ Samsung SSD ドライブを右クリックして選択します ドライバーを更新する 。
ステップ 3: 選択する ドライバーを自動的に検索します 。
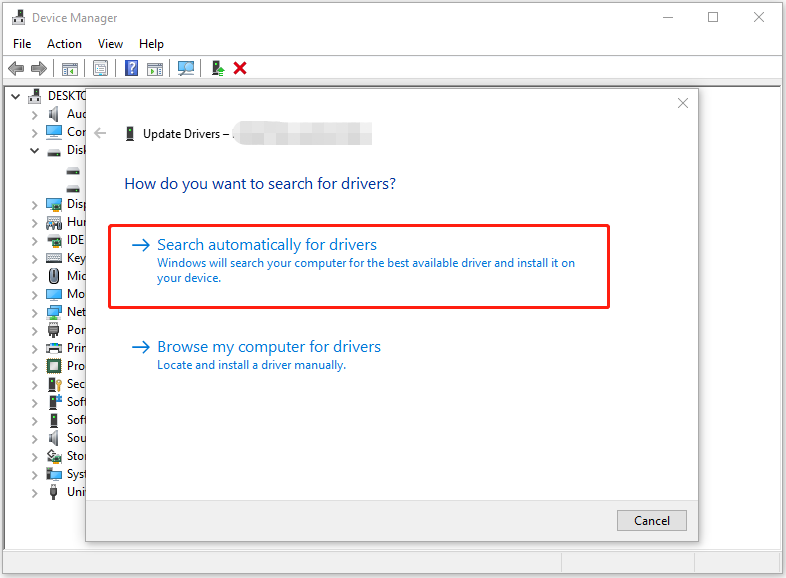
ステップ 4: 新しいドライバーがない場合は、Samsung SSD メーカーの Web サイトでドライバーを検索し、その指示に従ってください。
方法 3: コマンド プロンプトを実行する
Windows に付属のツールである CHKDSK (チェック ディスク) を使用して、予備チェックを実行し、不良セクタの修復を試みることもできます。
ステップ 1: を入力します。 cmd で 検索 ボックスに入れて選択してください 管理者として実行 。
ステップ 2: 次に、次のように入力します。 chkdsk c: /f /r そして殴る 入力 続けます。他のパーティションを確認したい場合は、C を他のドライブ文字に置き換える必要があります。
ステップ 3: 次のことを示すメッセージが表示されます。 Chkdsk を実行できません ボリュームが別のプロセスによって使用されているため 。次に、入力する必要があります そして 続けます。
ステップ 4: チェック ディスク プロセスが完了すると、Samsung SSD の不良セクタは使用不可としてマークされ、オペレーティング システムは今後不良セクタをスキップします。
方法 4: Samsung メーカーサポートに問い合わせる
上記の解決策が機能しない場合は、Samsung SSD メーカーの公式 Web サイトにあるサポートに問い合わせてみてください。サポート チームが問題を解決しやすくするために、SSD に関する重要な情報がすべて揃っていることを確認してください。
結論
Samsung SSD の不良セクタを確認するにはどうすればよいですか? Samsung SSD の不良セクタを修復するにはどうすればよいですか?この投稿ではその方法を紹介します。データ保護に関しては、Samsung SSD を別の SSD にクローンすることをお勧めします。この投稿がお役に立てば幸いです。

![オーバーウォッチFPSドロップの問題を修正する方法[2021更新] [MiniToolニュース]](https://gov-civil-setubal.pt/img/minitool-news-center/74/how-fix-overwatch-fps-drops-issue.jpg)
![Windows 10/11 で Outlook (365) を修復する方法 - 8 つの解決策 [MiniTool Tips]](https://gov-civil-setubal.pt/img/data-recovery/86/how-to-repair-outlook-365-in-windows-10/11-8-solutions-minitool-tips-1.png)
![HPラップトップハードドライブの短いDSTに失敗しました[クイックフィックス] [MiniToolニュース]](https://gov-civil-setubal.pt/img/minitool-news-center/37/hp-laptop-hard-drive-short-dst-failed.jpg)



![GPUファンが回転/動作しないGeForceGTX / RTXを修正するための5つの秘訣[MiniToolNews]](https://gov-civil-setubal.pt/img/minitool-news-center/33/5-tricks-fix-gpu-fans-not-spinning-working-geforce-gtx-rtx.jpg)
![SDカードがいっぱいではありませんがいっぱいと言いますか?データを回復して今すぐ修正! [MiniToolのヒント]](https://gov-civil-setubal.pt/img/data-recovery-tips/93/sd-card-not-full-says-full.jpg)

![[完全ガイド] NTFS パーティションを別のドライブにコピーする方法?](https://gov-civil-setubal.pt/img/partition-disk/9F/full-guide-how-to-copy-ntfs-partition-to-another-drive-1.jpg)
![エラー0x80004002を修正する方法:そのようなインターフェースはサポートされていません[MiniTool News]](https://gov-civil-setubal.pt/img/minitool-news-center/87/how-fix-error-0x80004002.png)


![修正:メッセージを送信できない-電話でメッセージブロックがアクティブになっている[MiniTool News]](https://gov-civil-setubal.pt/img/minitool-news-center/81/fix-unable-send-message-message-blocking-is-active-phone.png)
![M3U8をロードできない問題を修正する方法:クロスドメインアクセスが拒否されました[MiniTool News]](https://gov-civil-setubal.pt/img/minitool-news-center/67/how-fix-cannot-load-m3u8.jpg)
![Netwtw04.sysブルースクリーンオブデスエラーWindows10の完全な修正[MiniToolのヒント]](https://gov-civil-setubal.pt/img/backup-tips/99/full-fixes-netwtw04.png)


![ST500LT012-1DG142ハードドライブについて知っておくべきこと[MiniToolWiki]](https://gov-civil-setubal.pt/img/minitool-wiki-library/57/what-you-should-know-about-st500lt012-1dg142-hard-drive.jpg)