クラウド ダウンロードとローカル再インストール: Win 10/11 リセットの違い
Cloud Download Vs Local Reinstall
Windows 10/11 をリセットしようとする場合、2 つのオプションがあります - クラウドダウンロード そして ローカル再インストール 。それらの違いは何ですか?どちらがいいですか? MiniTool のこの投稿では、クラウド ダウンロードとローカル再インストールについて詳しく説明します。
このページについて:- Windows 10/11 でクラウド ダウンロードとローカル再インストールを見つける方法は?
- クラウドダウンロードとローカル再インストール
- どれを選ぶべきか
- この PC をリセットすると Windows 11/10 で動作しない
- 結論
の この PC をリセットする この機能は、コンピュータに Windows オペレーティング システムを再インストールします。ファイルを保持するか削除するかを選択できます。 ドライブ全体を消去する 。その後、システム ファイルが新しいファイルに置き換えられます。その後、新しいシステムと同様のシステムが得られるので、それを再構成し、プログラムを再インストールする必要があります。
この機能を使用する場合、Windows 10/11 を再インストールするには、クラウド ダウンロードとローカル再インストールの 2 つの方法があります。

 Office LTSC 2021 とは何ですか?無料でダウンロードしてインストールするにはどうすればよいですか?
Office LTSC 2021 とは何ですか?無料でダウンロードしてインストールするにはどうすればよいですか?Office LTSC 2021 とは何ですか? Office 2021 との違いは何ですか? Office 2021 をダウンロードしてインストールするにはどうすればよいですか?答えは次のとおりです。
続きを読むWindows 10/11 でクラウド ダウンロードとローカル再インストールを見つける方法は?
ウィンドウズ10
チップ: クラウド ダウンロードとローカル再インストールは、Windows 10 20H1 以降のバージョンでのみ利用できます。これらを使用したい場合は、Windows 10 を更新する必要があります。1. を押します。 Windows + 私 キーを合わせて開く 設定 。
2. クリックします アップデートとセキュリティ > 回復 。
3. この PC をリセットする 部分をクリックして、 始めましょう オプション。

4. 次に、選択する必要があります ファイルを保管しておいてください または すべてを削除します 。

5. 次のインターフェースでは、 クラウドダウンロード そして ローカル再インストール オプション。
この投稿では、2 つの異なる状況で Windows 10 クラウド ダウンロードを使用してコンピューターを工場出荷時の設定にリセットする方法を説明します。
 Alienware Command Center – ダウンロード/インストール/アンインストール方法?
Alienware Command Center – ダウンロード/インストール/アンインストール方法?Alienware コマンド センターとは何ですか?ダウンロード、インストール、アンインストールするにはどうすればよいですか?この投稿では、ステップバイステップのガイドを提供します。
続きを読むWindows 11
1.開く 設定 同じやり方で。
2. クリックします システム > 回復 。
3. 回収オプション 部分、クリック PCをリセットする の中に この PC をリセットする セクション。

4. 次に、次の画面にクラウド ダウンロードとローカル再インストールのオプションが表示されます。
クラウドダウンロードとローカル再インストール
次に、Windows 11/10 でのクラウド ダウンロードとローカル再インストールを見てみましょう。
クラウドダウンロード
クラウド ダウンロードを選択すると、Windows は Microsoft のサーバーから新しいシステム ファイルをダウンロードし、それらを使用してコンピュータに Windows を再インストールします。 PC のシステム ファイルが破損している場合は、このオプションを選択できます。ただし、「この PC をリセットする」インターフェイスで指摘されているように、クラウド ダウンロードのサイズは 4GB を超える場合があります。インターネット データ制限がある場合、または接続速度が遅い場合、これが問題になる可能性があります。
クラウド ダウンロードから Windows をリセットするのにどれくらい時間がかかりますか?これは、インターネット接続の強度、インストールするオペレーティング システムの種類、プロセッサ速度、RAM、および HDD ドライブと SSD ドライブのどちらを使用しているかによって異なります。
ローカル再インストール
ローカル再インストールを選択すると、Windows は PC 上の既存のシステム ファイルを使用して Windows を再インストールします。 Windows はファイルをチェックし、元のファイルを見つけて、それらを新しい Windows システムに再構築します。このため、特に高速インターネット接続がある場合、ローカルでの再インストールは実際にはクラウド ダウンロードよりも遅くなる可能性があります。 PC 上の Windows システム ファイルが破損している場合、ローカルの再インストールが完了しない可能性があります。
どれを選ぶべきか
ローカル再インストールとクラウドダウンロードどちらを選択しますか?さまざまな状況に応じて、さまざまなソリューションを選択する必要があります。
- 高速なインターネット接続と十分なデータがある場合は、クラウド ダウンロードを選択することをお勧めします。時間を節約するのに役立ちます。
- 接続速度が遅い場合、または追加のダウンロードを避けたい場合は、ローカル再インストールを選択してください。不必要なダウンロードを避けるのに役立ちます。
- PC が正常に動作しない場合、または Windows をローカルに再インストールしようとして失敗した場合は、クラウド ダウンロードを使用することをお勧めします。
MiniTool シャドウメーカー 良い選択かもしれません。
このバックアップソフトはWindows 11/10/8/7で使用できます。これを使用すると、システム イメージのバックアップを作成したり、主要なファイルやフォルダーをバックアップしたりできます。 ファイルとフォルダーを他の場所に同期する 、 ディスクのクローンを別のドライブに作成する 、など、PC の安全性を確保します。
Windows 10/11でMiniTool ShadoaMakwerを使用する方法は次のとおりです。
ステップ1: MiniTool ShadowMakerをダウンロード、インストール、起動します
1. ダウンロード、インストール、起動 MiniTool シャドウメーカー 。
MiniTool ShadowMaker トライアル版クリックしてダウンロード100%クリーン&セーフ
2. を押して試用版を引き続き使用します。 トライアルを継続する 。
ステップ 2: バックアップ ソースを選択する
1. バックアップ ページ、クリック ソース バックアップの種類を選択するには – フォルダーとファイル 。

2. バックアップしたいファイルを選択し、クリックします。 わかりました 。
ステップ 3: 宛先パスを選択する
1. 次のインターフェースに移動します。
2. ニーズに基づいて画像を保存する保存先を 1 つ選択し、クリックします。 わかりました 。

ステップ 4: バックアップを開始する
1. 次のインターフェースに戻ります。
2. クリックします 今すぐバックアップ すぐにプロセスを開始します。

参考文献:
- に ファイルを自動的にバックアップする 、クリックできます スケジュール で バックアップ ページ。 MiniTool ShadowMakerは、このスケジュールをオンにして時点を指定した後、重要なファイルを定期的にバックアップできます。
- MiniTool ShadowMaker がサポートする 完全バックアップ、増分バックアップ、差分バックアップ 。バックアップ スキームを変更する場合は、 スキーム ボタンをクリックして変更します。
この PC をリセットすると Windows 11/10 で動作しない
一部のユーザーは、Windows 11 がリセットされない問題が発生したと報告しています。ユーザーからのフィードバックは次のとおりです。
何が起こっているのか分かりません。そのため、ある時点で PC をリセットしようとすると、「変更を元に戻します」と表示され、その後ブルー スクリーンがポップアップして「PC をリセットする際に問題が発生しました」と表示されます。変更は行われませんでした。何が起こっているのか全く分かりません。どうしてこれが起こるのか誰か説明してもらえますか?助けていただければ幸いです。– レディット
この問題が発生した場合は、以下のガイドに従って問題を解決してください。
解決策 1: スタートアップ修復を実行する
Windows 10/11 でこの PC をリセットできない場合は、スタートアップ修復を実行して問題を解決してください。詳細な手順は次のとおりです。
ステップ 1: を押して設定を開きます。 ウィンドウズ + 私 同時にキーを押します。
ステップ 2: をクリックします。 システム > 回復 。下 回復オプション 部分、クリック 今すぐ再起動 の中に 高度なスタートアップ セクション。
ステップ 3: 回復画面が表示されたら、選択します 高度なオプション 。
ステップ 4: 次に、をクリックします。 トラブルシューティング > 高度なオプション。
ステップ 5: 高度なオプション タブで選択 スタートアップ修復 。その後、Windows 11/10 スタートアップ修復ツールが自動的に診断し、Windows 11/10 がリセットされない問題を修正します。

Windows 11/10 がリセットされない問題が解決しない場合は、次の方法に進みます。
解決策 2: SFC/DISM を実行する
SFC (システム ファイラー チェッカー)/DISM (展開イメージのサービスと管理) を使用して Windows システム ファイルを修復します。この問題は、Windows システム ファイルの破損が原因で発生する場合があります。それを修正する手順は次のとおりです。
ステップ 1: 入力 cmd 検索ボックスに。次に右クリックします コマンド・プロンプト そして選択します 管理者として実行 をクリックしてコマンド ウィンドウを開きます。
ステップ 2: コマンドを入力します。 sfc /スキャンナウ そして、 を押します 入力 。

検証プロセスが 100% 完了するまで辛抱強く待ちます。次に、コンピュータを再起動して、問題がまだ存在するかどうかを確認します。
sfc /scannow コマンドで Windows 10/11 のリセット問題を修正できない場合は、DISM を実行して Windows システム イメージを修正できます。次のコマンドを入力して Enter キーを押します。
Dism /Online /Cleanup-Image /CheckHealth
Dism /Online /Cleanup-Image /ScanHealth
Dism /Online /Cleanup-Image /RestoreHealth
その後、問題がまだ解決するかどうかを確認できます。
解決策 3: システムの復元を実行する
Windows 11/10 のリセットに失敗した場合は、作成したシステム復元ポイントを使用してシステムを動作状態に復元できます。ここでは、システムの復元ポイントの作成方法と復元方法について説明します。
システムの復元ポイントを作成する
ステップ 1: 入力する システムの復元ポイントを作成する 検索ボックスに。
ステップ 2: 以下 システム保護 、保護が有効になっているかどうかを確認する必要があります。そうでない場合は、まず有効にする必要があります。 Cドライブを選択してクリック 構成、設定 。選択する システム保護をオンにする 。クリック 適用する そして わかりました 。

ステップ 3: C ドライブを選択し、クリックします。 作成する 。システム復元ポイントの説明を入力します。次に、システムの復元ポイントの作成が開始されます。プロセスが完了したら、 をクリックします 近い 。
システムの復元を実行する
ステップ 1: システムの復元 部分、クリック システムの復元… そしてクリックしてください 次 。
ステップ 2: ターゲットのシステム復元ポイントを選択し、クリックします。 次 。

ステップ 3: 復元ポイントを確認し、クリックします。 仕上げる 。その後、辛抱強く待つ必要があります。
 Windows 11 でシステムの復元ポイントを作成するにはどうすればよいですか?
Windows 11 でシステムの復元ポイントを作成するにはどうすればよいですか?この投稿では主に、Windows 11でシステムの復元ポイントを作成する方法と、MiniTool ShadowMakerを使用してWindows 11をバックアップする方法を説明します。
続きを読む解決策 4: クリーン ブートを実行する
クリーン ブートを実行すると、最小限のドライバーとスタートアップ プログラムのセットを通じて Windows を起動できるため、Windows 10/11 をリセットする際のソフトウェアの競合を回避できます。クリーン ブートを実行するには、次のことを行う必要があります。
ステップ1: タイプ msconfig の中に 走る ボックス( ウィンドウズ + R キーを押して「実行」ボックスを開きます)、 を押します 入力 。
ステップ2: 次に、に行きます サービス タブ。チェックしてください すべての Microsoft サービスを非表示にする 箱。
![[すべての Microsoft サービスを非表示にする] チェックボックスをオンにします](http://gov-civil-setubal.pt/img/backup-tips/35/cloud-download-vs-local-reinstall-15.png)
ステップ 3: ここで、 すべて無効にします ボタンをクリックし、 適用する 変更を保存します。
ステップ 4: 起動する タブをクリックして タスクマネージャーを開く 。
ステップ 5: タスクマネージャー タブで、最初に有効にしたアプリケーションを選択し、クリックします 無効にする 。ここでは、有効になっているすべてのアプリケーションを 1 つずつ無効にする必要があります。すべてのプログラムを無効にした後、タスク マネージャーを閉じて、 わかりました 。
その後、Windows 10/11 を再度リセットしてみてください。
 Windows のバージョンがサービス終了になった場合の修正方法
Windows のバージョンがサービス終了になった場合の修正方法Windows 11 または Windows 10 を使用している場合、「お使いの Windows のバージョンはサービス終了に達しました」というエラー メッセージが表示される場合があります。この投稿では解決策を提供します。
続きを読む結論
この記事では、Windows 11/10 をリセットするときにクラウド ダウンロードまたはローカル再インストールを使用する場合の利点と欠点をいくつか示します。さらに、Windows 10/11で「このPCをリセットする」が機能しない問題を修正する方法を知ることもできます。
MiniTool ShadowMaker に問題がある場合は、お気軽にメールでお問い合わせください。 私たち できるだけ早くご返信させていただきます。
![Windows11バックアップOneNoteの究極のガイド[2025]](https://gov-civil-setubal.pt/img/backup-tips/53/the-ultimate-guide-for-windows-10-11-backup-onenote-2025-1.png)

![[解決済み] Windows 10でPingの一般的な障害を修正する方法は? 【ミニツールニュース】](https://gov-civil-setubal.pt/img/minitool-news-center/42/how-fix-ping-general-failure-windows-10.png)



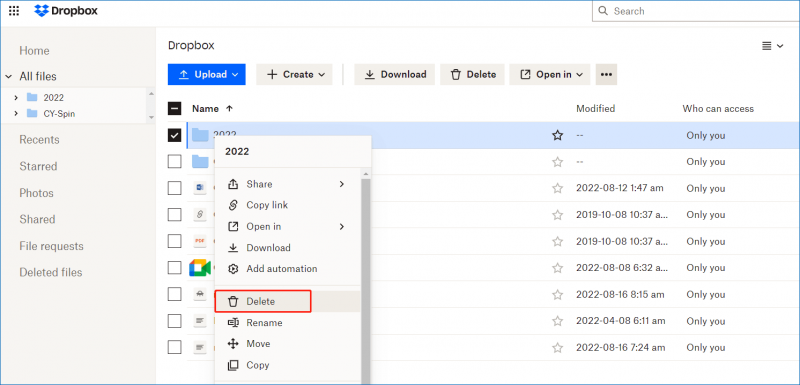




![解決済み–起動時のブルースクリーン0xc0000428エラー[MiniToolのヒント]](https://gov-civil-setubal.pt/img/backup-tips/75/solved-blue-screen-death-0xc0000428-error-start-up.png)



![[修正] Windows 11/10/8/7 でゲーム中にコンピューターがシャットダウンする](https://gov-civil-setubal.pt/img/data-recovery/78/computer-shuts-down-while-gaming-windows-11-10-8-7.png)
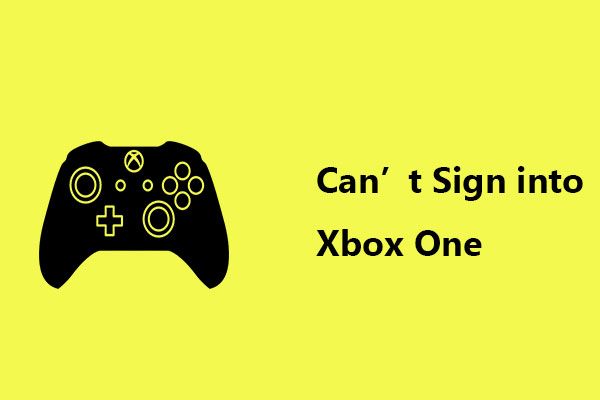
![Windows 10でClonezillaを使用する方法は? Clonezillaの代替品ですか? [MiniToolのヒント]](https://gov-civil-setubal.pt/img/backup-tips/12/how-use-clonezilla-windows-10.png)
![[かんたんガイド] Windows Indexing の CPU ディスクメモリ使用率が高い](https://gov-civil-setubal.pt/img/news/1F/easy-guide-windows-indexing-high-cpu-disk-memory-usage-1.png)