Windows 10 2022 Update の入手方法 |バージョン 22H2?
Windows 10 2022 Update No Ru Shou Fang Fa Bajon 22h2
2022 年の Windows 10 の機能更新プログラムがついにリリースされました。これは、Windows 10 2022 Update と呼ばれます。バージョン 22H2。 Windows 10 22H2 にアップグレードしたいですか?この投稿では、 MiniTool ソフトウェア Windows 10 2022 Update を 4 つの異なる方法で入手する方法を紹介します。
Windows 10 2022 更新プログラムが利用可能です
2022 年 10 月 18 日に、待望の Windows 10 2022 の機能更新プログラムが公開されました。 Windows 11 2022 アップデート .この更新プログラムは Windows 10 2022 Update と呼ばれ、Windows 10 バージョン 22H2 とも呼ばれます。この更新プログラムは、Windows 11 の準備ができておらず、Windows 11 のシステム要件を満たしていないデバイス用です。
Windows 10 22H2 は、Windows 10 の 13 番目の機能更新プログラムです。以前の Windows 10 更新プログラムとは異なり、これは、オペレーティング システムを維持し、バージョン番号を上げるためのいくつかの小さな変更と改善を含むマイナー アップデートです。
Windows 10 2022 Update の入手方法 |バージョン 22H2?
Windows 10 の新しいバージョンがリリースされると、多くのユーザーがそれを入手したいと考えます。それでは、Windows 10 バージョン 22H2 を入手するにはどうすればよいでしょうか。
Microsoft は常に Windows Update を通じて更新プログラムをリリースします。ただし、すべてのユーザーが同時に更新プログラムを入手できるわけではありません。通常、更新プログラムのロールアウトは、最新バージョンのハードウェアまたはソフトウェアの問題がない、より新しいハードウェアと構成を備えたデバイスを対象としています。そのため、一部のユーザーは Windows Update で Windows 10 22H2 を見つけることができません。
Windows Update 経由で Windows 10 22H2 をインストールできない場合は、別の方法を使用して Windows 10 2022 Update をインストールできます。たとえば、Windows 10 Update Assistant、Windows 10 Media Creation Tool、または Windows 10 ISO イメージを使用できます。
Windows 10 2022 Update のシステム要件
Windows 10 2022 Update をインストールする場合は、デバイスが次の基本的なシステム要件を満たしている必要があります。
- オペレーティング·システム: 最新バージョンを実行していることを確認してください。
- プロセッサー: 1 ギガヘルツ (GHz) 以上のプロセッサまたは SoC。
- 羊: 32 ビットの場合は 1 ギガバイト (GB)、64 ビットの場合は 2 GB。
- ハードディスク容量: 32 ビット OS の場合は 16 GB、64 ビット OS の場合は 20 GB。
- グラフィックスカード: DirectX 9 以降と WDDM 1.0 ドライバー。
- 画面: 800×600
上記の 4 つの方法を使用して Windows 10 2022 Update をインストールする方法読み続けることができます。
方法 1: Windows Update を使用する
これは、Windows 10 2022 Update にアップグレードする一般的な方法です。 Windows Update 経由で Windows 10 22H2 にアップグレードする方法を参照してください。
ステップ 1: を押します 窓 + 私 設定アプリを開きます。
ステップ 2: に移動 更新とセキュリティ > Windows Update .
ステップ 3: Windows 10 22H2 が既に利用可能かどうかを確認します。はいの場合は、 ダウンロードしてインストール ボタンをクリックして、デバイスへのダウンロードとインストールを開始します。そうでない場合は、 アップデートを確認 ボタンをクリックして、デバイスで Windows 10 22H2 の準備ができているかどうかを確認します。
ステップ 4: コンピューターを再起動します。
方法 2: Windows 10 Update Assistant を使用する
Windows 10 2022 Update が Windows Update に表示されない場合、または Windows Update 経由で Windows 10 22H2 にアップグレードできない場合は、Windows 10 Update Assistant を使用して、デバイスをこの最新の Windows 10 バージョンに手動でアップグレードできます。
Windows Update Assistant を使用して Windows 10 バージョン 22H2 を取得する方法は次のとおりです。
ステップ1: Windows 10 ソフトウェアのダウンロード ページに移動します。 .
ステップ 2: 今すぐアップデート Windows 10 2022 Update の下のボタン |デバイスに Windows 10 Update Assistant をダウンロードするためのバージョン 22H2。

ステップ 3: ツールを実行し、画面上のガイドに従ってシステムを最新バージョンにアップグレードします。
方法 3: Windows 10 メディア作成ツールを使用する
Windows 10 メディア作成ツールを使用して、今すぐコンピューターをアップグレードすることもできます。これは、メディア作成ツールを使用して Windows 10 22H2 にアップグレードする方法に関するガイドです。
ステップ1: Windows 10 ソフトウェアのダウンロード ページに移動します。 .
ステップ 2: 今すぐツールをダウンロード ボタンをクリックして、このツールを PC にダウンロードします。
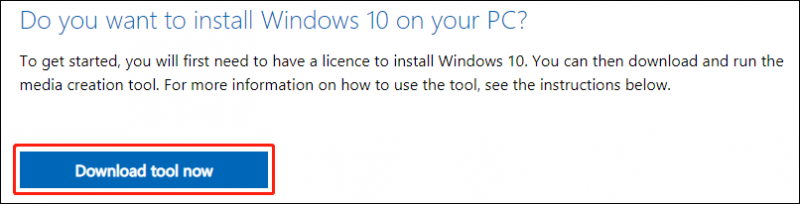
ステップ 3: このツールを実行します。 [ライセンス条項] ページが表示されたら、 承認 ボタンをクリックして続行します。
ステップ 4: 次のページで、選択 この PC を今すぐアップグレードする をクリックし、 次 ボタン。
![[この PC を今すぐアップグレード] を選択します](https://gov-civil-setubal.pt/img/news/D3/how-to-get-the-windows-10-2022-update-version-22h2-3.png)
ステップ 5: このツールは、コンピューターのアップグレードを開始します。プロセスが終了するまで待ちます。処理中は、通常どおりコンピュータを使用できます。
方法 4: インストール用の Windows 10 バージョン 22H2 ISO ファイルをダウンロードする
今、マイクロソフトはあなたが直接することを可能にします 公式サイトから Windows 10 ISO ディスク イメージをダウンロードします。 . Windows 10 の ISO ファイルは、Windows 10 の更新に役立ちます。最新の Windows 10 ISO ファイルをダウンロードしてから、インストール用の Windows 10 インストール USB ドライブを作成できます ( Windows 10 を USB からインストールする )。あなたもすることができます ISOを使用してWindows 10をインストールする .
結論
Windows 10 2022 Update を入手するにはどうすればよいですか?この投稿を読んだ後、4 つの信頼できる方法を取得できます。状況に応じて適切な方法を選択できます。他に関連する問題がある場合は、コメントでお知らせください。
![スタックしている場合にWindows10でプリンタキューをクリアする方法[MiniToolNews]](https://gov-civil-setubal.pt/img/minitool-news-center/38/how-clear-printer-queue-windows-10-if-it-is-stuck.png)

![[解決済み] Seagateハードドライブのビープ音?これがあなたがすべきことです! [MiniToolのヒント]](https://gov-civil-setubal.pt/img/backup-tips/07/seagate-hard-drive-beeping.jpg)


![予期せず削除されたSDカードを修正するためのトップ5ソリューション|最新ガイド[MiniToolのヒント]](https://gov-civil-setubal.pt/img/data-recovery-tips/99/top-5-solutions-fix-sd-card-unexpectedly-removed-latest-guide.jpg)





![タスクマネージャで優先度を変更できない問題を修正する3つの方法[MiniToolニュース]](https://gov-civil-setubal.pt/img/minitool-news-center/23/3-methods-fix-unable-change-priority-task-manager.jpg)


![Windows10でMACHINECHECKEXCEPTIONエラーを修正する方法[MiniToolのヒント]](https://gov-civil-setubal.pt/img/backup-tips/99/how-fix-machine-check-exception-error-windows-10.png)

![Mini USBの概要:定義、機能、および使用法[MiniTool Wiki]](https://gov-civil-setubal.pt/img/minitool-wiki-library/22/an-introduction-mini-usb.jpg)
![スタートアップWindows10でuTorrentが開かないようにする6つの方法[MiniToolNews]](https://gov-civil-setubal.pt/img/minitool-news-center/06/6-ways-stop-utorrent-from-opening-startup-windows-10.png)

