Windows 10でファイルを検索する方法は? (さまざまな場合)[MiniToolのヒント]
How Search Files Windows 10
まとめ:

コンピュータにはたくさんのファイルがあるはずです。時々、ファイルの正確な場所を忘れることがあります。そのファイルを使いたいときは、面倒です。 Windows 10でファイルを検索する方法は? MiniTool さまざまな状況に焦点を当てたいくつかの方法を紹介します。それに応じて適切な方法を選択できます。
クイックナビゲーション:
Windows 10のファイルはどこにありますか?
物理的には、ファイルをコンピューターのハードドライブ、またはSDカード、メモリカード、ペンドライブなどの他の種類のデジタルデータストレージデバイスに保存できます。さらに、OneDriveを使用してファイルを保存することもできます(Windows 10を実行している場合、OneDriveは既にコンピューターにインストールされています)。
時間が経つにつれて、あなたのファイルはますます多くなります。十分なメモリがない限り、コンピュータ上の1つの指定されたファイル、フォルダ、またはプログラムの正確な場所を覚えておくのは非常に困難です。たとえば、1つのアイテムをコンピューターに保存していて、それを長期間使用していないとします。ある日突然使う必要がありますが、どこに保存したか忘れてしまいます。
ここに質問があります:Windows10で検索する方法は?
ここにいくつかの異なる状況があります:
- 必要なファイルがまだコンピューターに保存されていて、ファイルの名前または名前の一部を覚えている場合は、Windowsファイル検索を実行して、これらのファイルを1つずつ見つけることができます。
- ファイルの名前を忘れた場合でも、ファイルのテキストコンテンツを覚えておく必要があります。このような状況では、Windows 10でファイルの内容を検索してから、必要なファイルを見つけることができます。ただし、このWindows 10ファイル検索方法は、テキストコンテンツを含む特定のファイルの種類に常に制限されています。
- 上記の2つの方法で必要なファイルを見つけることができない場合は、これらのアイテムがコンピューターにないはずです。失われたファイルを見つけるために、あなたは専門家を試すことができます データ復旧ソフトウェア 。 MiniTool Power DataRecoveryの使用をお勧めします。
さまざまな状況に応じて、さまざまな問題解決のアイデアを提案しました。次に、以下の内容でこれらのアイデアを実行する方法を紹介します。
Windows 10でファイルを検索する方法は?
Windows 10でファイルを検索する方法は?
- タスクバーを使用してファイルを検索する
- ファイルエクスプローラーを使用してファイルを検索する
- すべてを使用してファイルを検索する
Windows10でファイルを検索するために使用できる3つの方法があります。実際の状況に応じて1つを選択できます。さらに、これら3つの方法を使用して、コンピューターのハードドライブ、One Drive、SDカード、メモリカードなどからファイルを検索できます。
方法1:タスクバーを使用してファイルを検索する(名前で)
この方法は非常に簡単です。次の手順に従って、名前またはキーワードでファイルを検索できます。
- 押す Win + X 選択します 探す WinXメニューからWindows10検索ボックスを開きます。または、直接クリックすることもできます コルタナ それを開きます。
- 検索するファイルの名前またはキーワードを検索ボックスに入力すると、コンピューターとOneDrive全体の検索結果が[最適一致]の下に表示されます。
ファイルを選択して開き、検索するファイルかどうかを確認できます。
この方法では必要なファイルを見つけることができない場合、またはWindows 10でファイルの内容を検索する必要がある場合は、代わりにファイルエクスプローラーを使用できます。
方法2:ファイルエクスプローラーを使用してファイルを検索する(名前/ファイルの内容/タイプ…)
ファイルエクスプローラーを使用してWindows10ファイル検索を実行することは、必要なファイルを見つけるために一般的に使用される方法です。
ステップバイステップガイドは次のとおりです。
注意: ファイルエクスプローラーがクイックアクセスから起動するように設定されている場合、ファイルエクスプローラーを開くと、クイックアクセスに直接入ります。クイックアクセスでWindows10ファイル検索を実行しないでください。検索する前に、このPCに切り替える必要があります。または、この投稿を参照して、このPCからファイルエクスプローラーを起動することもできます。 Windows 10クイックアクセスの使用方法:完全な紹介 。- ファイルエクスプローラーに移動し、検索するファイルが含まれているはずのドライブにアクセスします。ファイルの場所がわからない場合は、 このPC 左側のリストから、ファイルエクスプローラーにこのPCのすべてのドライブを表示させます。
- 検索ボックスは、ファイルエクスプローラーの右上隅にあります。ファイル名またはキーワードを入力する必要があります。その後、Windows10のファイル検索プロセスが自動的に開始されます。

検索プロセスが終了すると、検索結果が表示されます。複数の選択肢が表示される可能性は十分にあります。次に、結果からターゲットを見つける必要があります。
エクスプローラーで高度な検索を実行します。
ファイルが非常に多い場合は、ファイルエクスプローラーで詳細検索を実行できます。右上隅の疑問符の横にある矢印をクリックして、ファイルサイズ、種類、変更日などをさらに選択できます。これらの機能は、実際の状況に応じて使用できます。

Windows 10でファイルの内容を検索する方法は?
上記のガイドは、ファイルエクスプローラーを使用してファイルを検索する一般的な使用法です。たぶん、あなたは別の検索アプローチにも興味があります:Windows10でファイルの内容を検索する
おそらく、Word、Excel、またはテキストファイルを見つけたいと思うでしょう。しかし、あなたはファイルの名前を忘れています。落ち着いて。そのファイルに特に存在するいくつかのテキストコンテンツを覚えてから、ファイルエクスプローラーでファイルコンテンツを検索することができます。
この作業を行うには、事前にいくつかの準備を行う必要があります。ファイルエクスプローラーでWindows10ファイル検索のファイルコンテンツ機能を有効にします。次の手順に従って、ファイルコンテンツ機能を有効にすることができます。
- ファイルエクスプローラーを開きます。
- クリック 検索マーク (虫眼鏡マーク)右上隅。
- クリック 探す 上部のツールバーにあります。
- クリック 下矢印 詳細オプションのボタン。
- 選択する ファイルの内容 ドロップダウンメニューから。

これで、ファイルコンテンツ機能が有効になります。検索ボックスにコンテンツテキストを入力して、必要なファイルを検索できます。


![Windows 10互換性チェック–システム、ソフトウェア、ドライバーのテスト[MiniToolのヒント]](https://gov-civil-setubal.pt/img/backup-tips/10/windows-10-compatibility-check-test-system.png)
![Windows 10でファイルを検索する方法は? (さまざまな場合)[MiniToolのヒント]](https://gov-civil-setubal.pt/img/data-recovery-tips/95/how-search-files-windows-10.jpg)



![Nvidiaドライバーをロールバックする方法Windows10 –3ステップ[MiniToolニュース]](https://gov-civil-setubal.pt/img/minitool-news-center/20/how-roll-back-nvidia-drivers-windows-10-3-steps.jpg)
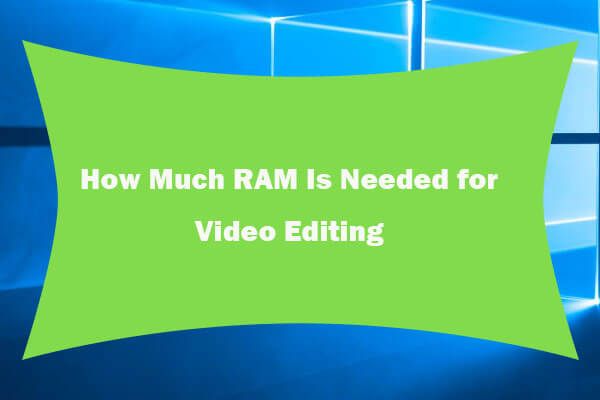

![WindowsUpdateエラー0x80244018の6つの解決策[MiniToolニュース]](https://gov-civil-setubal.pt/img/minitool-news-center/67/6-solutions-windows-update-error-0x80244018.jpg)

![WindowsXPをWindows10にアップグレードする方法は?ガイドを参照してください! [MiniToolのヒント]](https://gov-civil-setubal.pt/img/backup-tips/45/how-upgrade-windows-xp-windows-10.jpg)

![Node.DLLを修正する2つの方法でWindows10が欠落している[MiniToolNews]](https://gov-civil-setubal.pt/img/minitool-news-center/27/2-ways-fix-node-dll-is-missing-windows-10.png)

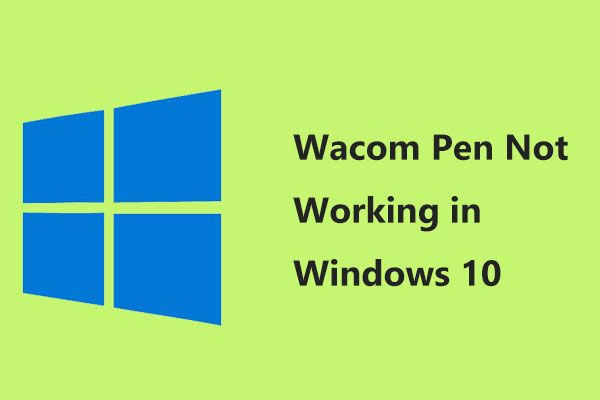


![RealtekHDオーディオユニバーサルサービスドライバー[ダウンロード/更新/修正][MiniToolのヒント]](https://gov-civil-setubal.pt/img/news/FC/realtek-hd-audio-universal-service-driver-download/update/fix-minitool-tips-1.png)