デュアルブート OS を SSD に移行するにはどうすればよいですか? [ステップバイステップガイド]
How To Migrate Dual Boot Os To Ssd Step By Step Guide
デュアルブート OS を SSD にクローンできますか?非常に多くの人が望んでいます デュアルブートOSをSSDに移行 Windows PC の場合。この投稿では、 ミニツール は、デュアル ブート OS の移行に関する完全なガイドを提供し、追加の役立つ情報を共有します。デュアルブートは、ユーザーが 1 台のコンピューターに 2 つの異なるオペレーティング システムをインストールできる環境です。多くのユーザーは、PC でデュアル ブートをセットアップすることを選択します。 Windows 11 と Linux を別々のハードドライブでデュアルブート '、' Windows 10 と Windows 11 のデュアルブート '、' Windows 11 と Windows 7 のデュアルブート しかし、その多くは、Reddit フォーラムのユーザーのように、デュアル ブート ハードドライブを SSD にクローンする方法について不明瞭です。
デュアルブートをより大きな SSD に移動するにはどうすればよいですか?こんにちは。私は最近、第 4 世代 Thinkpad Carbon X1 の 256GB SSD を 1TB SSD にアップグレードするために、街の IT ショップにラップトップを預けました。 SSD には Windows 10 と Windows 11 のデュアル ブートがあります。再インストールせずにデュアル ブート OS を SSD に移行できますか?私を助けてください。 https://www.reddit.com/r/linuxmint/comments/vrt9xr/moving_dual_boot_to_larger_ssd/
デュアルブート OS を SSD に移行できますか
デュアルブートハードドライブをSSDにクローンできますか?もちろんはい。あなたはできる ハードドライブのクローンを作成する MiniTool Partition WizardやMiniTool ShadowMakerなどの専門的なディスククローンツールを使用して、デュアルブートOSを新しいSSDまたはHDDにコピーします。調査によると、ユーザーは次の 3 つの状況でデュアル ブート OS を SSD に移動することを選択する可能性があることがわかりました。
- デュアル ブートをより大きな SSD に移動してストレージ容量を増やす : ハードドライブの容量は、時間が経つにつれて足りなくなります。 ディスクスペースを解放しました 定期的に。この場合、ハードドライブをより大きな SSD/HDD にアップグレードする必要がある場合があります。
- デュアルブート OS を SSD にクローンしてパフォーマンスを向上 : 一般的に、SSD が取り付けられたコンピューターは、通常、従来の HDD よりも複数のタスクを実行する際の起動速度や読み込み速度が速くなります。
- システムをバックアップするためにデュアルブート OS を SSD に転送します :予期せぬ災害、ハードウェア障害、システムクラッシュ、ウイルス感染などに備えて、システムをバックアップしたいと考えている人は多いでしょう。
そこで、Windows PCでデュアルブートシステムをHDDからSSDに移行する方法を説明します。さらに詳しく知るために読み続けてみましょう。
デュアルブートハードドライブをSSDにクローンする前の準備
デュアルブート OS を SSD に移行する前に、Windows コンピューター上で新しい SSD を適切に準備する必要があります。ここでは簡単なガイドをご紹介します。
ステップ1。 新しい SSD をコミューターに適切に取り付けます。その方法がわからない場合は、このガイドを参照してください。 Windows PCにM.2 SSDを取り付ける方法[完全ガイド] ”。
ステップ2。 右クリックして、 始める メニューを選択して ディスクの管理 コンテキストメニューから。
ステップ3。 ポップアップ ウィンドウで、取り付けたばかりの SSD を右クリックし、選択します ディスクの初期化 。
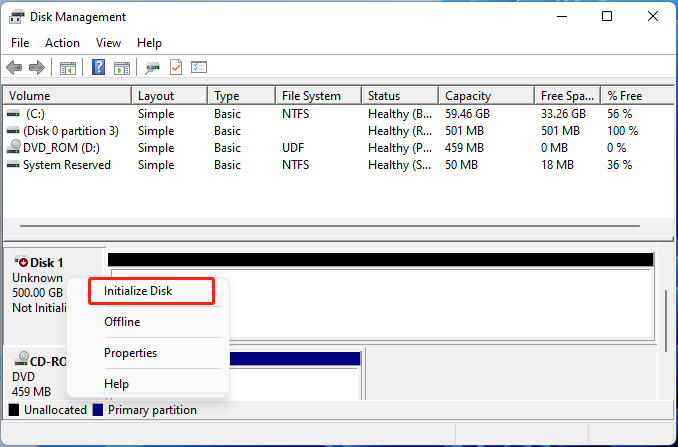
ステップ4。 好みに応じてパーティション スタイル (MBR または GPT) を選択し、 をクリックします。 わかりました に SSDを初期化する 。
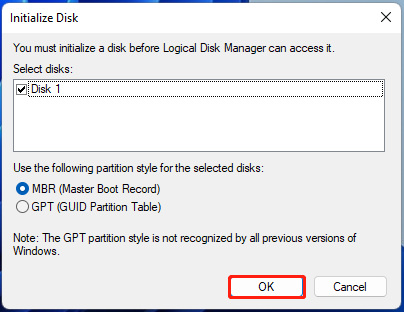
完了したら、以下のガイドを使用してデュアルブートシステムを HDD から SSD に移行できます。
Windows 10/11でデュアルブートOSをSSDにクローン移行する方法
Windows 10/11でデュアルブートOSのクローンをSSDに作成するにはどうすればよいですか?このプロセスは、次の 2 つの単純な部分に分けることができます。最初の部分はデュアル ブート OS を SSD に移動することであり、2 番目の部分は新しい SSD をブート ドライブとして設定することです。
パート 1. デュアルブートハードドライブのクローンを SSD に作成する
MiniTool Partition Wizardは、ハードディスク全体をSSDに簡単にクローンできる、強力で多機能なディスククローンツールです。 Windows OSのみをSSDに移行する 、単一のパーティションをコピーします。このツールを使用すると、ハード ドライブのクローン作成中に多くの利点を享受できます。
- 未割り当て領域を残さずにハードドライブを大容量の SSD にクローン作成します : 多くのユーザーが遭遇する問題 クローン作成された SSD に残っている未割り当てスペース 一部のクローン ツールを使用する場合、MiniTool ソフトウェアはパーティションをディスク全体に合わせることでこの状況を回避します。
- 大容量の HDD を小型の SSD にクローン作成 OSを再インストールせずに : このソフトウェアは、HDD 上の未割り当て領域を調整し、より小さい SSD にクローンを作成するのに役立ちます。
- MBR を GPT ディスク/SSD にクローン作成する パーティションスタイルを変更せずに : このツールを使用すると、さまざまなパーティション スタイルでハード ドライブのクローンを作成できます。
- アライメントにより SSD のパフォーマンスを向上させる : HDD を SSD にクローン作成する際にパーティションを 1MB に調整できるため、ディスクのパフォーマンスが向上します。
さらに、それは 無料のパーティションマネージャー パーティションの拡張/サイズ変更/縮小/マージ/フォーマット/ワイプ、クラスタ サイズの変更、ディスク パフォーマンスのチェック、FAT32 から NTFS への変換が可能です。 MBRをGPTに変換 、 もっと。
MiniToolパーティションウィザードのデモ クリックしてダウンロード 100% クリーン&セーフ
ステップ1。 MiniToolプログラムを開いてメインインターフェイスに入り、クローンを作成するデュアルブートハードドライブを選択して、 ディスクのコピー 左側のアクションパネルから。
ステップ2。 ポップアップ ウィンドウでターゲット SSD を選択し、 次 進むために。次に、をクリックします はい それをさらに確認するために。

ステップ3。 好みに応じてコピー オプションを選択し、 をクリックします。 次 。 MBR を GPT ディスクにクローン作成する場合は、次のオプションを選択できます。 ターゲット ディスクに GUID パーティション テーブルを使用する 、クローン作成後に GPT ディスクを MBR に変換しません。
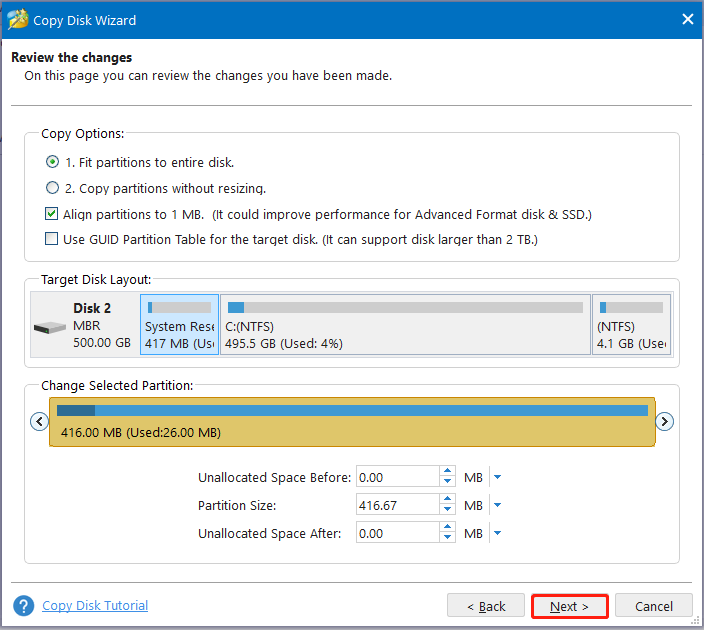
ステップ4。 読む 注記 情報を入力してクリックします 完了 > 適用 クローン作成操作を実行します。
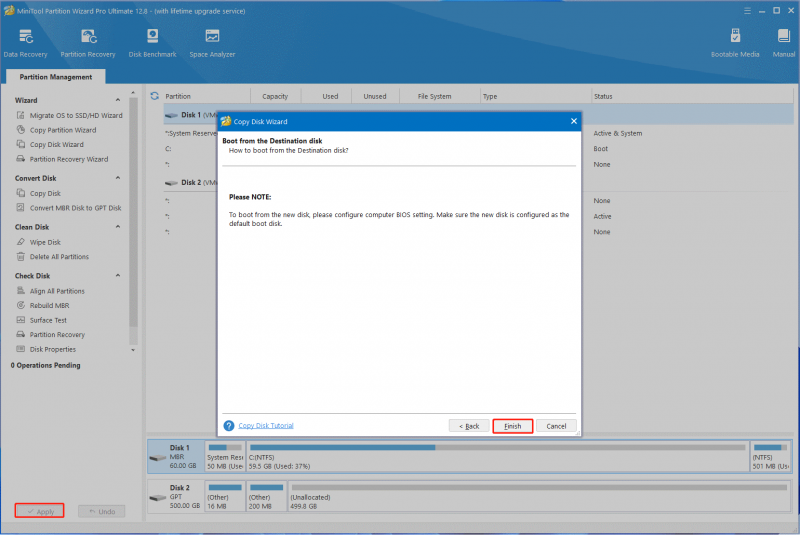
パート 2. SSD をブートドライブとして設定する
これで、クローン作成されたデュアルブート SSD から起動できるようになります。 Windows で新しい SSD をブートドライブとして設定するにはどうすればよいですか?ここでは、以下のガイドを参照してください。
ステップ1。 コンピューターの電源を入れ、ボタンを押し続けます。 F2 または 消去 コンピューターを起動する前にホットキーを押します。そうすれば、あなたのPCは BIOSに入る 。
ステップ2。 に移動します。 ブート タブで新しい SSD を選択し、矢印キーと「+」キーを使用して最初のブート順序に移動します。
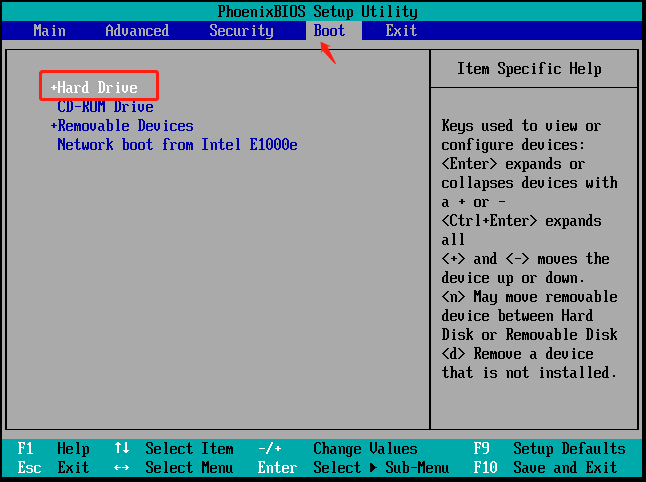
ステップ3。 を押します F10 そして 入力 キーを押して BIOS セットアップ ユーティリティを保存して終了します。その後、コンピュータを再起動すると、起動する Windows OS を選択できます。
あなたの意見は何ですか
さて、これでこの投稿は終わりです。 Windows PC 上の SSD にデュアルブート OS のクローンを作成する方法に焦点を当てています。この件について他にご意見はありますか?次のコメント欄でフィードバックをお待ちしております。また、お気軽にお問い合わせください。 [メール 保護されています] MiniTool Partition Wizardについてご質問がある場合は、できるだけ早くお手伝いさせていただきます。
![[解決済み] YouTubeサイドバーがコンピューターに表示されない](https://gov-civil-setubal.pt/img/youtube/81/youtube-sidebar-not-showing-computer.jpg)




![東芝SatelliteラップトップWindows7 / 8/10問題のトラブルシューティング[MiniToolのヒント]](https://gov-civil-setubal.pt/img/data-recovery-tips/01/toshiba-satellite-laptop-windows-7-8-10-problems-troubleshooting.jpg)
![[完全修正] 診断ポリシー サービスの CPU ディスク RAM 使用率が高い](https://gov-civil-setubal.pt/img/news/A2/full-fix-diagnostic-policy-service-high-cpu-disk-ram-usage-1.png)


![Windows 10エクスプローラーがクラッシュし続けますか?ここに10の解決策があります[MiniToolのヒント]](https://gov-civil-setubal.pt/img/backup-tips/50/windows-10-explorer-keeps-crashing.png)
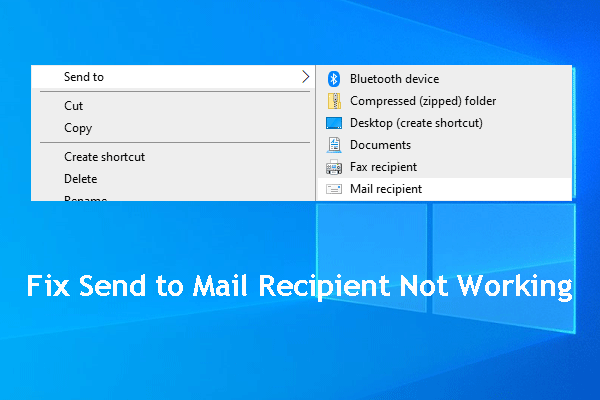
![Lenovo診断ツール–これを使用するための完全なガイドです[MiniToolのヒント]](https://gov-civil-setubal.pt/img/disk-partition-tips/32/lenovo-diagnostics-tool-here-s-your-full-guide-use-it.jpg)


![[解決済み] WindowsがSteam.exeを見つけられない問題を修正する方法は? 【ミニツールニュース】](https://gov-civil-setubal.pt/img/minitool-news-center/01/how-fix-windows-cannot-find-steam.jpg)
![修正済み–Windowsがコンピューターでオーディオサービスを開始できなかった[MiniToolNews]](https://gov-civil-setubal.pt/img/minitool-news-center/67/fixed-windows-could-not-start-audio-services-computer.png)
![Windowsを修正する7つの方法が抽出を完了できない[MiniToolNews]](https://gov-civil-setubal.pt/img/minitool-news-center/67/7-methods-fix-windows-cannot-complete-extraction.png)


