Seagate外付けハードドライブが機能しない – 修正方法?
Seagate Wai Fukehadodoraibuga Ji Nengshinai Xiu Zheng Fang Fa
Seagate ハード ドライブは、データを保存するために一般的に使用されるデバイスですが、ドライブが機能しない場合があります。では、そのような状況に遭遇したとき、あなたは何をすべきでしょうか?に関するこの記事 MiniTool ウェブサイト Seagate外付けハードドライブが機能しない問題を修正する方法をいくつか紹介します。
Seagate 外付けハード ドライブが機能しないのはなぜですか?
Seagate 外付けハード ドライブは、優れたポータブル ストレージ デバイスとして、データの保存によく使用されます。しかし、通常、人々を悩ませている欠点が 1 つあります。外付けドライブが機能しない場合があります。
Seagate 外付けハード ドライブが機能しない問題には、Seagate ハード ドライブが応答しない、検出されない、または認識されないことが含まれる場合があります。さらに、互換性が悪いため、これらの問題はWindows 10でよく発生します。
もちろん、すべての Windows 10 ユーザーが Seagate 外付けハード ドライブで動作しない問題に直面するわけではありません。場合によっては、マザーボードの USB ヘッダーの損傷、USB ポートの問題、ハード ドライブ ケーブルの不良など、他の理由で Seagate 外付けハード ドライブが応答しない問題が発生することがあります。
それとは別に、Seagate 外付けハード ドライブが物理的に損傷した場合、その中のデータは永久に失われます。
時代遅れの Windows システムまたはディスク ドライブが原因で、Seagate 外付けハード ドライブが機能しなくなる可能性があることを無視するのは簡単です。
Seagate外付けハードドライブが機能しない問題につながる可能性のある原因を知った後、次の部分に進んで簡単な方法を見つけることができます.
関連記事:
- あなたにぴったりのSeagate外付けハードドライブを手に入れよう
- ハード ドライブをバックアップするための 3 つの Seagate バックアップ ソフトウェアを紹介します。
- Seagate ハード ドライブを診断する方法?これらの Seagate ディスク ツールを使用する
確認して試すためのいくつかの迅速で簡単なヒント!
解決策を開始する前に、次の簡単で簡単なヒントを確認して、問題が物理的な問題によって引き起こされているかどうかを確認できます。基本的なトラブルシューティング方法を以下に示します。
- ケーブルとハード ドライブ自体に目に見える物理的な損傷がないかどうかを確認します。
- オーディオキューに注意してください。聞いたことがあるが、ドライブを PC に挿入しても Seagate 外付けハード ドライブが認識されない場合、問題はソフトウェアに関連しています。音が聞こえない場合は、ドライブが損傷している可能性があります。
- コンピュータを再起動してください。
- Seagate 外付けハード ドライブを再接続します。
- 他の USB ポートを試してください。
- USB 接点と USB ドライブにほこりや汚れがないことを確認します。
上記のヒントを確認して試した後、役に立たない場合は、次の部分にジャンプして、ハード ドライブの通常の機能の設定を構成できます。
「Seagate外付けハードドライブが機能しない」を修正する方法?
方法 1: ハードウェアとデバイスのトラブルシューティング ツールを実行する
Windows ハードウェアおよびデバイスのトラブルシューティング ツールは、ハードウェアまたはデバイスの問題をトラブルシューティングするために特別に設計されています。この組み込みツールを使用すると、Seagate 外付けハード ドライブが機能しない問題を簡単に解決できます。
次の手順に従って、トラブルシューティング ツールを実行してください。
ステップ 1: クリック 始める (Windows アイコン) をクリックしてから 設定 .
ステップ 2: 選択 更新とセキュリティ そして、 トラブルシューティング 左パネルのタブで、 その他のトラブルシューティング 右パネルから。

次に、ハードウェアとデバイスのトラブルシューティング ツールを見つけ、それを選択してスキャンし、見つかった問題を修正します。
追加のトラブルシューティング ツールでオプションが見つからない場合は、この記事を読んで不足しているツールを見つけることができます。 修理済み!ハードウェアとデバイスのトラブルシューティング ツールに Windows 10 がありません .
方法 2: ドライバーを互換モードでインストールする
ほとんどの場合、Seagate 外付けハード ドライブで互換性の問題が発生するため、Seagate 外付けハード ドライブを互換モードでインストールして、動作しない問題を修正できるかどうかを確認してください。
まずはダウンロードしてください パラゴン Seagate 外付けハード ドライブの場合は、ドライブを PC に挿入できます。
ステップ1:ダウンロードしたファイルを右クリックして選択します プロパティ .
ステップ 2: 互換性 タブで、のオプションを確認します このプログラムを互換モードで実行します。 下 互換モード セクションと選択 以前のバージョンの Windows ドロップダウンメニューから。
ステップ 3: 次に、ダウンロードしたファイルをクリックして、ドライバーをインストールします。
方法 3: ドライブ文字を割り当てる
さらに、Seagate 外付けハード ドライブが応答しない場合、ソフトウェア関連の誤った構成が原因である場合があることをお伝えしました。考えられる理由の 1 つは、オペレーティング システムが新しいドライブにドライブ文字を割り当てないか、Seagate ドライブが既存のパーティションと同じドライブ文字を共有しているため、Seagate 外付けハード ドライブにアクセスできないことです。
これを修正するには、Seagate 外付けハード ドライブの文字を変更または割り当てることができます。
ステップ 1: 開く 走る ダイアログボックス 勝つ + R キーと入力 diskmgmt.msc ディスクの管理に入ります。
ステップ 2: 外付けハードドライブのボリュームを右クリックして選択してください ドライブ文字とパスを変更… .

ステップ 3: をクリックします 変化… のオプションを確認します 次のドライブ文字を割り当てます。 ドライブ文字を選択します。

ステップ 4: クリック OK 変更を保存し、Seagate 外付けハード ドライブが応答しない問題を修正したかどうかを確認します。
方法 4: USB コントローラーを再インストールする
Seagate 外付けハード ドライブが検出されない問題が引き続き発生する場合は、USB コントローラを再インストールしてみてください。
ステップ 1: を押します 勝利 + X そして選ぶ デバイスマネージャ クイックメニューから。
ステップ 2: 展開する ユニバーサル シリアル バス コントローラー Seagate 外付けハード ドライブ コントローラを右クリックしてアンインストールします。その後、コンピュータを再起動すると、システムが自動的に再インストールします。

方法 5: USB ルート ハブをオンにする
一部の人々は、USB ルート ハブをオンにすることで Seagate 外付けハード ドライブが機能しない問題を解決したと報告しており、試してみることができます。
ステップ 1: それでも、拡大する ユニバーサル シリアル バス コントローラー の デバイスマネージャ USBルートハブの1つを右クリックして選択します プロパティ .
ステップ 2: イン パワー管理 、のオプションをオフにします 電力を節約するために、コンピューターがこのデバイスの電源をオフにすることを許可します そしてクリック OK 選択を保存します。

方法 6: 外付けハード ドライブをフォーマットする
外付けハード ドライブが表示されても応答しない場合は、次の手順で外付けハード ドライブをフォーマットできます。ただし、この移動によりドライブ内のすべてのデータが削除されるため、バックアップを取っておくことをお勧めします。そうでない場合は、他のトラブルシューティング方法を試してください。
ヒント : でデータをバックアップします MiniTool ShadowMaker また、バックアップ プランの関連サービスをさらに楽しむことができます。
ステップ 1: 入力する ディスクの管理 問題のあるハードドライブを右クリックして選択します フォーマット… .

ステップ 2: 必要に応じて画面上のオプションを選択し、オプションにチェックマークを付けます クイックフォーマットを実行する .次にクリック OK .
このプロセスを他のパーティションに繰り返してから、ドライバーを再接続して、もう一度試してください。
方法 7: Microsoft OneDrive を無効にする
Seagate外付けハードドライブが機能しない問題を引き起こす理由は人によって異なるため、OneDriveがハードドライブの検出を停止する可能性があるため、プログラムを無効にすることができます.
ステップ 1: システムのストレイにある OneDrive アイコンをクリックして、 ヘルプと設定 その後 設定 .
ステップ 2: イン 設定 、のオプションを選択します Windows にサインインすると OneDrive が自動的に起動します。 そして アカウント 、 クリック このPCのリンクを解除 そしてクリック アカウントのリンクを解除 移動を続けること。
![[アカウントのリンクを解除] をクリックします](https://gov-civil-setubal.pt/img/backup-tips/D8/seagate-external-hard-drive-not-working-how-to-fix-it-7.png)
次に、問題が修正されたかどうかを確認します。
方法 8: USB セレクティブ サスペンドを無効にする
の USB セレクティブ サスペンド 未使用の USB ポートへの電源供給を停止してバッテリーを節約する機能です。この機能によって Seagate 外付けハード ドライブが停止する可能性があります。この機能を無効にして、Seagate 外付けハード ドライブがまだ動作しないかどうかを確認できます。
ステップ 1: 入力 コントロールパネル 検索で開きます。
ステップ 2: 変更する 見る者: に 大きなアイコン そして選ぶ 電源オプション .
ステップ 3: 選択 プラン設定の変更 選択した優先プランの横にある 詳細な電源設定を変更する 次のウィンドウで。

ステップ 4: 展開する USB 設定 その後 USBセレクティブサスペンド設定 オプションを無効にします。クリック 申し込み と OK 保存します。

方法 9: OS とディスク ドライブを最新の状態に保つ
前に述べたように、古いオペレーティング システムとディスク ドライブが原因で、Seagate ハード ドライブにアクセスできない場合があります。したがって、それらを更新することを選択できます。
ディスク ドライブを更新するには、次の手順に従ってください。
ステップ 1: 開く デバイスマネージャ 拡大する ディスクドライブ .
ステップ 2: Seagate 外付けハード ドライブを右クリックして、 ドライバーの更新 .

ステップ 3: 画面の指示に従ってプロセスを終了し、PC を再起動して、外付けドライブをもう一度使用してみます。
Windows を更新するには、次のようにします。
ステップ 1: に移動 スタート > 設定 > 更新とセキュリティ > Windows Update .
ステップ 2: クリック アップデートを確認 Windows は利用可能なものを自動的にチェックし、ダウンロードしてインストールします。

提案: データのバックアップ計画を立てる
Seagate外付けハードドライブが機能しない問題が誤って構成された問題によって引き起こされた場合、上記の方法で問題を簡単に修正できます;しかし、外付けハード ドライブが物理的に損傷している場合、状況ははるかに扱いにくくなります。
バックアップがない場合、Seagate 外付けハード ドライブに保存されたデータは元に戻りません。ポータブル ハード ドライブはデータ ストレージ用の確実なカードだと思うかもしれませんが、大きな欠点の 1 つは、損傷や紛失の影響を受けやすいことです。
このように、重要なデータのバックアップ計画を常に準備しておくことを強くお勧めします。 MiniTool ShadowMaker – ワンクリックのシステム バックアップ ソリューションを提供するコミットされたバックアップ プログラムは、システム、ファイル、フォルダー、パーティション、およびディスクのバックアップに役立ちます。
バックアップ プロセスを容易にするために、3 種類のバックアップとスケジュール設定を使用して構成することもできます。次のボタンをクリックして、プログラムをダウンロードしてインストールし、30 日間無料で試用することができます。
ステップ1:プログラムを開いてクリック 裁判を続ける .
ステップ 2: バックアップ タブで、バックアップ ソースとバックアップ先を選択し、 今すぐバックアップ また 後でバックアップする 決定した後にバックアップを実行します。

ノート : 遅延バックアップ タスクは、 管理 タブで選択できます オプション バックアップ設定を構成します。
結論:
人々はデータを保存するためにSeagateハードドライブを使用します.Seagate外付けハードドライブが機能しないという問題が物理的な損傷のために発生した場合、データは二度と戻ってきません.そのため、重要なデータのバックアップ計画を立てることの重要性を強調しており、MiniTool ShadowMaker がより良い選択になる可能性があります。
MiniTool ShadowMaker の使用中に問題が発生した場合は、次のコメント ゾーンにメッセージを残してください。できるだけ早く返信いたします。 MiniTool ソフトウェアの使用時にサポートが必要な場合は、次の方法でお問い合わせください。 [メール保護] .
![ブートマネージャーがOSローダーを見つけられなかった上位3つの方法[MiniToolのヒント]](https://gov-civil-setubal.pt/img/backup-tips/55/top-3-ways-boot-manager-failed-find-os-loader.png)
![Windows10で最高のWindowsMedia Center –チェックしてください[MiniTool News]](https://gov-civil-setubal.pt/img/minitool-news-center/30/best-windows-media-center-windows-10-check-it-out.png)
![XboxOne用の4つの費用効果の高いSSD外付けドライブ[MiniToolNews]](https://gov-civil-setubal.pt/img/minitool-news-center/99/four-cost-effective-ssds-external-drives.png)
![修正:プロファイルの切り替え時にエラーが発生した[MiniTool News]](https://gov-civil-setubal.pt/img/minitool-news-center/57/fixed-we-encountered-an-error-when-switching-profiles.jpg)
![Windows10カメラアプリを開いて使用してビデオ/写真をキャプチャする方法[MiniToolNews]](https://gov-civil-setubal.pt/img/minitool-news-center/34/how-open-use-windows-10-camera-app-capture-video-photo.png)


![修正済み:管理者権限でログインして再試行してください[MiniTool News]](https://gov-civil-setubal.pt/img/minitool-news-center/31/fixed-please-login-with-administrator-privileged.jpg)

![[修正済み] KB5034763 のインストール後に発生する可能性がある問題](https://gov-civil-setubal.pt/img/news/B7/fixed-issues-you-may-encounter-after-installing-kb5034763-1.jpg)
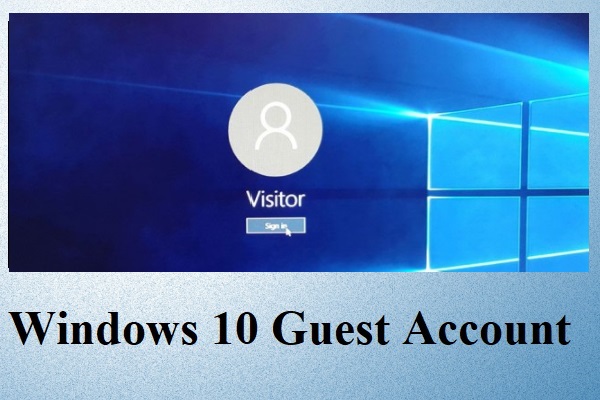

![Google フォト ダウンロード: アプリと写真を PC/モバイルにダウンロード [MiniTool Tips]](https://gov-civil-setubal.pt/img/data-recovery/13/google-photos-download-app-photos-download-to-pc/mobile-minitool-tips-1.png)



![Windows 10 11 でのワイルド ハーツの低 FPS & 吃音 & ラグ? [修理済み]](https://gov-civil-setubal.pt/img/news/DE/wild-hearts-low-fps-stuttering-lag-on-windows-10-11-fixed-1.jpg)

![「電子メールプログラムが関連付けられていません」エラーを修正する方法[MiniToolNews]](https://gov-civil-setubal.pt/img/minitool-news-center/87/how-fix-there-is-no-email-program-associated-error.jpg)
