Photoshop でファイルを PDF として保存する方法
How Save File Pdf Photoshop
Adobe Photoshop は、主にグラフィックス (写真や写真など) を編集するために人々に広く使用されています。しかし実際には、これは単なるグラフィック編集ツールではありません。ファイルをさまざまな種類のファイルに変換するのに便利なツールです。たとえば、Photoshop を使用すると、ファイルを PDF として簡単に保存できます。 MiniTool は、Photoshop を PDF として保存する正確な手順を示します。
このページについて:Adobe Photoshop を使用したことがなくても、聞いたことがあるはずです。 Photoshop は、Adobe Inc. によって Windows システムと macOS の両方向けに開発および公開されたラスター グラフィック エディターです。ただし、今日はその強力な画像編集機能については紹介しません。その代わりにお話しますが、 Photoshop を PDF として保存 : Photoshop で PDF としてエクスポートする方法。
ヒント: Adobe Photoshop を使用して PDF に変換する前に、事前にファイルをバックアップしておくことをお勧めします。なぜ?ファイルの管理中にファイルが破損したり紛失したりする可能性があるためです。重要なファイルの一部がすでに失われている場合は、できるだけ早く次の回復ソフトウェアを入手してそれらを回復してください。
MiniTool パワーデータリカバリトライアルクリックしてダウンロード100%クリーン&セーフ
Photoshop で PDF として保存する方法
Adobe Photoshop には、ユーザーが Photoshop を PDF として簡単に保存できるように、「名前を付けて保存」機能が用意されています。必要に応じて、Photoshop から PDF へのコンバーターとして使用して、.psd を .pdf に変換できます。
Photoshop PDF 形式では何が保存されますか?
Photoshop PDF では、RGB、グレースケール、CMYK、ビットマップモード、ラボカラー、ダブルトーン画像、インデックスカラーを保存できます。
PDF Photoshop としてエクスポートできるファイルの種類は何ですか?
次の拡張子を使用するファイルは、Adobe Photoshop で PDF としてエクスポートできます: .jpg、.gif、.png、.tif、.bmp、.psd (Photoshop)。
 PDF ファイルを回復するための完全ガイド (削除/未保存/破損)
PDF ファイルを回復するための完全ガイド (削除/未保存/破損)多くの重要な情報が含まれる PDF ファイルを回復したいと考えているはずです。この投稿では便利な方法を紹介します。
続きを読むPhotoshop を PDF としてエクスポート
ステップ1 : Adobe Photoshop を実行します。
コンピューター上で Photoshop を見つけて開くにはどうすればよいですか?
最も簡単な方法は押すことです Windows + S -> タイピング フォトショップ -> 選択 アドビフォトショップ 検索結果から。
ステップ2 : Photoshop でファイルを開きます。
すでに持っている PSD ファイルをインポートするにはどうすればよいですか?
- 選択する ファイル 上部のメニューバーから。
- ターゲットの PSD ファイルに移動します。
- ファイルを選択してクリックします 開ける 。
- 必要に応じて、ファイルを編集または変更できます。
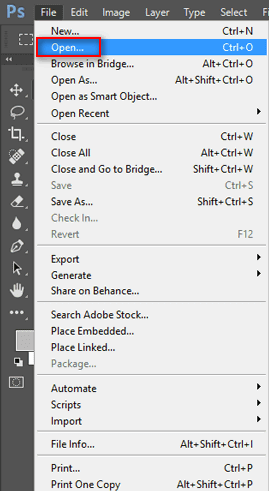
ステップ3 : Photoshop から PDF をエクスポートします。
Photoshop を PDF として直接保存するにはどうすればよいですか?
- 選択する ファイル 上部のメニューバーから。
- 選ぶ 名前を付けて保存 そのサブメニューから。
- 必要に応じて、新しいファイル名を付けます。
- を探してください。 フォーマット セクション。
- 下矢印をクリックしてドロップダウン メニューを開きます。
- 選択する Photoshop PDF 。
- 必要に応じて、カラー オプションを選択するか、ノート、レイヤー、アルファ チャネル、またはスポット カラーを含めるようにチェックを入れます。
- クリック 保存 。
- ポップアップで設定を変更できます Adobe PDF を保存する ニーズに応じた窓。
- Adobe PDF プリセットを選択して設定を適用することもできます。
- クリック PDFを保存 。
また、上記の手順を使用して、新しい Photoshop ファイルを作成し、PSD を PDF として保存することもできます。
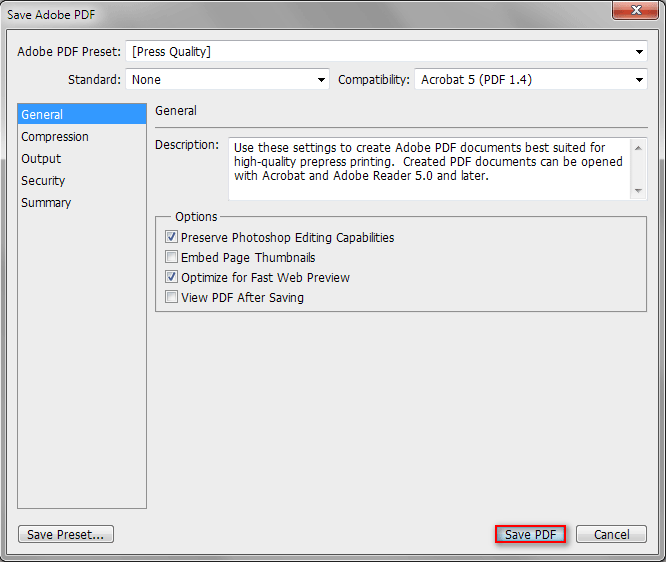
以上がPSDをPDFとして保存する方法です。 PNG 画像などの他の種類のファイルを PDF として保存する場合も、手順は基本的に同じです。
PDFが開けない? PDFファイルが開かないエラーを修正する方法?
チップ:MiniTool PDF Editorで手間のかからないPDF編集を体験してください。信頼性が高く効率的なソリューションを必要とする人にとって、ぜひ試してほしい機能です。
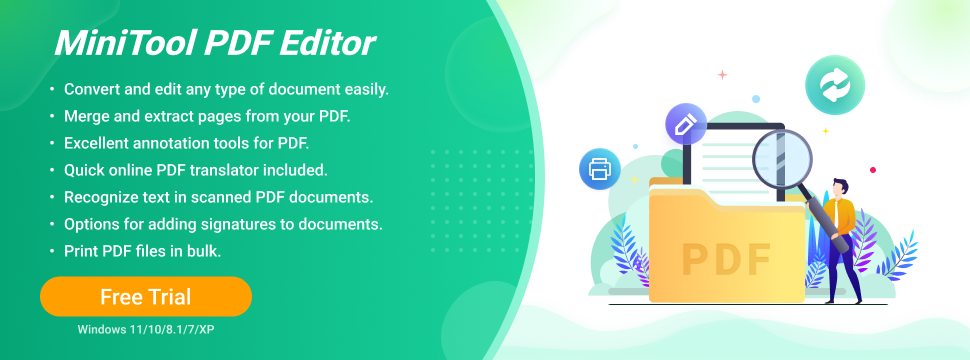
Photoshop で PDF プレゼンテーションを作成する方法
PhotoshopからPDFに変換する別の方法はありますか?もちろんはい。 Adobe Photoshop には、PDF プレゼンテーションを簡単に作成できる機能が含まれています。
複数ページの PDF を保存する
まず、取得したい PDF ファイルの各ページを Photoshop で個別に作成し、.pdf ファイルとして個別に保存する必要があります。 (将来、必要に応じて各ページに個別にアクセスして編集できます。)
次に、「ファイル」と「開く」を繰り返し選択するか、ファイルをソフトウェアに直接ドラッグ&ドロップして、Photoshop ですべてのファイルを開く必要があります。
その後、このガイドに従って、複数のページを含む PDF プレゼンテーションを作成します。
- 選択する ファイル 左上のメニュー。
- に移動します。 自動化する ドロップダウン メニューからオプションを選択します。
- 選択する PDF プレゼンテーション サブメニューから。
- [PDF プレゼンテーション] ウィンドウで、チェックボックスをオンにします。 開いているファイルを追加する [ソース ファイル] で [参照] をクリックするか、[参照] をクリックしてファイルを追加します。
- クリックできます 名前順 または、リスト内のファイルをドラッグ アンド ドロップして、ページの順序を並べ替えます。
- を確認してください。 複数ページのドキュメント [出力オプション] で選択されています。
- クリック 保存 。
- 必要に応じて、互換性やその他の設定を変更します。
- クリック PDFを保存 。
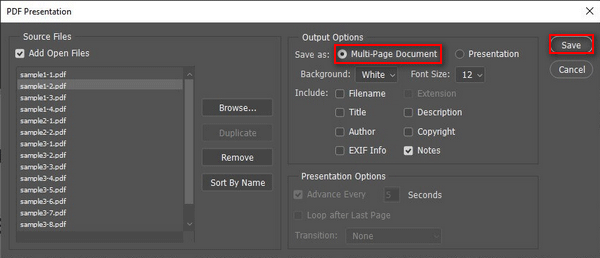
Photoshop の PDF として保存についてお話したいのは以上です。
Word 文書を JPEG として保存する方法: ユーザー ガイド。



![削除されたInstagramの写真を回復する方法は?これらのテスト済みの方法を試してください[MiniToolのヒント]](https://gov-civil-setubal.pt/img/android-file-recovery-tips/69/how-recover-deleted-instagram-photos.jpg)


![エラーコードTermiteDestiny 2:これらの方法を試して修正してください[MiniTool News]](https://gov-civil-setubal.pt/img/minitool-news-center/34/error-code-termite-destiny-2.jpg)

![「SteamPendingTransaction」の問題が発生した場合の対処方法[MiniToolNews]](https://gov-civil-setubal.pt/img/minitool-news-center/70/what-do-if-you-encounter-steam-pending-transaction-issue.jpg)



![Steamイメージのアップロードに失敗しました:今すぐ修正してみてください(6つの方法)[MiniTool News]](https://gov-civil-setubal.pt/img/minitool-news-center/25/steam-image-failed-upload.png)






