[相違点] - デスクトップ用 Google ドライブとバックアップと同期
Xiang Wei Dian Desukutoppu Yong Google Doraibutobakkuapputo Tong Qi
デスクトップ用 Google ドライブとバックアップと同期の違いは何ですか?最も適したものを選択するにはどうすればよいですか?上記の質問に対する回答を探している場合は、次の投稿を参照してください。 ミニツール .読み続けてください。
デスクトップ用の Google ドライブとバックアップと同期は、どちらも Google によって公開されています。 Google のバックアップと同期とデスクトップ版ドライブの目的は基本的に同じです。 同期ソリューション これにより、ユーザーは自分のファイルに簡単にアクセスできます。しかし、それらはかなり異なります。この投稿では、デスクトップ用 Google ドライブとバックアップと同期に焦点を当てています。
デスクトップ/バックアップと同期用の Google ドライブの概要
パソコン用 Google ドライブ
パソコン版 Google ドライブは、バックアップと同期の機能とドライブ ファイル ストリームを組み合わせた同期クライアントであり、組織や主要な消費者向けです。ユーザーは、Google フォトとドライブに写真や動画をアップロードして同期できます。外部ストレージ デバイスをクラウドと同期することもできます。
バックアップと同期
バックアップと同期は、Google ドライブと Google フォトのファイルと写真を安全にバックアップできる Mac と Windows 用のアプリケーションです。これを使用して、コンピューターの任意のフォルダー、カメラ、およびクラウドの SD カードからファイルをアップロードして保存できます。
デスクトップ用 Google ドライブとバックアップと同期の比較
バックアップと同期は、主にドライブをパソコンにローカルに同期して保存するために使用されます。一方、パソコン版ドライブはクラウドからすべてのコンテンツを転送します。
デスクトップ用 Google ドライブ vs バックアップと同期: 主な機能
デスクトップ用 Google ドライブとバックアップと同期の最初の側面は、その主な機能です。
デスクトップ用 Google ドライブ:
- 自動画像圧縮: 画像品質の自動圧縮とサイズ変更を提供して、ストレージ容量を節約します。
- 外部ドライブの同期: フラッシュ ドライブや外部ハード ドライブなど、外部ストレージ デバイスをクラウドに同期します。
- 一方向の同期を提供: ドライブ ファイルをデスクトップにミラーリングし、ファイルをローカル ドライブに保存して、データにすばやくアクセスできるようにします。
- 高度な統合とサポート: Microsoft Outlook および Google Meet のスケジューリングと統合し、共有 Google ドライブのアプリ内サポートを提供します。
バックアップと同期:
- 自動同期: Google ドライブ フォルダ内のすべてのファイルが自動的にドライブに同期されます。
- 双方向同期: ローカル Google フォルダと Google Cloud は双方向同期です。
- 削除ルールを設定する: ドライブがアイテムの削除領域で削除されたローカル ファイルを処理する方法を管理できます。
- データ復旧: 重要なデータを誤って削除してしまった場合でも、ファイルを復旧できます。
- スマート データ分類: アップロードされた写真は自動的に分類され、Google フォトに保存されます。
- クイック検索: キーワード、ファイルの種類などを検索して、特定のファイルを見つけることができます。
デスクトップ用 Google ドライブ vs バックアップと同期: フォルダ/ファイルの同期
デスクトップ用 Google ドライブとバックアップと同期の 2 番目の側面は、フォルダ/ファイルの同期です。
バックアップと同期では、コンピューターがオフラインで使用およびアクセスするフォルダーのみを選択できます。パソコン版ドライブでは、ファイルのオフライン同期が可能です。これは、次の 2 つの関数で実行できます。
- ミラーリング: ファイルをミラーリングすると、基本的に、オンラインとオフラインの 2 つのアクセス可能なスペースにすべてのコンテンツがあるようなものです。すべてのファイルはオフラインで利用でき、すべての変更はオンラインで同期されるため、ハード ドライブの容量と Google のストレージ容量を消費します。ただし、いつでもファイルにアクセスできます。パソコンから直接アクセスできるため、パソコン版ドライブ アプリを実行してファイルを開く必要はありません。
- ストリーミング: ストリーミングすると、MyDrive ファイルはクラウドに保存されます。オフラインで使用するファイルを選択し、必要なハード ドライブ容量を最小限に抑える必要があります。オフラインで使用できるファイルを含むすべてのファイルにアクセスするには、パソコン版ドライブ アプリケーションが実行されている必要があります。特定のコンピューター ファイルをオンライン バージョンと同期するか、またはそれらを切断するかを選択することもできます。
デスクトップ用 Google ドライブ vs バックアップと同期: 同期 削除
デスクトップ用 Google ドライブとバックアップと同期の 3 番目の側面は、同期削除です。
パソコン版ドライブでファイルをミラーリングすると、ファイルのすべての変更がオンライン バージョンとオフライン バージョンの間で同期されます。これは、削除も含まれることを意味するため、1 つのコピーを削除すると、両方のコピーが削除されます。
ただし、ストリーミングを選択した場合は、ファイルを仮想ドライブに保存して、ファイルのオンライン バージョンとオフライン バージョンを切断するオプションがあります。これにより、ファイルまたはフォルダーの変更と削除は同期されず、ハード ドライブまたは仮想ドライブ上のファイルを削除してもコピーを保持できます。
バックアップと同期で削除を同期すると、コンピュータと Google ドライブの間で削除済みアイテムを同期しないように選択できます。これは、ファイルまたはフォルダーが別のストレージ スペースで削除された場合、ファイルまたはフォルダーのコピーが常に他のストレージ スペースに存在することを意味します。
デスクトップ用 Google ドライブ vs バックアップと同期: Google フォトを使用したバックアップ
デスクトップ用 Google ドライブとバックアップと同期の最後の側面は、Google フォトを使用したバックアップです。
デスクトップ版ドライブでは、Google フォトのみにバックアップするか、Google ドライブに同期するか、両方を行うかを選択できます。ただし、Google フォトのファイルのみをバックアップすることを選択した場合、ファイルに加えた変更は同期されません。 Google フォトでファイルを編集または削除しても、変更はオフライン バージョンには反映されません。ファイルをオフラインで編集すると、新しいファイルとして Google フォトに再アップロードされます。
一方、ファイルを Google ドライブに同期して Google フォトにバックアップすることにした場合、ファイルが別の場所に 2 回アップロードされるため、Google アカウントのストレージ容量とネットワーク帯域幅がさらに消費されます。
バックアップと同期で、ファイルを Google フォトにバックアップする場合は、それらを Google ドライブと Google フォトの両方に保存する必要があります。これは、フォルダをアップロードする場合、そのほとんどが Google フォトのビデオまたは写真である場合、ファイルがクラウドにも適切に保存されるように、同じフォルダを Google ドライブにもアップロードする必要があることを意味します。
Windows では、Google ドライブに同期する任意のフォルダを右クリックし、[このフォルダを同期またはバックアップ] を選択します。上でキャプチャしたものと同じページが表示され、ドライブに同期するフォルダを選択するだけです。
デスクトップ/バックアップと同期用のGoogleドライブをダウンロードする方法
デスクトップ用 Google ドライブを使用してファイルを Google ドライブに同期する方法は次のとおりです。
デスクトップ用 Google ドライブを使用して、Google ドライブのすべてのファイルとフォルダを PC に同期したり、デスクトップからドライブにファイルをアップロードしたりできます。パソコン版ドライブは同期サービスであるため、バックグラウンドでローカル ファイルを自動的にクラウドに同期し、ファイルの同期を待つ時間を最小限に抑えます。

フォルダ内のすべてのファイルをクラウドにアップロードする場合は、[Google ドライブと同期] を選択します。写真とビデオのみを同期する場合は、[Google フォトにバックアップ] オプションを選択します。
バックアップと同期を使用してファイルを Google ドライブに同期する方法は次のとおりです。
ステップ 1: バックアップと同期を PC にダウンロードしてインストールします。起動後、クリック 始めましょう .
ステップ 2: Google アカウントを入力してクリック 次 .次のインターフェイスで、パスワードを入力してクリックします 次 .
![パスワードを入力し、[次へ] をクリックします](https://gov-civil-setubal.pt/img/backup-tips/03/differences-google-drive-for-desktop-vs-backup-and-sync-2.png)
ステップ 3: このプログラムは デスクトップ 、 ドキュメント 、 ピクチャー デフォルトで。クリックできます フォルダを選択 をクリックして、Google ドライブに同期するファイルを選択します。次に、 次 .

ステップ 4: 選択できます すべてを同期 マイドライブ内 また これらのフォルダのみを同期する .次に、 始める 同期プロセスを開始します。
![[開始] をクリックして同期プロセスを開始します](https://gov-civil-setubal.pt/img/backup-tips/03/differences-google-drive-for-desktop-vs-backup-and-sync-4.png)
ヒント: Google によると、Google ドライブの同期クライアント (バックアップと同期およびドライブ ファイル ストリーム) を、デスクトップ用ドライブと呼ばれる 1 つの同期クライアントに統合することを意図していました。 2021 年 7 月 19 日に、バックアップと同期はオンボーディング プロセスをサポートし、ユーザーがデスクトップ上のドライブに移行できるようにします。詳細については、この投稿を参照してください - バックアップと同期は利用できなくなりましたか?より良い選択はありますか .
優れた代替手段を試す - MiniTool ShadowMaker
ただし、デスクトップまたはバックアップと同期用の Google ドライブを使用すると、次のような問題が発生する場合があります。 Google のバックアップと同期が機能しない 、 Google ドライブ ファイル ストリームが機能しない 、 Google ドライブが同期しない .その後、ファイルをクラウドに同期したいときに作業に失敗することがあります。
したがって、ファイルをクラウドに同期するだけでなく、別のファイル同期ソフトウェアを選択してファイルを別のドライブまたは別の場所に同期し、データを安全に保つこともできます。このようにして、ファイルを別のローカル ドライブに同期するには、 プロ仕様のバックアップおよび同期ソフトウェア – MiniTool ShadowMaker。
ステップ1: MiniTool ShadowMaker を起動したら、 同期 ページ。
ステップ 2: ソース と 行き先 モジュールを使用して、同期するファイルとストレージ パスを選択します。
ステップ 3: 今すぐ同期 ボタンをクリックして、同期プロセスをすぐに実行します。 MiniTool ShadowMaker の同期機能は一方向のプロセスであることに注意してください。
![[今すぐ同期] をクリックします](https://gov-civil-setubal.pt/img/backup-tips/03/differences-google-drive-for-desktop-vs-backup-and-sync-5.png)
以下も参照してください。 複数のコンピューター間でファイルを同期するための 5 つの便利なソリューション
結論
この投稿では、デスクトップ用の Google ドライブとバックアップと同期に関するいくつかの情報を紹介し、どちらを選択すべきかを知ることができます。さらに、ファイルを同期するための代替手段が提供されます。個人利用でも商用利用でも、MiniTool ShadowMaker は最適な選択肢です。
私たちのソフトウェアを使用する際に他のアイデアや質問がある場合は、下にコメントを残すか、電子メールでサポートチームに連絡して、遠慮なく教えてください。 [メール保護] .できるだけ早く返信いたします。



![[修正済み] DISM エラー 1726 - リモート プロシージャ コールに失敗しました](https://gov-civil-setubal.pt/img/backup-tips/9F/fixed-dism-error-1726-the-remote-procedure-call-failed-1.png)

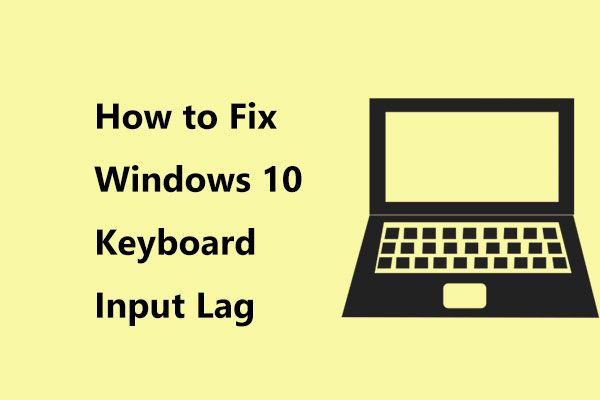

![MiniToolを使用してブリックiPhoneからデータを簡単に回復する[MiniToolのヒント]](https://gov-civil-setubal.pt/img/ios-file-recovery-tips/31/it-s-easy-recover-data-from-bricked-iphone-with-minitool.jpg)
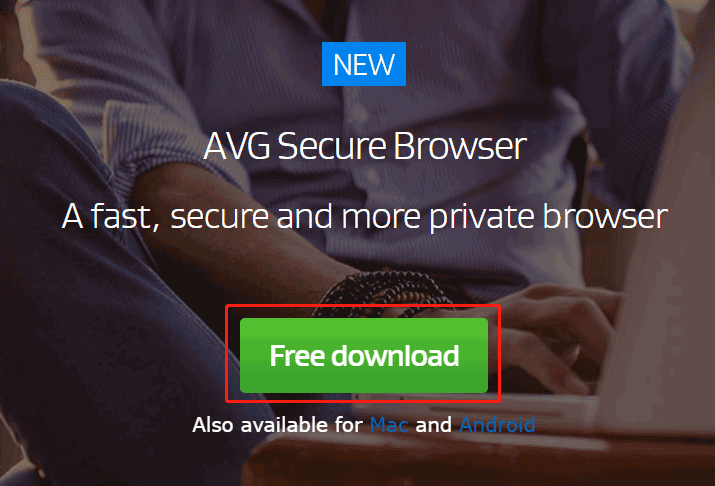
![ディスククリーンアップで何を削除しても安全ですか?これが答えです[MiniToolのヒント]](https://gov-civil-setubal.pt/img/data-recovery-tips/02/what-is-safe-delete-disk-cleanup.jpg)


![ディスクスラッシングとは何ですか、それが発生しないようにする方法[MiniTool Wiki]](https://gov-civil-setubal.pt/img/minitool-wiki-library/39/what-is-disk-thrashing.jpg)


![メモリースティックとは何かとその主な用途と将来[MiniToolWiki]](https://gov-civil-setubal.pt/img/minitool-wiki-library/88/what-is-memory-stick.jpg)



