YouTube プレイリストを Spotify にインポートする最良の方法
Best Ways Import Youtube Playlist Spotify
YouTube と Spotify は、2 つの人気のある音楽およびビデオのストリーミング プラットフォームです。場合によっては、YouTube プレイリストを Spotify にインポートしたい場合があります。 MiniTool のこの記事では、さまざまな方法で YouTube プレイリストを Spotify に転送するための詳細なガイドを提供します。
このページについて:- YouTube から Spotify にプレイリストを転送できますか?
- サードパーティツールを使用して YouTube プレイリストを Spotify にインポートする
- ブラウザ拡張機能を使用して YouTube プレイリストを Spotify にインポートする
- YouTube プレイリストを MP3 にダウンロードし、Spotify にアップロードする
- まとめ
YouTube から Spotify にプレイリストを転送できますか?
YouTube と Spotify は、音楽やビデオをストリーミングするための 2 つの人気のあるプラットフォームです。ただし、より多くの曲を楽しんだり、新しい音楽を見つけたり、オフラインで聴いたりできるように、YouTube プレイリストを Spotify に転送したい場合もあります。 YouTube プレイリストを Spotify に直接転送できますか?
いいえ、どちらのプラットフォームにもそれを可能にする組み込み機能がないため、YouTube プレイリストを Spotify に直接転送することはできません。お気に入りのプレイリストを手動で再作成するには数時間または数日を費やすこともできますが、多くの時間を無駄にするだけでなく、期待を裏切る可能性もあります。 YouTube から離れて厳選した音楽コレクションを再作成する時間を節約するには、他の方法を使用してプレイリストを YouTube から Spotify に効果的に転送できます。
次のコンテンツでは、YouTube プレイリストを Spotify にインポートするための 3 つの簡単かつ便利な方法を説明します。その方法については、さらに学習してください。
 YouTube で複数の動画をプレイリストに保存する方法
YouTube で複数の動画をプレイリストに保存する方法YouTube のプレイリストに複数の動画を追加できますか? YouTube のプレイリストに多くのビデオを追加するにはどうすればよいですか? YouTube で複数の動画を含むプレイリストを保存するにはどうすればよいですか?
続きを読むサードパーティツールを使用して YouTube プレイリストを Spotify にインポートする
YouTube から Spotify へのプレイリストのインポートをサポートするサードパーティ ツールが多数あります。
1.チューンマイミュージック
TuneMyMusic は、音楽ライブラリをあるストリーミング サービスから別のストリーミング サービスに転送できる Web ベースのサービスです。これを使用して、YouTube プレイリストを Spotify に変換したり、その逆に変換したりできます。また、音楽ライブラリの同期、共有、アップロード、バックアップにも使用できます。
TuneMyMusic は、YouTube と Spotify アカウントを接続し、インポートするプレイリストを選択し、変換プロセスを開始することで機能します。進捗状況や結果はWebサイトで確認できる。 YouTube アカウント内のすべてのプレイリスト、特にお気に入りの YouTube プレイリストを Spotify に変換することもできます。
YouTube や Spotify に加えて、Amazon Music などの他の多くのストリーミング サービスもサポートしています。 Apple Music 、TIDAL、Deezerなど。
TuneMyMusicを使用してYouTubeからSpotifyにプレイリストをインポートする方法は次のとおりです :
ステップ1. WebブラウザでTuneMyMusic公式Webサイトにアクセスし、「 はじめましょう 。
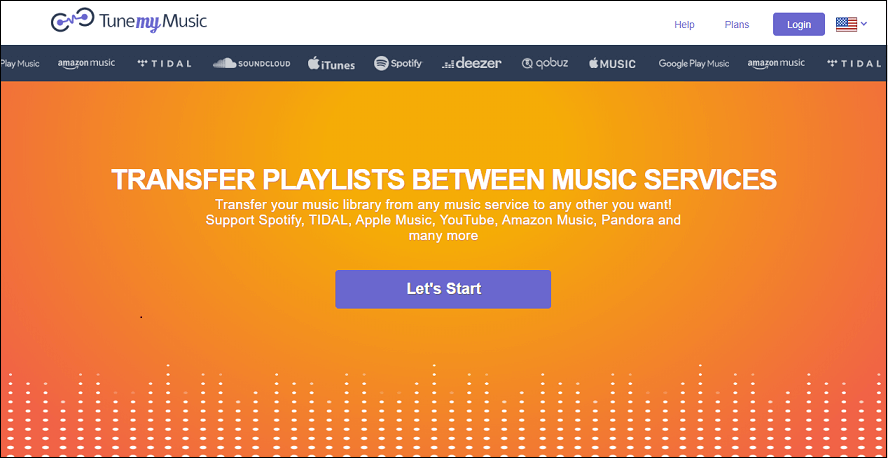
ステップ 2. ソース プラットフォームとして YouTube を選択し、YouTube に移動して YouTube プレイリストの URL をコピーし、TuneMyMusic のボックスに貼り付けます。
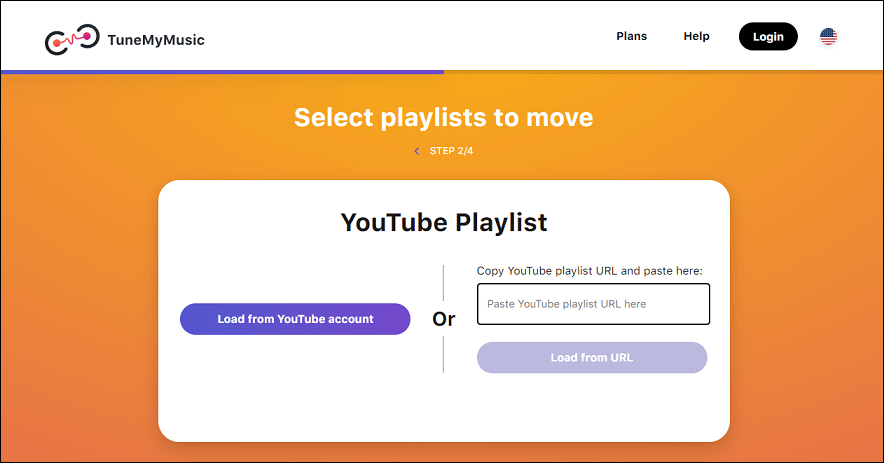
ステップ 3. Google アカウントを使用して TuneMyMusic アカウントにログインし、YouTube アカウントへのアクセスを許可します。
ステップ 4. 宛先プラットフォームとして Spotify を選択し、Spotify アカウントにログインし、TuneMyMusic が Spotify アカウントにアクセスできるようにします。
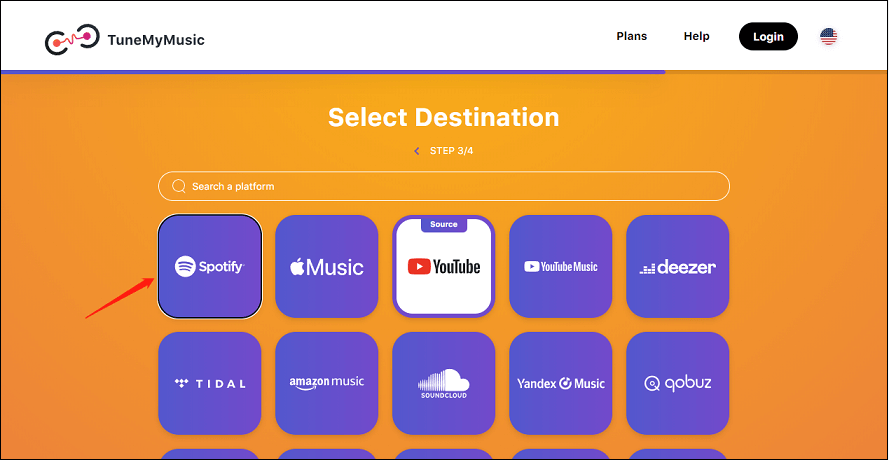 こちらもお読みください: Spotify が PC でクラッシュし続けますか?上位 6 つのソリューションは次のとおりです
こちらもお読みください: Spotify が PC でクラッシュし続けますか?上位 6 つのソリューションは次のとおりです ステップ 5. トラックリストを確認し、プレイリスト内のインポートしたくない曲の選択を解除します。クリックしてください 確認する ボタン。
ステップ 6. 変換が完了するまで待ちます。進捗状況や結果はWebサイトでご覧いただけます。
完了したら、Spotify アプリを開いて、インポートしたプレイリストを見つけることができます。
2.サウンディーズ
Soundiiz は、プレイリストやお気に入りを異なるストリーミング サービス間で転送できるオンライン ツールです。これを使用して、Spotify、Apple Music、YouTube Music、Deezer、TIDAL、その他の音楽コレクションを変換、同期、管理できます。 アマゾンミュージック 、 もっと。
Soundiiz は、プレイリストだけでなく、お気に入りのトラック、アーティスト、アルバムもインポートおよびエクスポートする簡単な方法を提供します。その後、異なるストリーミング プラットフォーム間でプレイリストが自動的に同期されます。これを使用して、プレイリストやリリースを宣伝するためのスマート リンクを作成することもできます。
あなたも好きかも: Spotify プレイリストを共有するには?チュートリアルはこちら – 新しいアップデート
Soundiiz を使用して YouTube から Spotify にプレイリストを転送する方法に関するガイドは次のとおりです。 :
ステップ1.Soundiizにサインインします。
Soundiiz の Web サイトにアクセスし、次をクリックします。 サインイン 右上隅にある をクリックして、Google、Facebook、Apple、Spotify アカウントを使用して Soundiiz にサインインするか、電子メールとパスワードを使用して Soundiiz アカウントを作成します。
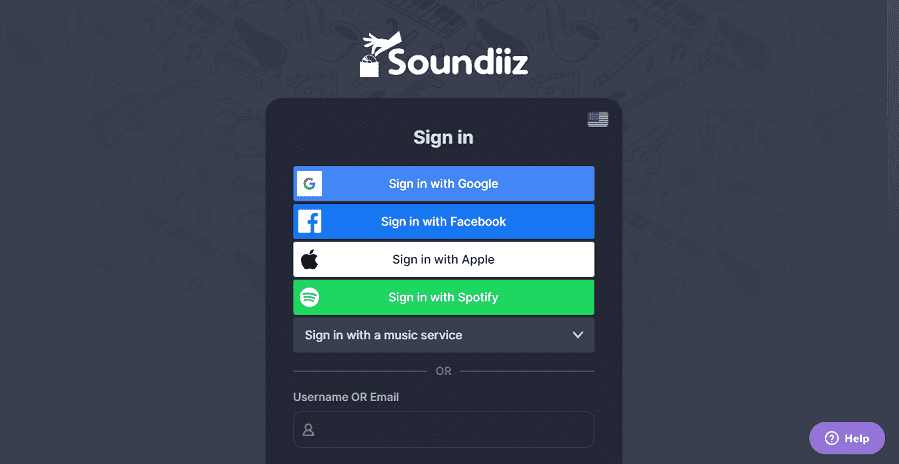
ステップ 2. YouTube および Spotify アカウントを Soundiiz に接続します。
次のページで、 接続する YouTube の下にある アイコンをクリックして、YouTube アカウントでログインします。次に、 接続する Spotify の下にある アイコンをクリックして、Spotify アカウントでログインします。接続すると、Soundiiz が YouTube と Spotify のアカウントを管理できるようになります。
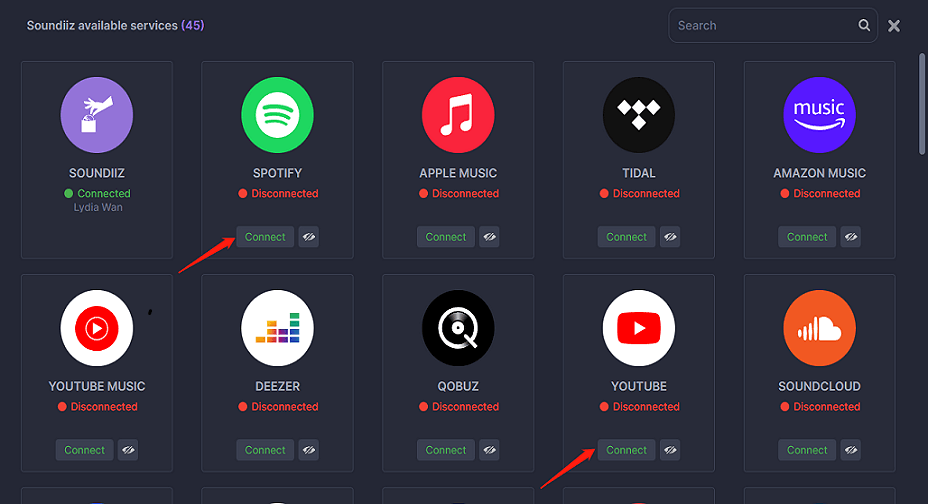
ステップ 3. YouTube プレイリストを選択します。
クリック YouTube そして選択してください プレイリスト ドロップダウン メニューから。右側のパネルに YouTube プレイリストのリストが表示されます。インポートするプレイリストをクリックし、その横にあるチェックボックスをオンにします。
ステップ 4. YouTube プレイリストを Spotify に転送します。
クリック 変換する ツールバー上。ポップアップから、プレイリスト名を編集し、不要な曲を削除できます。 設定を保存し、 次に、目的地として Spotify を選択します。転送が完了すると、進行状況バーと確認メッセージが表示されます。
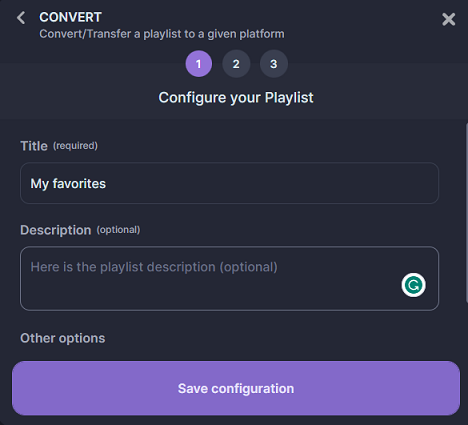
3. フリーユアミュージック
FreeYourMusic は、Spotify、Apple Music、YouTube Music、Amazon Music、TIDAL などの 20 以上の音楽サービス間でプレイリストを転送および同期できるもう 1 つのツールです。これを使用すると、音楽コレクション全体を 1 つのサービスから別のサービスにたったの 1 回で転送できます。数回クリックするだけ。 macOS、Linux、Windows ではプログラムとして、または Android と iOS ではアプリとして利用できます。
FreeYourMusic を使用して YouTube から Spotify にプレイリストをインポートする方法は次のとおりです :
ステップ 1. FreeYourMusic をデバイスにダウンロードしてインストールします。公式ウェブサイトまたは携帯電話のアプリストアから入手できます。
ステップ 2. FreeYourMusic を起動し、 移行 タブ。
こちらもお読みください:PC に YouTube Music デスクトップ アプリをインストールおよびアンインストールする方法ステップ 3. ソース プラットフォームとして YouTube を選択し、宛先プラットフォームとして Spotify を選択します。 YouTube アカウントと Spotify アカウントを FreeYourMusic に接続します。
ステップ 4. 選択する YouTube アイコンの横にあるボタンを押して選択します プレイリスト ドロップダウン メニューから、YouTube から Spotify に転送するプレイリストを選択します。
ステップ 5. 次に、をクリックします。 移行 右下隅で、宛先プラットフォームとして Spotify を選択し、をクリックします 転送を開始する 転送を開始します。
最後に、プロセスが完了するのを待って、Spotify でお気に入りの YouTube 曲を楽しむだけです。
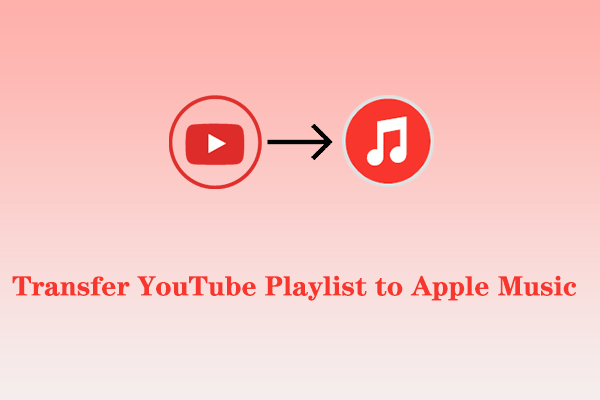 YouTube プレイリストを Apple Music に転送する方法
YouTube プレイリストを Apple Music に転送する方法Apple Music に切り替える予定はありますか? YouTube プレイリストを Apple Music に転送しますか?この記事を読んでください!
続きを読むブラウザ拡張機能を使用して YouTube プレイリストを Spotify にインポートする
上記の方法以外にも、ブラウザの拡張機能を利用してYouTubeのプレイリストをSpotifyにインポートするのも効果的です。 Youfy は、それを実現するのに役立つ Chrome 拡張機能です。 YouTube から離れることなく、お気に入りの YouTube の曲やプレイリストを Spotify アカウントにすばやく簡単に転送できます。 Youfy を使用すると、YouTube プレイリストを .txt ファイルとしてエクスポートすることもできます。さらに、Apple Music や Amazon Music で YouTube の曲を開くこともできます。
Youfy を使用して YouTube プレイリストを Spotify にインポートする方法については、このガイドに従ってください。 :
ステップ 1. デバイスで Chrome ブラウザを開き、Youfy を検索します。
ステップ 2. Chromeに追加 ボタンを押してインストールを確認します。
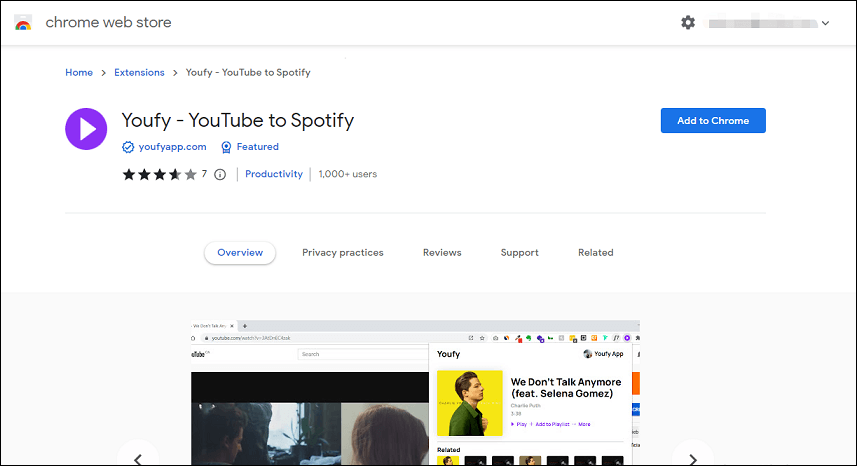
ステップ 3. YouTube に移動し、Spotify に転送したいプレイリストを見つけます。
ステップ 4. YouTube ページを開いた状態で、拡張機能リストから Youfy 拡張機能をクリックし、Spotify アカウントでログインします。
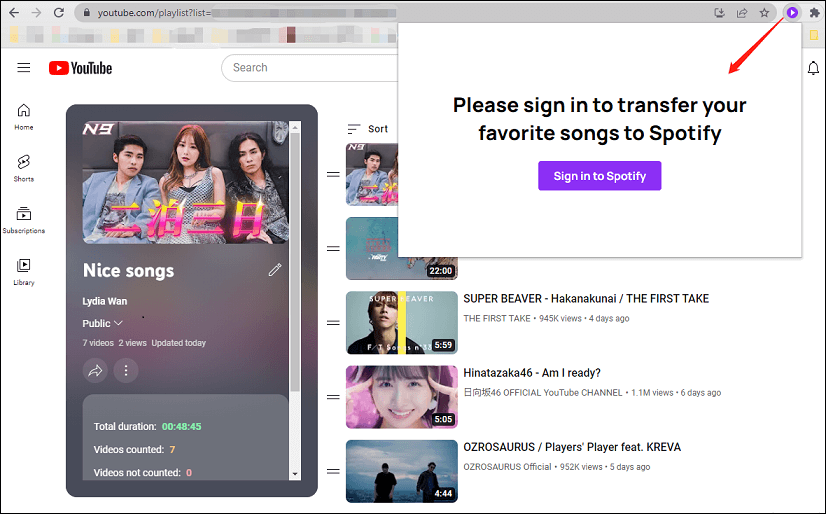
ステップ 5. Youfy 拡張機能で、適切なプレイリストをクリックして転送プロセスを開始します。
注記: Youfy では、プレイリストごとに最大 50 本のビデオを転送できます。それでおしまい。 Spotify にアクセスして、お気に入りの YouTube の曲やプレイリストを楽しむことができます。
YouTube プレイリストを MP3 にダウンロードし、Spotify にアップロードする
YouTube プレイリストを Spotify に転送するもう 1 つの方法は、プレイリストを MP3 ファイルとしてダウンロードして、Spotify にアップロードすることです。追加の作業が必要になる場合がありますが、転送プロセスをより詳細に制御できるようになります。これらの曲をオフラインで楽しむこともできるため、インターネット接続がない場合に非常に便利です。
この方法は 2 つの部分に分けることができます。1 つ目は YouTube プレイリストを MP3 ファイルとしてダウンロードすること、2 つ目は MP3 ファイルを Spotify にアップロードすることです。これら 2 つの部分を個別に見てみましょう。
パート 1: YouTube プレイリストを MP3 ファイルとしてダウンロードする
これを行うには、YouTube プレイリストまたは音楽トラックを MP3 にダウンロードできるデスクトップ ソフトウェアが必要です。 MiniTool Video Converter はここでの最良のオプションの 1 つで、完全に無料で使用でき、広告やバンドルも含まれません。 YouTube ビデオや字幕をダウンロードするために使用することもできます。高解像度ビデオと高音質出力をサポートします。 MP3 ファイル以外にも、YouTube ビデオやプレイリストを MP4、WAV、WebM ファイルとしてダウンロードすることもできます。
MiniTool Video Converterを使用してYouTubeプレイリストをMP3にダウンロードする方法は次のとおりです :
ステップ1. MiniTool Video Converterをコンピュータにダウンロードしてインストールします。
MiniToolビデオコンバータークリックしてダウンロード100%クリーン&セーフ
ステップ 2. この無料の YouTube プレイリストから MP3 コンバーターを起動すると、インターフェースの上部に「ビデオ変換」、「ビデオダウンロード」、「画面録画」、「ビデオ編集」を含む 4 つのタブが表示されます。
ステップ 3. に切り替えます。 ビデオのダウンロード タブ。クリック メニュー 右上隅のアイコンをクリックして選択します 設定 ダウンロード先と現在のダウンロードの最大数をカスタマイズします。
ステップ 4. YouTube にアクセスし、ダウンロードしたいプレイリストを見つけて、YouTube プレイリストへのリンクをコピーします。
ステップ5. MiniTool Video Converterに戻り、リンクを検索バーに貼り付けて、 ダウンロード アイコン。
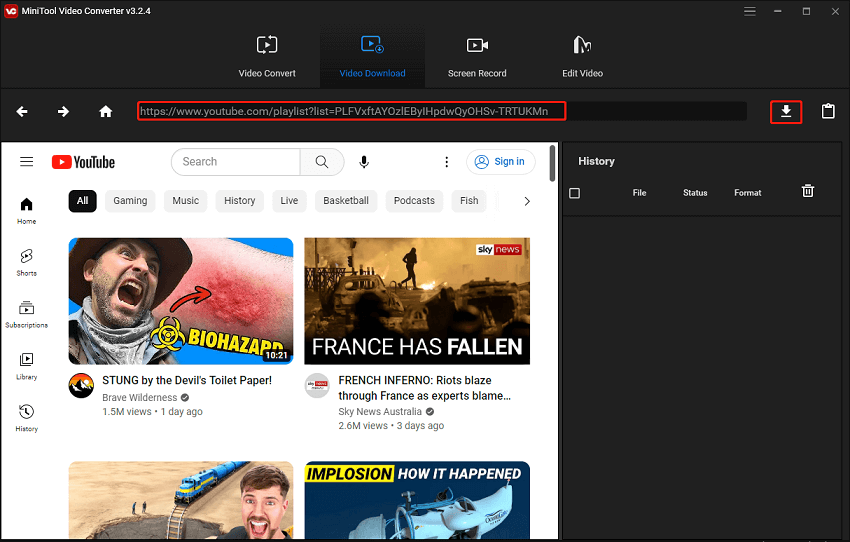
ステップ6. ポップアップウィンドウで、 MP3 これらのファイル形式オプションから出力形式として選択し、 をタップします ダウンロード プレイリスト全体をダウンロードするには、
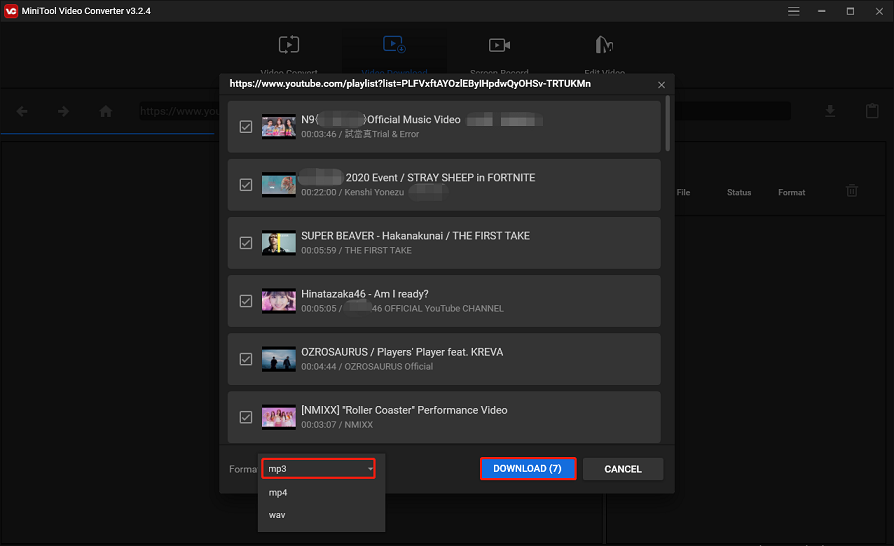
ステップ 7. ダウンロード履歴が右側のパネルに表示されます。ファイル名、ダウンロード状況、ファイル形式が表示されます。
ステップ 8. ダウンロードプロセスが完了したら、ダウンロードした MP3 ファイルを直接再生するか、 ナビゲート ファイルへ ダウンロードしたファイルの保存フォルダーを確認します。
ご覧のとおり、このプログラムは YouTube 動画をダウンロードするだけでなく、ビデオコンバーターとスクリーンレコーダーでもあります。これを使用すると、メディア ファイルを別の形式に変換し、時間制限やウォーターマークなしでコンピュータ画面上で起こったすべてを記録できます。
MiniTool Video Converter は、最高の YouTube プレイリストから MP3 コンバーターの 1 つで、YouTube ビデオ、音楽、プレイリストを PC に無料でダウンロードしてオフラインで視聴できます。クリックしてツイートする
パート 2: MP3 ファイルを Spotify にアップロードする
次に行う必要があるのは、YouTube からダウンロードした MP3 ファイルを Spotify にアップロードすることです。これを行うには、それらを Spotify のローカル MP3 ファイルに追加する必要があります。その方法は次のとおりです。
ステップ 1. コンピューターで Spotify アプリを起動し、アカウントにログインします。
ステップ 2. 編集 メニューを選択して 環境設定 。
ステップ 3. 下にスクロールして、 ローカルファイル セクションで、 ソースを追加する ボタンとスイッチ ローカルファイルを表示 の上。
注記: これをオンにすると、ダウンロード フォルダーやミュージック ライブラリ フォルダーの曲の表示など、いくつかの追加オプションが表示されます。ここで、不要なソースをオフにすることができます。ステップ 4. YouTube から MP3 ファイルを保存したフォルダーに移動し、それを選択します。
ステップ 5. Spotify が MP3 ファイルをローカル ファイルにインポートするまで待ちます。
ステップ 6. に進みます。 あなたのライブラリ 左上隅にあると、というプレイリストが見つかります ローカルファイル 。これで、Spotify アプリを通じてローカルの MP3 ファイルを再生できるようになります。
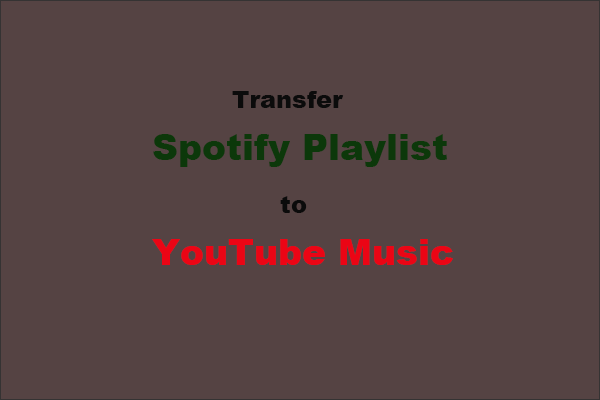 Spotify プレイリストを YouTube Music に転送するにはどうすればよいですか?
Spotify プレイリストを YouTube Music に転送するにはどうすればよいですか?プレイリストを Spotify から YouTube Music に転送するにはどうすればよいですか?この投稿では、プレイリストの転送を簡単に完了するのに役立ついくつかのツールをリストします。
続きを読むまとめ
YouTube と Spotify には、YouTube プレイリストを Spotify に直接インポートできる組み込み機能はありません。幸いなことに、YouTube から Spotify にプレイリストをインポートする 3 つの簡単な方法について説明しました。これを行うには、サードパーティのツールまたは Chrome 拡張機能を使用できます。さらに良いことに、MiniTool Video Converterを使用してYouTubeプレイリストをMP3ファイルとしてダウンロードし、Spotifyにアップロードできます。
MiniTool Video Converterの使用中にご質問やご提案がございましたら、お気軽にコメントを残すか、次の方法でお問い合わせください。 私たち 。





![Windows 10 11 でのワイルド ハーツの低 FPS & 吃音 & ラグ? [修理済み]](https://gov-civil-setubal.pt/img/news/DE/wild-hearts-low-fps-stuttering-lag-on-windows-10-11-fixed-1.jpg)


![[解決済み]リカバリドライブでWindows10を復活させる方法|簡単な修正[MiniToolのヒント]](https://gov-civil-setubal.pt/img/data-recovery-tips/76/how-revive-windows-10-with-recovery-drive-easy-fix.png)

![Windows10のトップ10ファン制御ソフトウェア[MiniToolNews]](https://gov-civil-setubal.pt/img/minitool-news-center/35/top-10-fan-control-software-windows-10.png)
![[4つの方法]高度なコマンドプロンプトWindows10を開く方法[MiniToolニュース]](https://gov-civil-setubal.pt/img/minitool-news-center/04/how-open-elevated-command-prompt-windows-10.jpg)



![[解決済み] YouTubeブラックスクリーンの8つのソリューションがここにあります](https://gov-civil-setubal.pt/img/movie-maker-tips/06/8-solutions.jpg)
![ハードドライブをバックアップするための3つのSeagateバックアップソフトウェアは次のとおりです[MiniToolのヒント]](https://gov-civil-setubal.pt/img/backup-tips/71/here-are-3-seagate-backup-software.png)
![メンブレンキーボードとは何ですか?それをメカニカルと区別する方法[MiniTool Wiki]](https://gov-civil-setubal.pt/img/minitool-wiki-library/39/what-is-membrane-keyboard-how-distinguish-it-from-mechanical.jpg)

![[解決しました!] YouTube の制限付きモードをオフにできない](https://gov-civil-setubal.pt/img/blog/77/can-t-turn-off-restricted-mode-youtube.jpg)