Windows 11 の切り取りおよびスケッチ ツールが画面全体をカバーしない
Windows 11 Snip And Sketch Tool Doesn T Cover The Whole Screen
Windows の切り取りとスケッチ ツールを使用すると、画面全体または画面の特定の部分のスクリーンショットをキャプチャできます。ただし、一部のユーザーは、「Windows 11 の切り取りとスケッチ ツールが画面全体をカバーしない」問題に遭遇していると報告しています。この投稿から ミニツール 修正を提供します。Windows 11 の切り取りとスケッチ ツールが画面全体をカバーしない
私は 2 台のモニターを使用していますが、何らかの理由でディスプレイ設定の場合にのみ、メイン ディスプレイをもう一方のディスプレイの右側に配置しており、WIN+Shift+S で表示される切り取りツールが画面全体をカバーしません。全画面画像をキャプチャできますが、特定の部分をハイライト表示したい場合は、スニッピング ツールがカバーする部分のみからハイライトを開始する必要があります。 マイクロソフト
次のパートでは、「切り取りとスケッチ ツールが画面全体をカバーしない」問題を修正する方法を紹介します。
解決策 1: モニターのスケールを構成する
異なるスケーリング設定で 2 つのディスプレイを使用すると、「Windows 11 の切り取りとスケッチ ツールが画面全体をカバーしない」という問題が発生する可能性があります。たとえば、プライマリ ディスプレイのスケーリングが 100% に設定されているが、セカンダリ ディスプレイのスケーリングが 125% である場合です。
1. を押します。 ウィンドウズ + 私 キーを合わせて開く 設定 。
2. に移動します システム > 画面 > スケールとレイアウト 。の中に 規模 パーツのドロップダウン メニューをクリックしてスケール レベルを変更します。

解決策 2: 2 番目のモニターの解像度を変更する
ディスプレイの種類が異なる複数のモニターを同時に使用しており、それらの解像度が一致しない場合。一方の解像度が他方の解像度より高い場合、「Windows 切り取りとスケッチ ツールが画面全体のスクリーンショットを取得しない」問題が発生する可能性もあります。したがって、2 番目のモニターの解像度を変更できます。その方法は次のとおりです。
1. を押します。 ウィンドウズ + 私 キーを合わせて開く 設定 。
2. に移動します システム > 画面 > スケールとレイアウト 。
3. ディスプレー解像度 部分では、2 番目のモニターの解像度を変更できます。

解決策 3: 切り取りとスケッチを再起動する
また、一部のユーザーは、切り取りとスケッチ ツールを再作成することで「Windows 11 の切り取りとスケッチ ツールが画面全体をカバーしない」問題を解決できることに気づきました。ツールを閉じて再起動する必要があります。
解決策 4: 切り取りとスケッチをリセットして修復する
それでも「Windows 11 の切り取りとスケッチ ツールが画面全体をカバーしない」問題が発生する場合は、切り取りとスケッチ ツール (切り取りツール) をリセットまたは修復できます。
1. を押します。 ウィンドウズ + 私 キーを合わせて開く 設定 。
2. に移動します アプリ > インストールされているアプリ 。 Snipping Tool を見つけて、その横にあるその他点を右クリックして選択します 高度なオプション 。
3. 次に、 をクリックします。 修理 または リセット 。

解決策 5: 切り取りとスケッチを更新する
上記の解決策が機能しない場合は、Microsoft Store にアクセスして Snip & Sketch を更新できます。
チップ: スクリーンショットが貴重な場合は、定期的にバックアップすることを強くお勧めします。このタスクを実行するには、次のことを試してください。 PCバックアップソフト – MiniTool ShadowMaker。 Windows 11、Windows 10、Windows 8、Windows 7、Windows Server などのさまざまなオペレーティング システムをサポートします。MiniTool ShadowMaker トライアル版 クリックしてダウンロード 100% クリーン&セーフ
最後の言葉
ここでは、「Windows 11 の切り取りとスケッチ ツールが画面全体をカバーしない」問題を解決するための便利で強力な方法をいくつか紹介します。また、MiniTool ShadowMaker を使用してファイルをバックアップし、ファイルを保護することもできます。


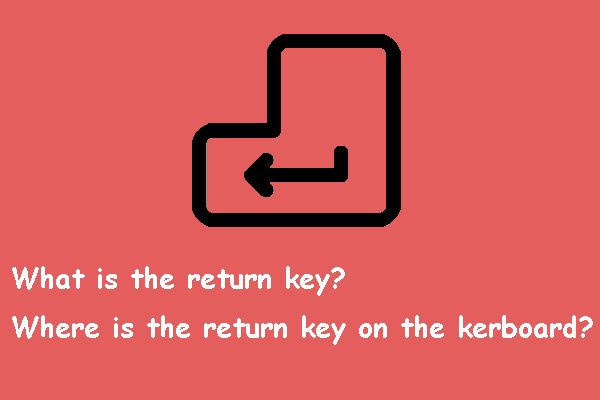

![OSなしでハードディスクからデータを回復する方法–分析とヒント[MiniToolのヒント]](https://gov-civil-setubal.pt/img/data-recovery-tips/45/how-recover-data-from-hard-disk-without-os-analysis-tips.png)


![外付けハードドライブWindows10を取り出せませんか? 5つのヒントで修正[MiniToolのヒント]](https://gov-civil-setubal.pt/img/data-recovery-tips/40/can-t-eject-external-hard-drive-windows-10.png)



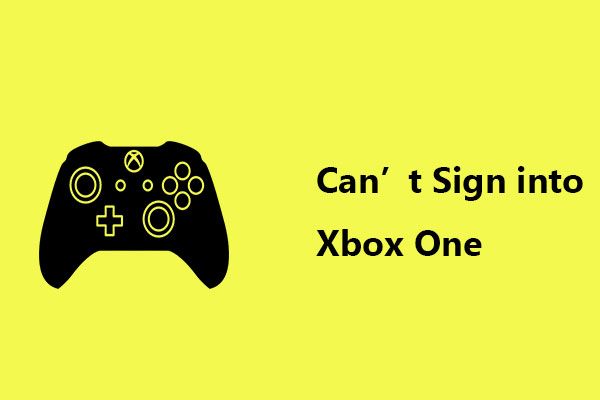
![不足している詳細表示設定を修正する6つのソリューション[MiniToolNews]](https://gov-civil-setubal.pt/img/minitool-news-center/93/6-solutions-fix-advanced-display-settings-missing.jpg)
![Google Chromeタスクマネージャーを開いて使用する方法(3ステップ)[MiniToolニュース]](https://gov-civil-setubal.pt/img/minitool-news-center/07/how-open-use-google-chrome-task-manager.jpg)
![[解決済み!] YouTube TV ライセンスビデオのエラーを修正する方法?](https://gov-civil-setubal.pt/img/blog/39/how-fix-youtube-tv-error-licensing-videos.png)



![5つの方法–このメディアファイルが存在しない(SDカード/内部ストレージ)[MiniToolのヒント]](https://gov-civil-setubal.pt/img/android-file-recovery-tips/07/5-ways-this-media-file-doesnt-exist.jpg)
