2024 年の新しい Windows バックアップ アプリとその代替アプリの概要
Overview Of New Windows Backup App Its Alternative In 2024
現在の Windows PC から別の Windows PC に切り替えますか? ファイル、設定、アプリを新しい PC に転送するにはどうすればよいですか?そのためには、新しい Windows バックアップ アプリが最適です。このガイドでは、 MiniTool ソリューション , このアプリがコンピューター上でどのように動作するかを説明します。
Microsoft が新しい Windows バックアップ アプリを発表
Microsoft が前回の Windows 10/11 秋のアップデートで新機能 Windows バックアップ アプリを導入したことに気づいた方もいるかもしれません。と並行して実行 OneDrive , このアプリを使用すると、フォルダー、アプリ、設定、資格情報をクラウドにバックアップし、同じ Microsoft アカウント内の他のオペレーティング システムと同期できます。
- フォルダー – Windows バックアップ アプリを使用すると、ライブラリ (ドキュメント、写真、ビデオ、音楽) とデスクトップを OneDrive アカウントにバックアップできます。
- アプリ – このユーティリティは、任意のデバイスでアプリにすばやくアクセスするのにも役立ちます。
- 設定 – 言語設定や辞書、壁紙設定、その他の Windows 設定もバックアップできます。
- 資格 – Wi-Fi ネットワークとパスワード情報も保存されます。
新しい Windows バックアップ機能を有効にすると、上記の項目には「バックアップ済み」というラベルが付けられます。新しいコンピュータを変更する場合、ワンクリックで復元できるので、現在のコンピュータから新しいコンピュータに簡単に移動できます。
以下も参照してください。 Windows バックアップ アプリによりログオフ時に遅延が発生する
新しい Windows バックアップ アプリでバックアップを作成するにはどうすればよいですか?
# 準備: Microsoft アカウントにサインインする
新しい Windows 11 バックアップ アプリによって作成されたバックアップは OneDrive クラウドに保存されるため、最初にローカルの Microsoft アカウントにログインする必要があります。そのためには:
ステップ 1. 開く Windowsの設定 そして向かう アカウント 。
ステップ 2. あなたの情報 セクション、選択 代わりに Microsoft アカウントでサインインしてください 。このオプションが表示されない場合は、すでに Microsoft アカウントを使用していることを意味します。
# Windows バックアップ アプリでバックアップを作成する
Microsoft アカウントにサインインしたら、Windows バックアップ アプリを使用してバックアップを作成します。次の手順に従います。
ステップ1. を押します。 勝つ + S をクリックして検索バーを呼び出します。
ステップ 2. 入力します。 Windowsバックアップ そして殴る 入力 このプログラムを起動するには、
ステップ 3. をクリックします。 バックアップ 情報をクラウドにバックアップします。

バックアップ設定を構成するには、次の場所に移動します。 Windowsの設定 > アカウント > 必要に応じてこれらの設定をオンまたはオフに切り替えます。
# Windows 10/11 でバックアップを復元するには?
他の対応するものとは異なり、Windows バックアップ アプリでは、初期セットアップ プロセス中にのみ復元オプションにアクセスできます。データを復元する方法は次のとおりです すぐに使えるエクスペリエンス (OOBE) ウィンドウとそれを含む:
ステップ 1. Microsoft アカウントにサインインします。
ステップ2. をタップします この PC から復元する 。複数のコンピュータをバックアップした場合は、 その他のオプション をクリックして、復元する必要があるバックアップを選択します。
ステップ 3. 次に、保存した場所から復元されたアプリのピンが表示されます。 Microsoft Store で入手可能なアプリの場合は、アプリのピンをクリックして復元します。利用できないものについては、対応する Web ページに移動してダウンロードできます。

Windows バックアップ アプリの代替品
冒頭で述べたように、Windows バックアップ アプリはデータを OneDrive アカウントにバックアップできます。 OneDrive は無料で 5 GB しか提供しないため、より多くのストレージを使用するには有料プランが必要です。同時に、従来のバックアップ アプリとは異なり、Windows バックアップ アプリではバックアップ元とバックアップ先をカスタマイズできません。つまり、決められないのです 何をバックアップするか バックアップ コピーを保存する場所。 Windows マシン向けの、より手頃な価格で柔軟なデータ保護ソリューションはありますか?
データ保護に関しては、MiniTool ShadowMaker は市場の類似製品よりも優れています。 30 日間の無料試用版が提供されます。デスクトップやライブラリ内のファイル以外にも、 PCバックアップソフト また ファイルをバックアップします ユーザーとコンピュータから。その間、 システムバックアップ 、パーティションバックアップ、ディスクバックアップもサポートされています。
さらに、MiniTool ShadowMaker には、新しい Windows 10 バックアップ アプリよりも豊富な機能もあります。例には、自動バックアップ スケジュールの作成、イメージ圧縮レベルの変更、 HDDからSSDへのクローン作成 、SSDをより大きなSSDにクローンする、パスワード保護を設定するなど。
Windows バックアップ アプリと MiniTool ShadowMaker の簡単な比較は次のとおりです。
次に、MiniTool ShadowMaker を使用してバックアップを作成する方法を見てみましょう。
| Windowsバックアップアプリ | MiniTool ShadowMaker トライアル版 | |
| バックアップ項目 | ファイル、アプリ、設定、認証情報 | ファイル、パーティション、システム、ディスク |
| バックアップ先 | 雲 | 地元 |
| インターネット接続 | 必要 | 必要ありません |
| コピー・画像サイズ | ソースと同じコピー | 圧縮されたバックアップイメージ |
| 料金 | 5 GBの無料ストレージ | 30日以内は無料 |
| 対応OS | Windows 11/10 | Windows 11/10/8.1/8/7 |
次に、MiniTool ShadowMaker を使用してバックアップを作成する方法を見てみましょう。
ステップ 1. このプログラムをダウンロード、インストールし、起動します。
MiniTool ShadowMaker トライアル版 クリックしてダウンロード 100% クリーン&セーフ
ステップ 2. バックアップ ページで、ハイライト表示します ソース セクションをクリックして、バックアップする項目を選択します。

次に、に行きます 行き先 バックアップ用のストレージ パスを選択します。
![[DESTINATION] をクリックして、バックアップのストレージ パスを選択します。](https://gov-civil-setubal.pt/img/backup-tips/48/overview-of-new-windows-backup-app-its-alternative-in-2024-4.png) ヒント: 通常、バックアップ イメージ ファイルを保存するには、外付けハード ドライブまたは USB フラッシュ ドライブを使用することを強くお勧めします。
ヒント: 通常、バックアップ イメージ ファイルを保存するには、外付けハード ドライブまたは USB フラッシュ ドライブを使用することを強くお勧めします。ステップ 3. をクリックします。 今すぐバックアップ バックアッププロセスがすぐに開始されます。完了すると、OOBE 画面だけでなく、システムクラッシュ、マルウェア感染、ハードドライブ障害などが発生した場合でもデータを復元できます。
まとめ
つまり、Windows バックアップ アプリは、新しいコンピューターに切り替えて、現在のデバイスからすべてのファイル、設定、アプリ、資格情報を移行する必要がある場合に最適です。データとシステムの安全性を高めるには、MiniTool ShadowMaker を使用して重要なものをバックアップすることをお勧めします。
MiniTool ShadowMaker トライアル版 クリックしてダウンロード 100% クリーン&セーフ
製品に関するご質問がございましたら、お気軽に次の方法でお問い合わせください。 [メール 保護されています] 。皆様のご意見をお待ちしております。
![ファイル同期にSyncToyWindows 10を使用する方法は?詳細はこちら! [MiniToolのヒント]](https://gov-civil-setubal.pt/img/backup-tips/44/how-use-synctoy-windows-10.jpg)


![WindowsDefenderエラー0x80073afcを修正するための5つの実行可能な方法[MiniToolニュース]](https://gov-civil-setubal.pt/img/minitool-news-center/64/5-feasible-methods-fix-windows-defender-error-0x80073afc.jpg)


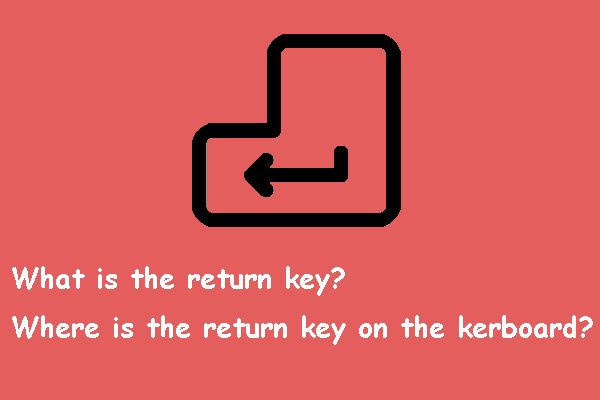

![解決済み–スタートアップWindows10でのiusb3xhc.sysBSOD(4つの方法)[MiniTool News]](https://gov-civil-setubal.pt/img/minitool-news-center/69/solved-iusb3xhc-sys-bsod-startup-windows-10.png)








![解決:Frosty Mod Managerがゲームを起動しない(2020年更新)[MiniToolのヒント]](https://gov-civil-setubal.pt/img/disk-partition-tips/04/solve-frosty-mod-manager-not-launching-game.jpg)
![FirefoxとChrome | 2021年に最高のWebブラウザはどれですか[MiniToolNews]](https://gov-civil-setubal.pt/img/minitool-news-center/49/firefox-vs-chrome-which-is-best-web-browser-2021.png)
![Windows 10はちょっと立ち往生?これらのソリューションを使用して修正する[MiniToolのヒント]](https://gov-civil-setubal.pt/img/data-recovery-tips/42/windows-10-just-moment-stuck.png)