MSIラップトップを簡単にバックアップする方法?クイックガイドはこちら
How To Back Up Msi Laptop Easily Here S A Quick Guide
ファイルの作成、編集、削除は日常生活の一部です。ファイルが誤って紛失したり、誤って削除されたりする場合があります。失われたデータを取り戻すには、バックアップがあればはるかに簡単になります。このガイドは、 ミニツール MSI ノートパソコンを簡単にバックアップする複数の方法を提供します。
MSI ノートパソコンをバックアップする必要があるのはなぜですか?
MSI ラップトップは、堅牢なゲーム機能で知られています。他のコンピュータと同様に、重要なデータやシステム設定を保存する場合があります。ただし、コンピューター上のデータが永久に損なわれないことを保証する人は誰もおらず、データの損失はいつでもどこでも発生する可能性があります。予期しないデータ損失を引き起こす可能性のある一般的な要因には次のようなものがあります。
- 人為的な削除
- ウイルス 感染
- 停電
- ハードドライブの障害
- システムクラッシュ
データ損失が発生すると、MSI ノートパソコンのバックアップの重要性に気づくかもしれません。バックアップを使用すると、失われたファイルやフォルダーを簡単に取得したり、起動不能なデバイスを保存したりすることさえ、時間とコストをかけずに簡単に行えます。 MSI ノートパソコンをバックアップするにはどうすればよいですか?楽で時間を節約できる方法はあるでしょうか?次の段落では、MSI Center Pro、Windows バックアップ アプリ、バックアップと復元 (Windows 7)、および MiniTool ShadowMaker をそれぞれ使用して、MSI ラップトップを外付けハード ドライブまたは USB フラッシュ ドライブにバックアップする方法を説明します。
オプション 1: MSI Center Pro 経由で MSI ラップトップをバックアップする
MSI Center Pro は、パフォーマンス分析、システム分析、ワンクリック最適化、システムの復元、MSI リカバリなどの幅広いツールを使用して、システムのパフォーマンスとユーザー エクスペリエンスを最適化するように調整されています。このプログラムを利用して、MSI ラップトップを次の場所にバックアップできます。 USB フラッシュドライブ。次の手順に従います。
ステップ 1. 起動 MSIセンタープロ そしてクリックしてください システム診断 。
ステップ 2. MSIの回復 ページをタップして 始める 。
ステップ 3. 次に、コンピュータを再起動して WinPE 環境に入ることを通知するプロンプトがポップアップ表示されます。をクリックしてください はい この操作を確認します。
![[はい] をクリックして MSI ラップトップを再起動し、WinPE に入ります。](https://gov-civil-setubal.pt/img/backup-tips/38/how-to-back-up-msi-laptop-easily-here-s-a-quick-guide-1.png)
ステップ 4. MSI イメージ バックアップ ディスクと空の USB フラッシュ ドライブを接続します。 WinPE メニューで、次を選択します。 バックアップ 。
ステップ 5. 次に、2 つのオプションがあります。
- MSIイメージバックアップ – コンピュータを工場出荷時のデフォルトに復元できる MSI Image Restore ディスクを作成します。
- イメージバックアップのカスタマイズ – すべてのファイルと設定を含む現在のオペレーティング システムをバックアップします。
復元プロセスに関しては、前者は OS を工場出荷時の状態に復元し、すべてのデータを削除しますが、後者は次のようなものです。 システムの復元ポイント これにより、システムが完全に動作していた以前の状態に復元されます。ここでは MSI ラップトップをバックアップする必要があるため、選択します イメージバックアップのカスタマイズ 続けます。

ステップ 6. カスタマイズされたイメージ バックアップ ファイルを保存する USB フラッシュ ドライブを選択し、プロセスが完了するまで待ちます。
オプション 2: Windows バックアップ アプリ経由で MSI ノートパソコンをバックアップする
Microsoft Windows には新しい機能が組み込まれています Windows バックアップ アプリ デスクトップ、ドキュメント フォルダー、ピクチャ フォルダー、インストールされているアプリ、固定されたアプリの設定、アカウント、Wi-Fi ネットワーク、その他のパスワードなどの重要なアイテムを OneDrive サーバーにバックアップすることをサポートします。ただし、OneDrive が提供する無料のクラウド ストレージは 5 GB のみであることに注意してください。クラウド バックアップ サービスに十分な予算がある場合は、次の手順に従ってください。
ステップ 1. 入力します。 Windowsバックアップ 検索バーに入力してヒットします 入力 このプログラムを起動するには、
ヒント: Windows バックアップはスタンドアロン アプリケーションではないため、 プログラムと機能 。ステップ 2. 次に、Windows バックアップにより、クラウドにバックアップされるすべての項目が一覧表示されます。をタップします バックアップ をクリックしてプロセスを開始します。

ステップ 3. さらにバックアップ オプションまたは環境設定を構成するには、次のサイトに進みます。 Windowsの設定 > アカウント > Windowsのバックアップ 。
オプション 3: バックアップと復元を使用して MSI ラップトップをバックアップする (Windows 7)
バックアップと復元 (Windows 7) データ バックアップやシステム バックアップにもよく使用されるツールです。データはローカル ドライブ、外部ドライブ、さらにはネットワーク ドライブにバックアップできます。次に、次の手順に従って MSI ラップトップをバックアップします。
ステップ1.開く コントロールパネル 。
ステップ 2. をクリックします。 システムとセキュリティ > バックアップと復元 (Windows 7) 。
ステップ 3. をクリックします。 バックアップをセットアップする これまでにこのプログラムでデータのバックアップを作成したことがない場合。データをバックアップした場合は、 設定を管理する 。
ヒント: システムをバックアップするには、 をタップします システムイメージを作成する 左側のペインから。ステップ 4. バックアップを保存する場所を選択し、「」をクリックします。 次 続けます。
 ヒント: バックアップと復元 (Windows 7) は USB フラッシュ ドライブを認識しません。 バックアップ先 。この手順で USB ドライブを選択すると、次のような結果が得られる可能性があります。 ドライブは有効なバックアップ場所ではありません エラー。
ヒント: バックアップと復元 (Windows 7) は USB フラッシュ ドライブを認識しません。 バックアップ先 。この手順で USB ドライブを選択すると、次のような結果が得られる可能性があります。 ドライブは有効なバックアップ場所ではありません エラー。ステップ 5. 何をバックアップしたいのですか ウィンドウでは、実際のニーズに応じて以下のオプションのいずれかを選択できます。
- Windows に選択させます (推奨) – すべてのデフォルトの Windows フォルダーとファイルをバックアップします。 図書館 システムイメージも同様です。
- 選ばせてください – 必要なファイルとフォルダー、およびバックアップにシステム イメージを含めるかどうかを指定します。
ステップ 6. 選択後、 をクリックします。 変更を保存してバックアップを実行する タスクを開始します。
オプション 4: MiniTool ShadowMaker 経由で MSI ラップトップをバックアップする
MSI ラップトップまたは他のブランドのラップトップをバックアップするには、MiniTool ShadowMaker を試してみる価値があります。これは、 PCバックアップソフト 個人ファイル、オペレーティング システム、選択したパーティション、さらにはディスク全体など、コンピュータ上のさまざまなアイテムのバックアップをサポートします。
ほとんどのバックアップ プログラムと同様に、このソフトウェアには 30 日間の無料試用版と有料版が提供されます。しかも軽くて使いやすいです。コンピューターに詳しくなくても、このプログラムをマスターして、 バックアップデータ 簡単に。 MSI ラップトップをバックアップする方法は次のとおりです。
ステップ1. MiniTool ShadowMaker試用版をダウンロードしてインストールします。インストール後、このフリーウェアを起動してメインインターフェイスに入ります。
MiniTool ShadowMaker トライアル版 クリックしてダウンロード 100% クリーン&セーフ
ステップ 2. バックアップ ページ。ご覧のとおり、システム関連のパーティションがデフォルトのバックアップ ソースとして選択されているため、バックアップ イメージのストレージ パスを選択するだけで済みます。 行き先 。
また、デフォルトのバックアップ ソースを変更することもできます。 ソース ファイル、フォルダー、パーティション、ディスク全体などの他の項目をバックアップする場合は、このセクションを使用してください。

ステップ 3. をクリックします。 今すぐバックアップ すぐにプロセスを開始します。
ヒント: 古いコンピュータを実行している場合は、次のことを考慮してください。 HDDからSSDへのクローン作成 または、MiniTool ShadowMaker を使用して SSD をより大きな SSD にクローン作成すると、システム全体のパフォーマンスが大幅に向上する可能性があります。MiniTool ShadowMaker で起動可能なデバイスを作成する
さらに、MiniTool ShadowMaker では次のこともできます。 緊急リカバリディスクを作成する 起動できない Windows デバイスを修復します。そのためには:
- に行きます ツール ページを選択して メディアビルダー 。
- 選択 MiniTool プラグインを備えた WinPE ベースのメディア 。
- USB フラッシュ ドライブ、USB ハード ドライブ、または CD/DVD ライターを選択します。
- この操作を確認し、完了するまで待ちます。

MSI Center Pro vs Windows バックアップ アプリ vs バックアップと復元 vs MiniTool ShadowMaker
上記の 4 つのツールを使用して MSI ラップトップをバックアップする方法を考えても、どれを選択すればよいのかまだわからない人もいるでしょう。心配しないで。以下は 4 つの MSI ラップトップ バックアップ ツールの簡単な比較です。
| MSIセンタープロ | MiniTool シャドウメーカー | Windowsバックアップアプリ | バックアップと復元 (Windows 7) | |
| バックアップ前の準備 | MSI イメージ バックアップ ディスク USB フラッシュ ドライブ (50 GB 以上) | バックアップイメージファイルを保存するのに十分な空きディスク容量 | Microsoft アカウント 十分なクラウドストレージ 安定したインターネット接続 | 外付けハードドライブまたはDVD/CD |
| バックアップソース | 現在のOS | フォルダーとファイル パーティション システム ディスク | フォルダ アプリ 設定 資格 | ファイル オペレーティング·システム |
| バックアップ先 | USBフラッシュドライブ | HDD/SSD 外付けハードドライブ USBフラッシュドライブ | OneDriveクラウドサーバー | 外付けハードディスク DVD/CD |
| サポートされているノートパソコンのブランド | MSI ノートパソコンのみ | すべての Windows コンピュータ | すべての Windows コンピュータ | すべての Windows コンピュータ |
| 対応OS | Windows 10 バージョン 17134.0 以降 | Windows 11/10/8.1/8/7 Windows Server 2008/2012/2016/2019/2022 | Windows 11/10 | Windows 7/10/11 |
あなたの声が必要です
MSI ラップトップを簡単にバックアップするにはどうすればよいですか?このガイドでは、MSI Center Pro、Windows バックアップ アプリ、バックアップと復元 (Windows 7)、および MiniTool ShadowMaker という 4 つの強力な PC バックアップ ソフトウェアを紹介します。どちらが好みですか?個人的に言えば、最後のオプションの方が、より優れた柔軟性、よりカスタマイズ可能なバックアップ ソリューション、より堅牢な機能、より優れた災害復旧機能を提供するため、より好まれています。
MiniTool ShadowMaker トライアル版 クリックしてダウンロード 100% クリーン&セーフ
MiniTool バックアップ ソフトウェアに関して何か問題がありますか? 「はい」の場合は、遠慮せずに次の方法でアイデアを共有してください。 [メール 保護されています] 。皆様のご意見をお待ちしております。お時間とサポートに感謝いたします。
MSI ノートパソコンのバックアップに関するよくある質問
MSI ラップトップをバックアップするにはどうすればよいですか? MSI ラップトップをバックアップするには、次の手順に従ってください。 3-2-1 バックアップ戦略 つまり、データを 2 つのメディア タイプにまたがる 3 つの場所に保存し、1 つのコピーをオフサイトのクラウドに保存します。したがって、MiniTool ShadowMakerのようなローカルバックアップツールとMicrosoft OneDriveのようなクラウドサービスを統合して、より包括的なデータ保護を実現できます。 ラップトップをバックアップするにはどうすればよいですか? ラップトップをバックアップするには、ローカル バックアップ サービスとクラウド バックアップ サービスを組み合わせることができます。前者では迅速なローカル アクセスが可能になり、迅速なリカバリが可能になります。一方、後者では、デバイスの制限なしでデータにアクセスできます。 MSI リカバリ バックアップにはどのくらい時間がかかりますか? MSI リカバリ バックアップにかかる時間は、30 分から数時間かかる場合があります。以下の2つの場合に分けられます。MSI イメージ バックアップの場合、プロセス全体が完了するまでに 1 ~ 2 時間かかります。
[イメージ バックアップのカスタマイズ] の場合、このプロセスではすべての個人ファイルとカスタマイズされた設定がバックアップされるため、システムのサイズによって異なります。 ラップトップをメモリースティックにバックアップできますか? はい、ラップトップをバックアップしています メモリースティック は一般的な習慣です。メモリースティックは、ポータブルストレージデバイスである USB フラッシュドライブまたはサムドライブの略称でもあります。データの保存にはフラッシュ メモリが使用されるため、コンピュータ上の重要なデータをメモリ スティックにバックアップし、安全な場所に保存するだけで済みます。

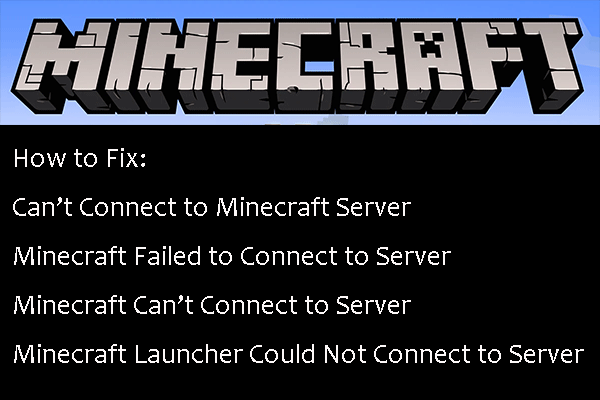
![Macで無効になっているUSBアクセサリを修正してデータを回復する方法[MiniToolのヒント]](https://gov-civil-setubal.pt/img/data-recovery-tips/63/how-fix-usb-accessories-disabled-mac.png)








![どのオペレーティングシステムがありますか? [MiniToolのヒント]](https://gov-civil-setubal.pt/img/disk-partition-tips/71/what-operating-system-do-i-have.jpg)






![Windowsの機能をオンまたはオフにする空白:6つのソリューション[MiniTool News]](https://gov-civil-setubal.pt/img/minitool-news-center/25/turn-windows-features.png)
![[クイックフィックス] Dying Light 2 終了後の黒い画面](https://gov-civil-setubal.pt/img/news/86/quick-fixes-dying-light-2-black-screen-after-ending-1.png)