Surface Laptop 7 リカバリ イメージをダウンロードして使用する方法
How To Download And Use Surface Laptop 7 Recovery Image
この投稿では、 MiniTool ソフトウェア ここでは、Surface Laptop 7 と Surface Laptop 7 回復イメージとは何か、また、Surface Laptop 7 回復イメージを使用して Surface Laptop 7 を通常の状態にリセットする方法について説明します。
Surface Laptop 7 とは何ですか?
Surface Laptop 7 は新しいものの 1 つです Copilot+ PC マイクロソフトによって発売されました。 Snapdragon X Elite または Snapdragon X Plus プロセッサ上で動作します。多くのユーザーが AI の選択肢としてこの PC を購入していると思います。ただし、デバイスに問題が発生し、システムが正常に起動できない場合は、Surface Laptop 7 回復イメージをダウンロードし、USB 回復イメージを作成してから、Surface を通常の状態にリセットする必要があります。
Surface Laptop 7 リカバリ イメージとは何ですか?
Surface Laptop 7 の回復イメージを使用して回復 USB ディスクを作成できます。このディスクは、システムが正常に動作していないときに Surface デバイスを更新またはリセットするために使用できます。通常、メーカーはユーザーにリカバリ イメージを提供します。
Surface Laptop 7 のリカバリ イメージをダウンロードするにはどうすればよいですか?
Surface デバイスに起動の問題があり、回復オプションが機能しない場合は、問題を解決するために回復イメージの使用が必要になる場合があります。
公式サイトから Surface Laptop 7 リカバリ イメージをダウンロードする方法は次のとおりです。
チップ: 動作しているコンピュータ上で次のことを行う必要があります。ステップ1。 Surface 回復イメージのダウンロード ページに移動します 。
ステップ 2. 下にスクロールして、 あなたが必要なもの セクション。 Microsoft アカウントにサインインしていない場合は、このセクションでサインインするよう通知されます。やるだけ。
ステップ 3. 最初の段階では、Surface のモデル番号とシリアル番号を選択する必要があります。シリアル番号は Surface Laptop 7 の背面に記載されています。
ステップ 4. 続く ボタン。
ステップ 5. ネストステージに、利用可能な Surface Recovery イメージが表示されます。実行している Windows のバージョンに応じて、それを見つける必要があります。次に、 画像をダウンロード リンクをクリックして、PC への Surface Laptop 7 リカバリ イメージのダウンロードを開始します。プロセスが終了するまで待ちます。

Surface Laptop 7 のリカバリ イメージは .zip ファイルとしてダウンロードされます。
Surface Laptop 7 回復ドライブを作成する方法?
注記: Surface 回復ドライブを作成するには、USB フラッシュ ドライブを準備する必要があります。 USB 3.0 ドライブの方が優れています。作成プロセス中に、USB ドライブ上のすべてのファイルが消去されます。したがって、USB 上に重要なファイルがある場合は、USB から別のドライブにデータを転送する必要があります。ステップ 1. リカバリーイメージをダウンロードしたコンピューターに USB ドライブを接続します。
ステップ 2. 入力します。 回復ドライブ を検索ボックスに入力し、検索結果から回復ドライブの作成または回復ドライブを選択します。必要に応じて確認のためパスワードを入力します。
ステップ 3. [ユーザー アカウント制御] ウィンドウが表示された場合は、 はい 続ける。
ステップ 4. の横にあるチェックボックスをオフにします システムファイルを回復ドライブにバックアップします 。次に、クリックします 次 。
ステップ 5. USB ドライブを選択し、次へ進みます。 次へ > 作成 。必要なユーティリティが回復ドライブにコピーされ、プロセスは数分以内に終了します。
ステップ6. 上記のプロセスが終了すると、回復ドライブの準備が整います。次に、 仕上げる ボタン。
ステップ 7. ダウンロードした Surface Laptop 7 リカバリ イメージを見つけて開きます。
ステップ 8. リカバリーイメージフォルダーからすべてのファイルを選択し、作成した USB リカバリードライブにコピーします。次に、「選択」をクリックして、宛先内のファイルを置き換えます。
ステップ 9. USB ドライブを安全に取り外します。
回復ドライブを使用して Surface Laptop 7 をリセットする方法?
次に、回復ドライブを使用して Surface Laptop 7 を工場出荷時の設定にリセットします。
ステップ 1. 修復する必要があるコンピューターに USB ドライブを接続します。
ステップ 2. 音量ダウンボタンを押したまま、電源ボタンを押して放します。
ステップ 3. Microsoft または Surface のロゴが表示されたら、音量を下げるボタンを放します。
ステップ 4. 言語とキーボード レイアウトを選択します。
ステップ5.「ドライブから回復」を選択するか、「ドライブから回復」を選択します。 トラブルシューティング > ドライブから回復する 。回復キーの入力を求められた場合は、選択する必要があります。 このドライブをスキップします 画面の下から。
ステップ 6. 選択します。 ちょうど私のファイルを削除 または 完全にクリーンなドライブ あなたの状況に応じて。
ステップ 7. をクリックします。 回復する 。
Surface のリセット プロセスが開始されます。プロセスが終了するまで待つ必要があります。
推奨事項: Surface のバックアップとデータの回復
Surface デバイスをバックアップする
Surface をリセットする前に、ファイルを保護するためにデバイスをバックアップすることをお勧めします。使用できます MiniTool シャドウメーカー この仕事をするために。
この Windows バックアップ ソフトウェアは、ファイル、フォルダー、パーティション、ディスク、システムを別のドライブにバックアップできます。また、自動バックアップ、完全バックアップ、差分バックアップ、増分バックアップもサポートしています。
このソフトウェアの試用版を使用すると、バックアップと復元機能を 30 日以内に無料で試すことができます。
MiniTool ShadowMaker トライアル版 クリックしてダウンロード 100% クリーン&セーフ
Surface デバイスから失われたファイルを回復する
重要なファイルを誤って削除または紛失した場合は、次の機能を使用できます。 MiniTool パワーデータリカバリ それらを取り戻すために。
Windows 用の最高の無料データ回復ソフトウェアとして、このソフトウェアを使用して、HDD、SSD、USB フラッシュ ドライブ、メモリ カード、SD カード、およびその他のストレージ デバイスからすべてのファイルを回復できます。まずは試してみることができます MiniTool Power Data Recovery無料 ドライブをスキャンして、必要なファイルが見つかるかどうかを確認します。 1 GB のファイルを無料で復元することもできます。
MiniTool Power Data Recovery無料 クリックしてダウンロード 100% クリーン&セーフ
結論
この投稿を読むと、Surface Laptop 7 の回復イメージをダウンロードし、それを使用して Surface デバイスをリセットする方法がわかるはずです。これを行うのは難しい仕事ではありません。
MiniTool ソフトウェアの使用中に問題が発生した場合は、次の方法でご連絡ください。 [メール 保護されています] 。
![[解決済み] Ext4 Windowsのフォーマットに失敗しましたか? -ソリューションはここにあります! [MiniToolのヒント]](https://gov-civil-setubal.pt/img/disk-partition-tips/76/failed-format-ext4-windows.jpg)



![OneDriveからサインアウトする方法|ステップバイステップガイド[MiniToolニュース]](https://gov-civil-setubal.pt/img/minitool-news-center/02/how-sign-out-onedrive-step-step-guide.png)
![[解決策]指定されたデバイスエラーにメディアがありません[MiniToolのヒント]](https://gov-civil-setubal.pt/img/data-recovery-tips/72/there-is-no-media-specified-device-error.jpg)

![フルガイド-ディスプレイ設定をリセットする方法Windows10 [MiniTool News]](https://gov-civil-setubal.pt/img/minitool-news-center/77/full-guide-how-reset-display-settings-windows-10.png)





![[解決済み!] iPhone で YouTube の読み込みエラー「タップして再試行」](https://gov-civil-setubal.pt/img/blog/13/youtube-error-loading-tap-retry-iphone.jpg)
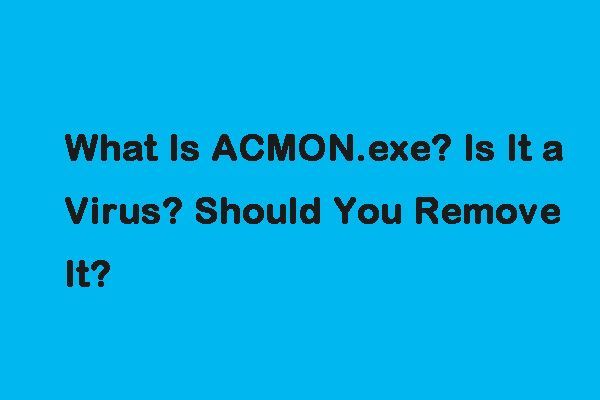
![アップグレードを開始してインストールメディアから起動する方法 [MiniTool Tips]](https://gov-civil-setubal.pt/img/backup-tips/B8/how-to-fix-start-an-upgrade-and-boot-from-installation-media-minitool-tips-1.png)



![[証明済み] GIMPは安全ですか?GIMPを安全にダウンロード/使用する方法は? [MiniToolのヒント]](https://gov-civil-setubal.pt/img/backup-tips/71/is-gimp-safe-how-download-use-gimp-safely.jpg)