違い - Windows Server 2022 vs Windows Server 2025
Differences Windows Server 2022 Vs Windows Server 2025
Windows Server 2025は2024年11月1日に正式にリリースされました。一部のユーザーは試してみたいと思うかもしれませんが、それとWindows Server 2022の違いはわかりません。WindowsServer2022 vs Windows Server 2025についてです。Windows Server 2025は、MicrosoftのサーバーOSの最新の進歩を示しており、セキュリティ、パフォーマンス、スケーラビリティ、ITインフラストラクチャ管理の改善に焦点を当てています。 Windows Server 2022は、 Windows Server 2019 多くの革新をもたらします。次に、Windows Server 2022 vs Windows Server 2025の詳細を紹介します。
Windows Server 2022およびWindows Server 2025の概要
Windows Server 2022
Windows Server 2022は、最新のハイブリッドクラウド環境向けに設計されたMicrosoftの強力で安全なサーバーオペレーティングシステムです。 Windows Server 2019に構築され、強化されたセキュリティ機能、パフォーマンスの向上、Azure Servicesとのより深い統合を導入します。
Windows Server 2022の重要な改善は、安全なコアサーバーテクノロジーです。 TPM 2.0、仮想化ベースのセキュリティ(VBS)、セキュアブートなどのハードウェアベースのセキュリティ対策を使用して、ファームウェアやランサムウェア攻撃を防御します。さらに、HTTPSおよびSMBプロトコルのAES-256暗号化もサポートして、データ送信セキュリティを確保しています。
Windows Server 2025
Windows Server 2025は、最先端のセキュリティ、ハイブリッドクラウドイノベーション、および最新のエンタープライズ環境向けのAI駆動型管理を提供するように設計されたMicrosoftの次世代サーバーオペレーティングシステムです。 Windows Server 2022の後継者として、変化のニーズを満たすために、自動化、スケーラビリティ、および脅威保護に大きな進歩を遂げました。
Windows Server 2025の大きな焦点は、次世代のセキュリティで、 AI駆動のハッキング 、Quantum後の暗号化のサポート、および洗練されたサイバー攻撃から保護するためのゼロトラストポリシーを強化しました。また、より深いハードウェアベースの分離により、安全なコアサーバー機能を強化します。
Windows Server 2022 vs Windows Server 2025
インターフェイスとデスクトップエクスペリエンス
2つのバージョン間の重要な違いの1つは、Windows Server 2025が現代のWindows 11スタイルのインターフェイスを採用して、幅広いカスタマイズオプションを提供することです。 Windows Server 2022はWindows 10スタイルのインターフェイスを使用します。
これは、Windows Server 2022のインターフェイスです。

これは、Windows Server 2025のインターフェイスです。

たとえば、スタートメニューとタスクマネージャーは、Micaマテリアルを使用して構築された再設計された洗練されたレイアウトを備えています。必要に応じてアプリをパーソナライズしてピン留めすることで、よりユーザーフレンドリーなデザインと全体的なワークフローが改善されます。
さらに、新しいリリースには、Bluetooth機能の拡張が含まれており、ワイヤレスデバイスを接続するプロセスを簡素化します。
主な機能
次に、主な機能については、Windows Server 2025対2022を見てみましょう。次の機能は、Windows Server 2025でのみ利用でき、完全にサポートされています。
- アーク対応のホットパッチ (Windows Server Standard/DataCenter)
- デフォルトでの資格認定ガード
- 32Kデータベースページサイズオプション
- 広告オブジェクトの修理
- デフォルトでLDAP暗号化
- パスフレーズ機能
- 複製優先順位
- 読みやすさのパスワード辞書を改善しました
- SMB NTLM無効
- ルーティングおよびリモートアクセスサービス(RRA)硬化
- Hyper-V GPUパーティション(GPU-P)、高可用性、ライブ移行
Windows Server 2022の主要な機能の一部は次のとおりです。
- Azure Edition
- ホットパッチ
- 何でもsmb
- ソフトウェア定義のネットワーク
- ストレージレプリカ
リリースデータとライフサイクル
Windows Server 2022とWindows Server 2025の3番目の側面は、リリースされたデータとライフサイクルです。 Windows Server 2025は2024年11月1日にリリースされました。サポートの観点から、通常の5年間の主流保証とWindows Server 2022の5年間の拡張サポートサイクルに従っています。
| バージョン | Windows Server 2022 | Windows Server 2025 |
| 発売日 | 2021年8月18日 | 2024年11月1日 |
| 主流のサポート | 2026年10月13日 | 2029年10月9日 |
| 拡張サポート | 2031年10月14日 | 2034年10月10日 |
パフォーマンスの最適化
次に、Windows Server 2025とWindows Server 2022をパフォーマンスで見てみましょう。 Windows Server 2022は、信頼できる一貫したパフォーマンスを提供し、定期的なワークロードを効率的に管理しています。強化されたネットワーク機能と最新のテクノロジーとの互換性を備えており、さまざまなITセットアップに多用の選択肢となっています。
一方、Windows Server 2025は、ストレージとネットワーキングの最適化によりパフォーマンスをさらに発揮し、ハードウェアの効率を最大化しながらより重いワークロードを管理できるようにします。このバージョンを活用する企業は、遅延の低下と信頼性の向上の恩恵を受けることで、データ集約型の運用と要求の厳しいアプリケーションに最適です。
安全
Windows Server 2025対2022の4番目の側面はセキュリティです。 Windows Server 2022は、ハードウェア、ファームウェア、オペレーティングシステムを保護する安全なコアサーバーなど、強力なセキュリティで構築されています。また、Windows DefenderがCyberTacksをブロックするために付属しており、標準的なセキュリティニーズを持つ企業に適した選択肢になります。
Windows Server 2025は、ゼロトラスト測定とAI搭載の脅威検出を追加することにより、セキュリティをさらに取ります。 Server 2022には強力な保護がありますが、Server 2025はMicrosoft Defenderとさらに良く統合されており、厳格なセキュリティとコンプライアンスの需要を備えた業界に最適です。
ハイブリッドクラウド統合
Windows Server 2022は、Azure ArcやAzure Automanageなどのツールのおかげで、企業がオンサイトサーバーとクラウドサービス(Azureなど)の両方を一緒に使用するのを支援します。これは、すべてを一度に移動せずにクラウドの使用を開始したい企業に最適です。
Windows Server 2025は、Azure Servicesへのより深い接続でさらにスムーズになります。 2022年と比較して、よりシームレスに動作するため、ローカルサーバーとクラウド間でデータとアプリの移動が容易になります。
AIと自動化
Windows Server 2022は、アップデートや監視システムの適用などの一般的なITタスクを合理化するための基本的なAIサポートを備えた必須の自動化ツールを提供します。これらの機能は、ルーチン操作を自動的に処理することにより、チームがより効率的に作業するのに役立ちます。
Windows Server 2025は、よりスマートなAI機能でステップアップし、サーバーリソースの最適化やバックアップの管理など、より複雑なプロセスを自動化します。これにより、高度でインテリジェントな自動化を通じて効率を最大化したい企業に最適です。
管理とユーザーエクスペリエンス
Windows Server 2022は、実践的な制御用に設計されたClassic Server Managerインターフェイスで、物事をシンプルに保ちます。これは、手動構成を好むチームに適しています。
Windows Server 2025は、スマートオートメーションを備えた最新のダッシュボードでエクスペリエンスをアップグレードします。新しいインターフェイスにより、複数のサーバーをより迅速かつ簡単に処理できます。特に、より効率的に作業しようとしている大規模なITチームに役立ちます。
Windows Server 2022をWindows Server 2025に更新します
Windows Server 2025にはWindows Server 2022よりも大きな利点がありますが、どちらのバージョンも特定のニーズを満たす独自の機能を備えています。強力な基礎能力を探している組織にとって、Windows Server 2022は確かな選択です。ただし、高度なセキュリティ、シームレスなクラウド統合、AIオートメーション、およびより高いパフォーマンスが必要な場合は、Windows Server 2025がより良い選択になります。
Windows Server 2025にアップグレードすることにした場合は、以下の手順に従ってタスクを実行する必要があります。
ステップ1:互換性を確認します
まず、PCがWindows Server 2025の最小システム要件を満たしているかどうかを確認してください。
- プロセッサ:1.4 GHz 64ビットCPU
- RAM:512 MBおよびECC(エラー修正コード)メモリがサポートされています
- ストレージ:32 GB以上、SSDはパフォーマンスを向上させることをお勧めします
- グラフィック:スーパーVGA(1024 x 768)または高解像度モニター
- TPM:TPM 2.0
- ブート:uefiとセキュアブート
ステップ2:Windowsサーバーをバックアップします
次に、Windows Server 2025を使用したくない場合にバックアップでPCを前の状態に復元できるため、現在のシステムを事前にバックアップする方が良いと思いました。 インストール中にBSOD問題に遭遇します 。
タスクを完了するには、試すことができます サーバーバックアップソフトウェア - Minitool Shadowmaker。ファイル/システムのバックアップをサポートします。 HDDをSSDにクローニングします 、 そして Windowsを別のドライブに移動します 。 Windows 11/10/8.1/8/7やWindows Server 2016/2019/2022など、さまざまなWindowsシステムのシステムイメージを作成することに専念しています。
Minitool Shadowmakerトライアル クリックしてダウンロードします 100% 清潔で安全
1. Minitool Shadowmakerをダウンロードしてインストールした後、Exeファイルをダブルクリックして実行してメインインターフェイスを入力します。
2。に行きます バックアップ タブで、システムがデフォルトで選択されていることがわかります。 ソース 一部。次に、クリックするだけです 行き先 バックアップを保存する場所を選択する部分。バックアップの宛先として外付けハードドライブを選択することを強くお勧めします。
3。次に、をクリックできます オプション いくつかの高度な設定を設定するボタン。
- バックアップオプション: バックアップファイルを圧縮したり、画像作成モードを選択したり、画像のパスワードを設定したりできます。
- バックアップスキーム: 3つの方法があります - フルバックアップ、増分バックアップ、および差動バックアップ 。
- バックアップ設定: 自動バックアップを設定できます - 毎日 、 毎週、毎月 、 そして イベント 。
4。その後、クリックできます 今すぐバックアップします すぐにバックアップタスクを起動するか、クリックします 後でバックアップします タスクを遅らせる。後でバックアップを選択した場合、でタスクを見つけて開始できます 管理 タブ。

5。バックアッププロセスが終了したら、 ツール>メディアビルダー 起動可能なメディアを作成します。システムが起動できなくなったら、メディアでシステムを前の状態に復元できます。

ステップ3:Windows Server 2025に更新します
最後に、Windows Server 2025の更新を開始できます。
1.インストールメディアをダウンロードします。 Windows InsiderプログラムページからWindows Server 2025 ISOイメージを取得できます。
ヒント: 正式なMicrosoftソースからWindows Server 2025 ISOをダウンロードして、信頼性とセキュリティを保証してください。2。内蔵のWindowsツールを使用して、起動可能なUSBを作成します。少なくとも8GBの容量でUSBドライブを挿入します。
3.管理者としてコマンドプロンプトを実行します。タイプ ディスクパート そして押します 入力 。
4.ダウンロードしたISOファイルをUSBドライブにコピーします。
5. USBドライブをサーバーまたはPCに挿入します。
6.システムを再起動して、ブートメニューにアクセスします(通常、起動中にF12、F10、またはESCを押すことで)。
7.ブートデバイスとしてUSBドライブを選択します。
8。その後、選択する必要があります 言語 、 時間と現在の形式 、 そして キーボードまたは入力方法 。それらを選択した後、クリックします 次 続行する。
9:次のウィンドウで、クリックします 今すぐインストールしてください 。画面上の指示に従って、残りのステップを完了します。
最後の言葉
この記事では、Windows Server 2025と以前のバージョンであるWindows Server 2022との詳細な比較を提供します。さらに、Windows Server 2022をWindows Server 2025に更新する方法を知ることができます。アクションを実行する前に、重要なデータまたはMinitoolソフトウェアを使用してシステム全体をバックアップする方が良いでしょう。
Windows Server 2022 vs Windows Server 2025 FAQ
Windows Server 2022は終末ですか? Windows Server 2022(標準、必需品、およびデータセンター版を含む)は、2026年10月13日にサービス終了寿命(EOSL)に到達し、その後2031年10月14日に終了します。 Windowsサーバーを更新する必要がありますか? 最新のWindowsサーバーにアップグレードすることで、最新のツールと最強のセキュリティ保護に加えて、利用可能な最速のパフォーマンスを取得できます。 Windowsサーバーはどのくらいの頻度で更新する必要がありますか? ほとんどのユーザーにとって、毎月のセキュリティアップデートをインストールすることは交渉不可能です。これらの重要な更新は、以下を介して取得できます。Windows Update
Windows Server Update Services(WSUS) 2016年と2022年のサーバーの違いは何ですか? 2016年バージョンと比較したWindows Server 2022の重要な改善は、その拡張ストレージ機能です。古い2016年版とは異なり、サーバー2022には組み込みのストレージ移行ツールが含まれているため、データをAzureに簡単に移動できます。この機能は、以前のバージョンでは利用できませんでした。


![ゲームの途切れを修正する7つの方法Windows10 [2021アップデート] [MiniToolニュース]](https://gov-civil-setubal.pt/img/minitool-news-center/28/7-ways-fix-game-stuttering-windows-10.png)



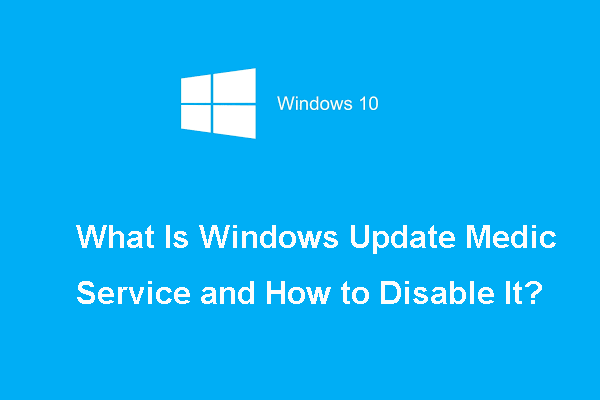
![修繕! PSNはすでに別のエピックゲームに関連付けられています[MiniToolニュース]](https://gov-civil-setubal.pt/img/minitool-news-center/43/fixed-psn-already-been-associated-with-another-epic-games.png)
![[3 つの方法] USB Samsung ラップトップ Windows 11/10 から起動する方法?](https://gov-civil-setubal.pt/img/backup-tips/70/how-boot-from-usb-samsung-laptop-windows-11-10.png)


![Chromeがダウンロードをブロックしないようにする方法(2021ガイド)[MiniTool News]](https://gov-civil-setubal.pt/img/minitool-news-center/15/how-stop-chrome-from-blocking-downloads.png)
![修正:Windows10で中断されたWindowsシェルエクスペリエンスホスト[MiniToolNews]](https://gov-civil-setubal.pt/img/minitool-news-center/66/fix-windows-shell-experience-host-suspended-windows-10.png)
![[復習] UNC パスとは何ですか?その使い方は?](https://gov-civil-setubal.pt/img/knowledge-base/83/what-is-unc-path.png)

![Windows 10でHPリカバリディスクを作成するにはどうすればよいですか?ガイドがここにあります! [MiniToolのヒント]](https://gov-civil-setubal.pt/img/backup-tips/66/how-create-an-hp-recovery-disk-windows-10.png)
![コンピュータ管理Windows10を開く9つの方法[MiniToolニュース]](https://gov-civil-setubal.pt/img/minitool-news-center/92/9-ways-open-computer-management-windows-10.jpg)


