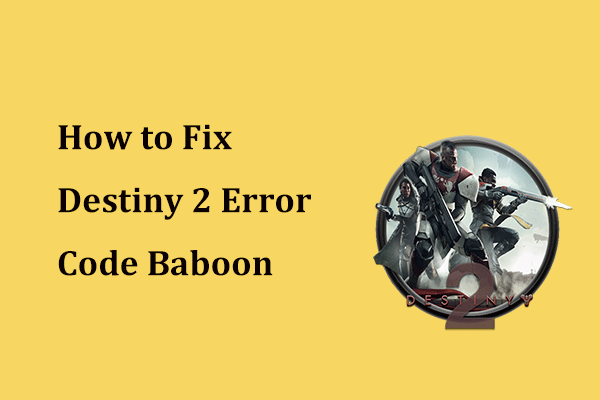Windows 11/10/8/7でゲートウェイラップトップを工場出荷時設定にリセットする方法?
How Factory Reset Gateway Laptop Windows 11 10 8 7
Gateway ラップトップにシステム上の問題がある場合は、問題を解決するために工場出荷時設定にリセットすることを検討できます。パスワードを使用せずに Gateway ラップトップを工場出荷時の設定に復元することもできます。 MiniTool のこの投稿では、その方法を説明します。
このページについて:
Gateway ラップトップは、日常業務向けに設計されたコンパクト、超薄型、軽量のラップトップです。ただし、Gateway ラップトップは、他のブランドのラップトップと同様に、システム クラッシュやウイルスが原因で応答しなくなる可能性があり、出荷時設定にリセットする必要があります。
 ガイド - パスワードなしで Lenovo ラップトップを出荷時設定にリセットする方法?
ガイド - パスワードなしで Lenovo ラップトップを出荷時設定にリセットする方法?Windows 11/10/8/7でパスワードなしでLenovoラップトップを工場出荷時設定にリセットする方法は?ここではそれを行うためのいくつかの方法を紹介します。
続きを読むゲートウェイ ラップトップを出荷時設定にリセットする前にすべきこと
出荷時設定にリセットすると、ドキュメント、写真、インストールされているアプリケーションなどすべてが削除されるため、事前にデータを外付けハードドライブにバックアップすることをお勧めします。データのバックアップを実行するにはどうすればよいですか?
これを行うには、 MiniTool ShadowMaker を試してください。これは、システム バックアップ、パーティション バックアップ、ディスク バックアップ、および Windows 11/10/8/7 での対応する復元に非常に使いやすく信頼性の高い、プロフェッショナルなバックアップ プログラムです。
MiniTool ShadowMaker 試用版をダウンロードし、Gateway ラップトップにインストールしてバックアップ タスクを実行できるようになりました。
MiniTool ShadowMaker トライアル版クリックしてダウンロード100%クリーン&セーフ
ステップ1: exeファイルをダブルクリックしてMiniTool ShadowMakerを実行し、 トライアルを継続する 。
ステップ 2: ファイルをバックアップするには、次の場所に移動します。 バックアップ > ソース > フォルダーとファイル 。バックアップしたいファイルを選択します。
ステップ 3: に移動します。 行き先 そして、ストレージ パスとして USB フラッシュ ドライブまたは外付けハード ドライブを選択します。
ステップ 4: をクリックします。 今すぐバックアップ 選択したデータのバックアップを今すぐ開始するには、今すぐタスクを実行したくない場合は、 後でバックアップする 。
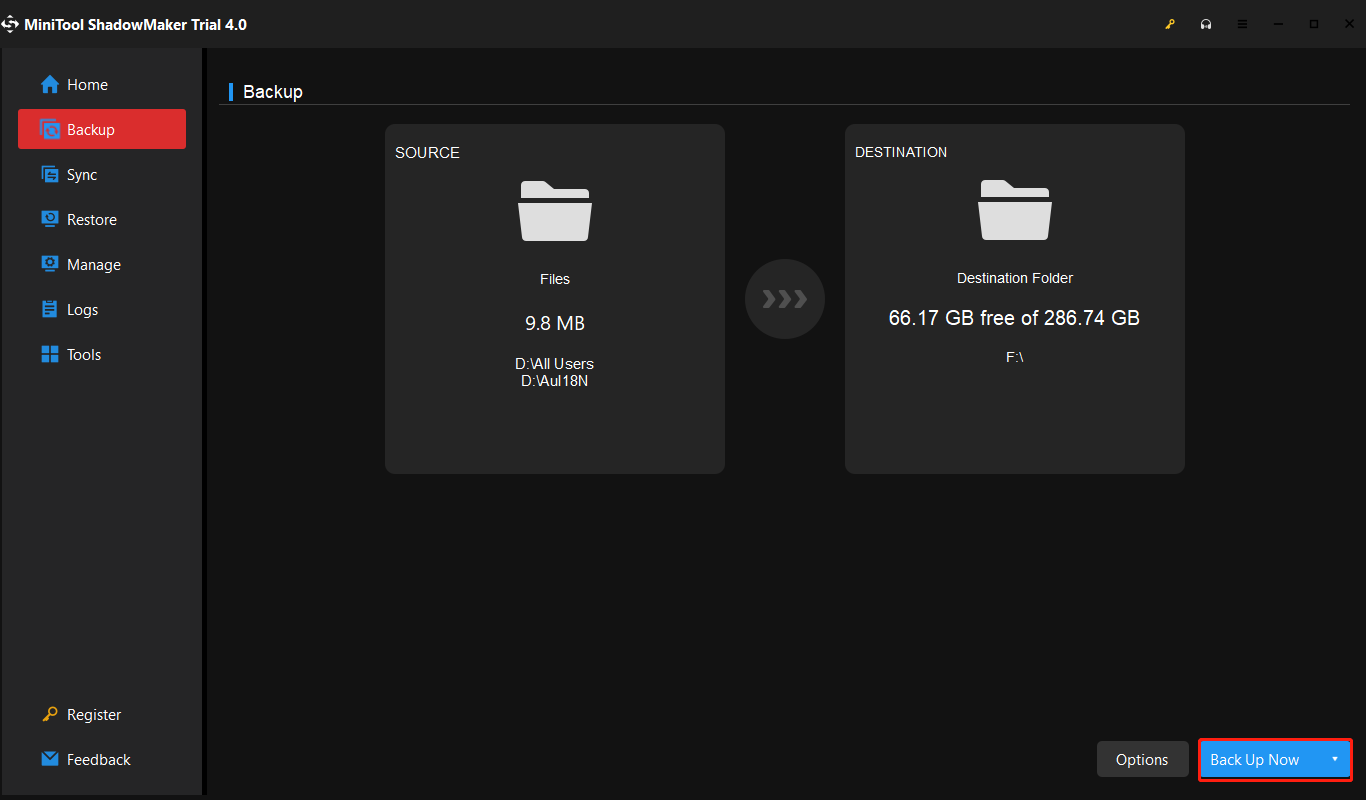
ゲートウェイラップトップを工場出荷時設定にリセットする方法
以下に、Windows 11/10/8/7 で Gateway ラップトップを出荷時設定にリセットする 3 つの方法を示します。ニーズに応じていずれかを選択できます。
方法 1: ゲートウェイ回復管理経由
Gateway Recovery Management は、Gateway ラップトップの組み込みツールです。これを使用して、デフォルトのバックアップやアプリケーションとドライバーのバックアップ用のディスクを作成したり、システムを復元したり、アプリやドライバーを再インストールしたりできます。
さらに、パスワード設定の管理、ハードドライブからの回復、工場出荷時のリカバリディスクからの回復にも使用できます。ガイドに従って、パスワードなしで Gateway ラップトップを出荷時設定にリセットします。
ステップ 1: ゲートウェイ ラップトップを起動します。ゲートウェイのロゴが表示されたら、 Alt+F10 「Recovery Manager」タブが表示されるまでキーを押し続けます。
ステップ 2: 次に、[リカバリ マネージャー] タブが表示されます。利用可能なオプションは 3 つあります。
ここで、最初のオプションを選択できます – システムを工場出荷時のデフォルトに完全に復元 。
ステップ 3: 次に、システムは工場出荷時の設定への復元を開始します。その後、アカウントとパスワードを使用してシステムにログインできます。
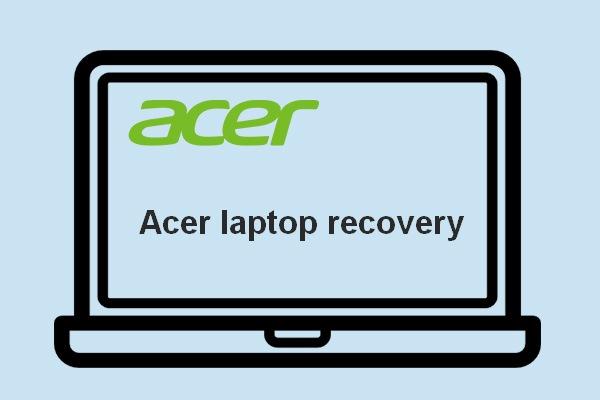 Acer リカバリを実行したいですか?これらのヒントを理解しましょう
Acer リカバリを実行したいですか?これらのヒントを理解しましょうこのページで紹介するプログラム、ツール、方法を知っていれば、Acer の回復は思っているほど難しくありません。
続きを読む方法 2: Windows リセット経由
Windows セーフ モード経由で Gateway ラップトップを出荷時設定にリセットすることもできます。その方法は次のとおりです。
ステップ 1: ログイン画面で、 力 ボタン。次に、 再起動 オプションを選択して、 シフト 同時にキーを押します。
ステップ 2: に移動します。 オプションを選択 > トラブルシューティング > この PC をリセットする 。
ステップ 3: この PC をリセットする ページには 2 つのオプションがあります – ファイルを保管しておいてください そして すべてを削除します 。 [すべて削除] を選択した場合、リセット後に管理者パスワードを入力する必要はありません。それ以外の場合、[ファイルを保持する] を選択した場合は、管理者パスワードを入力する必要があります。
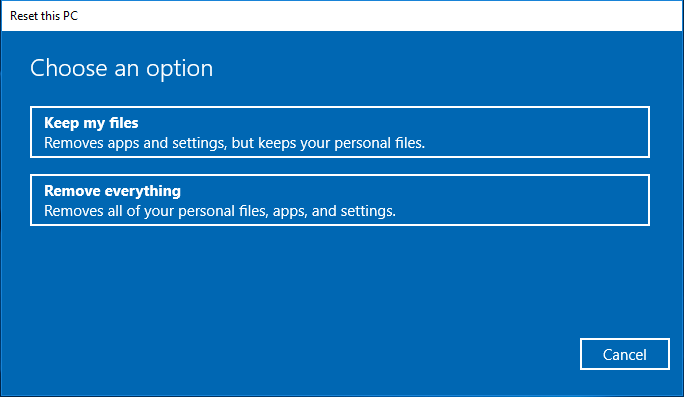
ステップ 4: 次に、選択します クラウドダウンロード または ローカル再インストール あなたのニーズに基づいて。
ステップ 5: 次に、選択する必要があります ちょうど私のファイルを削除 または ドライブを完全にクリーンアップします 。
ステップ 6: 最後に、をクリックします。 リセット 。 PC はすぐに工場出荷時の設定へのリセットを開始します。 Gateway ラップトップの電源を入れたままにして、リセットが完了するまで待ちます。
方法 3: DVD/USB ブート可能ドライブ経由
Gateway ラップトップを出荷時設定にリセットする最後の方法は、DVD/USB ブート可能ドライブを使用することです。
ステップ1: Microsoft のメディア作成ツールまたは Windows ISO ファイルを作成する 動作しているコンピューター上で。
ステップ 2: USB ドライブを Gateway ラップトップに挿入します。それを起動し、ブート メニューまたは BIOS メニューにアクセスして、USB から起動するように PC を設定します。
ステップ 3: PC が起動して Windows セットアップ画面が表示されたら、言語とキーボードを選択して、 次 。
ステップ 4: 次のページで、をクリックします。 今すぐインストール 。
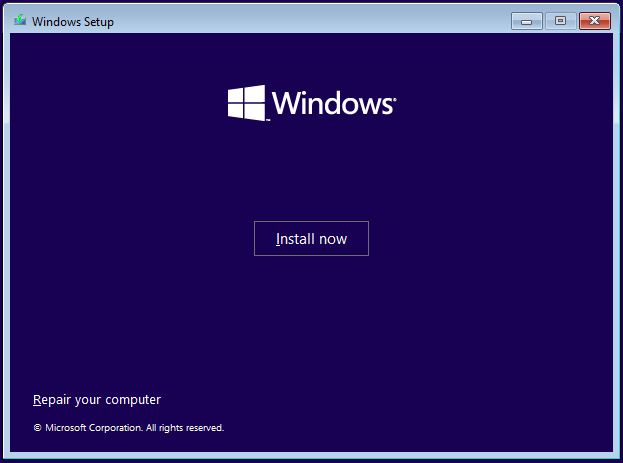
ステップ 5: [Windows のライセンス認証] ページで、をクリックします。 プロダクトキーを持っていません 。
ステップ 6: Windows エディションを選択して、 次 。
ステップ 7: Microsoft ソフトウェア ライセンスに同意し、[次へ] をクリックします。 次 。
ステップ 8: 希望するインストールのタイプを選択します。を選択する アップグレード オプションでは、管理者パスワードを含むファイルが保持されます。選んでいいですよ カスタム: Windows のみをインストールします (詳細) 管理者パスワードを入力したくない場合。
ステップ 9: Windows をインストールするドライブ パーティションを選択し、[次へ] をクリックします。 次 。 Windows はインストール ドライブを消去し、Gateway ラップトップに Windows の新しいコピーをインストールします。
ステップ 10: 画面上の指示に従って残りのステップを完了します。
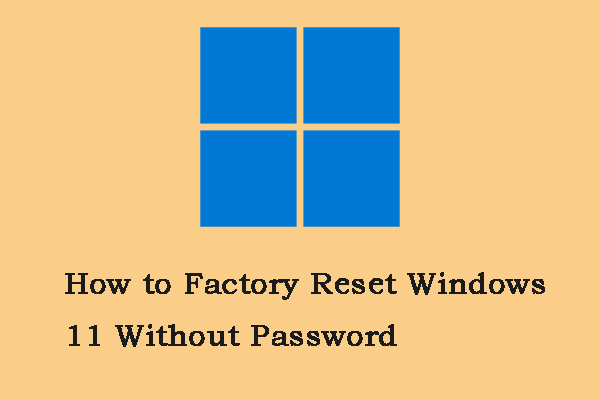 パスワードなしで Windows 11 を出荷時設定にリセットする方法? 【4通り】
パスワードなしで Windows 11 を出荷時設定にリセットする方法? 【4通り】パスワードなしで Windows 11 を出荷時設定にリセットしたいが、その方法がわからない場合は、この投稿が必要です。この投稿では 4 つの方法を紹介します。
続きを読むGateway ラップトップを工場出荷時設定にリセットするにはどうすればよいですか?この投稿では 3 つの方法を紹介します。この投稿が役立つと思われる場合は、他の人と共有することができます。クリックしてツイートする
結論
結論として、この記事では、Gateway ラップトップを出荷時設定にリセットする方法を説明しました。そうする必要がある場合は、次の方法を試してください。また、MiniTool ShadowMaker に問題がある場合は、次の方法でご連絡ください。 私たち できるだけ早くご返信させていただきます。
![Microsoftからウイルスアラートを削除する方法は?ガイドを参照してください! [MiniToolのヒント]](https://gov-civil-setubal.pt/img/backup-tips/33/how-remove-virus-alert-from-microsoft.png)




![[解決済み!] GooglePlay開発者サービスが停止し続ける[MiniToolニュース]](https://gov-civil-setubal.pt/img/minitool-news-center/17/google-play-services-keeps-stopping.png)
![マイクロSDカードの書き込み保護を解除する方法–8つの方法[MiniToolのヒント]](https://gov-civil-setubal.pt/img/data-recovery-tips/17/how-remove-write-protection-micro-sd-card-8-ways.png)


![無料で映画を見るのに最適な7つのYesMovies [2021]](https://gov-civil-setubal.pt/img/movie-maker-tips/75/7-best-yesmovies-watch-movies.png)
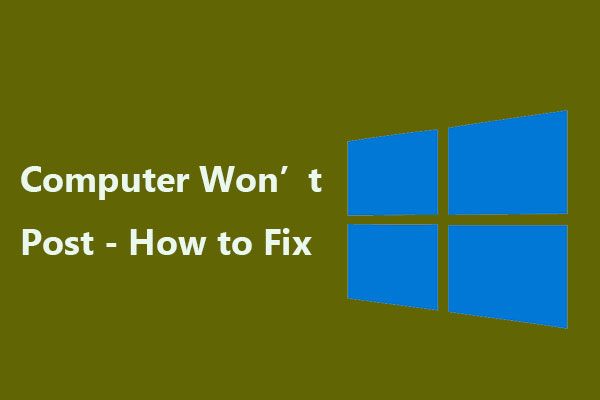
![異なるWindowsシステムで「0xc000000f」エラーを修正する方法[MiniToolのヒント]](https://gov-civil-setubal.pt/img/disk-partition-tips/34/how-fix-0xc000000f-error-different-windows-system.jpg)
![データを失うことなく無料でWindows10を修復する方法(6つの方法)[MiniToolのヒント]](https://gov-civil-setubal.pt/img/data-recovery-tips/16/how-repair-windows-10.jpg)