さまざまな状況で削除されたGmailメールを復元する方法
How To Recover Deleted Emails Gmail In Different Situations
Gmail アカウントからメールを誤って削除してしまいましたか?心配しないでください。それらを回復するのは思ったよりも簡単です。この記事では ミニツール , Gmailから削除されたメールを復元する簡単かつ効果的な方法を紹介します。さらに、このプロセスをさらに支援するための関連情報も提供します。
Gmailから削除したメールを復元できますか
今日、電子メールは個人的にも仕事上でもコミュニケーションに欠かせないツールとなっています。 Google の電子メール サービスである Gmail は、最も広く使用されているプラットフォームの 1 つであり、電子メールを効率的に管理するための豊富な機能を提供しています。しかし、重要なメールを誤って削除してしまい、削除されたメールを Gmail から復元する方法についてパニックになった経験は誰しもあるはずです。
幸いなことに、Gmail には削除されたメールを復元するオプションが用意されているため、このような事故によるストレスが軽減されます。この記事では、重要なメッセージが永久に失われないように、Gmail から削除されたメールを復元するためのさまざまな方法を説明します。
方法には次のようなものがあります。
個人ユーザー向け
- 削除されたGmailメールをゴミ箱から復元します。
- Gmail の検索機能を使用して、削除された Gmail メールを見つけます。
- MiniTool Power Data Recoveryを使用して、完全に削除されたGmailメールを復元します。
管理者向け
- 削除された Gmail メッセージを管理コンソールから復元します。
- 削除された Gmail メッセージを Vault から復元します。
- MiniTool Power Data Recoveryを使用して、完全に削除されたGmailメールを復元します。
方法 1: 削除した Gmail メールをゴミ箱から復元する
Gmail でメールを削除しても、すぐには消えません。代わりに、次の場所に移動されます。 ごみ フォルダーに保存され、完全に削除されるまで 30 日間保存されます。ゴミ箱フォルダーから電子メールを復元するには、次の手順に従います。
ステップ 1. アカウントを使用して Gmail にサインインします。
ステップ 2. をクリックします。 もっと 左側のサイドバーから を選択し、 ごみ 。これで、削除されたメールが含まれていることがわかります。
ステップ 3. 回復したい電子メールを見つけて、その横のチェックボックスをクリックして選択します。
ステップ 4. 選択したら、 へ引っ越す 上部にある アイコン (矢印の付いたフォルダー アイコン) をクリックし、目的のフォルダーを選択して、電子メールを受信トレイまたはその他のフォルダーに戻します。

これらの手順を完了すると、指定した場所から復元された電子メールを見つけることができます。
方法 2: Gmail の検索機能を使用して、Gmail で削除されたメールを見つける
Gmail の強力な検索機能を使用すると、削除されたメールをすばやく見つけることができます。削除されたメールを検索するには、次の手順に従います。
ステップ 1. ページの上部にある Gmail 検索バーに、送信者の電子メール アドレスや削除された電子メールに関連するその他の識別情報などの関連キーワードを入力します。
ステップ2. を押します。 入力 または、検索アイコンをクリックして検索を開始します。 Gmail には、検索条件に一致する削除済みメールを含む、検索条件に一致するメールのリストが表示されます。必要なファイルがゴミ箱にある場合は、 メッセージを表示する リンクして表示します。

ステップ 3. 回復したい削除済みメールを見つけたら、それをクリックして開き、上記の方法で説明したのと同じ方法を使用して受信トレイまたは別のフォルダーに戻します。
上記の 2 つの削除されたメールの Gmail 復元方法は、30 日以内にメールを削除した場合、またはアイテムをゴミ箱から削除していない場合に利用できます。それでは、30 日後に Gmail から完全に削除されたメールを復元する方法、またはゴミ箱から削除されたメールを復元する方法は何でしょうか。読み続けて、いくつかの簡単な方法を学ぶことができます。
方法 3: 削除された Gmail メッセージを Google 管理コンソールから復元する
G Suite または Google Workspace 組織の一部として Gmail を使用している場合、30 日後、管理者はさらに 25 日間、管理コンソールから削除されたメッセージを復元することができます。このような場合は、Google 管理コンソールを使用して、削除されたメールを復元できます。
復元できるデータ:
- 過去 25 日以内に完全に削除されたデータを復元します。
- 特定の日付範囲を選択して、その期間内に削除されたデータを復元します。
- ユーザーの Gmail 受信箱をチェックして、データが復元されたことを確認します。
復元できないデータ:
- データは 25 日以上前に完全に削除されました。
- スパムフォルダーからメッセージを削除しました。
- メールの下書きを削除しました。
- 削除されたラベルまたはネストされたラベル構成。
- ユーザーのゴミ箱からのデータ。
削除された Gmail メッセージを管理コンソールから復元する方法
その方法は次のとおりです。
ステップ 1. 管理者の資格情報を使用して Google 管理コンソールにサインインします。
ステップ 2. に移動します。 メニュー > ディレクトリ > ユーザー 。
ステップ 3. 電子メールが削除されたユーザー アカウントを選択します。
ステップ 4. をクリックします。 より多くのオプション ユーザー名の横 > データを復元する 。
ステップ 5. 復元する Gmail メッセージの日付範囲を過去 25 日以内から選択します。
ステップ 6. 復元するデータのタイプを選択します。 Gメール 。
ステップ 7. をクリックします。 復元する 。
ここで、復元されたメールが利用可能かどうかを確認できます。
方法 4: Vault から Gmail データを取得する
組織が Google Vault を利用している場合は、25 日以上前に削除された Gmail メッセージを復元できる可能性があります。データが保持ルールまたは保留に該当する場合は、保持されている情報を検索してエクスポートできます。ただし、ユーザーの Gmail アカウントに直接復元することは不可能です。包括的な情報については、次のガイドを参照してください。 Vault の検索とエクスポートを開始する 。
削除されたアイテムがまだゴミ箱にある場合は、削除されたメールを Gmail から直接復元できます。この記事の方法を試してみてください。 クリックしてツイートする
方法 5: サードパーティのデータ復元ツールを使用して、完全に削除された Gmail メールを復元する
Gmail メッセージをコンピュータにダウンロードしている場合は、PC 上でメッセージを見つけることができます。ただし、これらのダウンロードした Gmail メールを削除してしまったらどうなるでしょうか?サードパーティのデータ復元ツールを使用してそれらを取り戻すことを検討できます。
ただし、サードパーティのツールを使用する場合は注意し、データのセキュリティが損なわれないように、そのツールが信頼できるものであることを確認してください。たとえば、次のことを試してみることができます MiniTool パワーデータリカバリ 、世界中の何百万人ものユーザーの間で人気があります。
MiniTool Power Data Recoveryについて
この MiniTool のデータ復元ソフトウェアは、 ファイルを回復する データストレージデバイスから。 Windows 11、Windows 10、Windows 8/8.1、Windows 7 など、すべてのバージョンの Windows で実行できます。削除されたファイルが新しいデータで上書きされていない場合、このソフトウェアは元の場所からファイルを取得できます。
ダウンロードされた Gmail メールは、 .eml このファイルは、MiniTool Power Data Recovery で見つけることができます。まずは試してみることができます MiniTool Power Data Recovery無料 PC をスキャンして、必要な Gmail メッセージが見つかるかどうかを確認します。

MiniTool Power Data Recoveryを使用して完全に削除されたGmailメールを復元する方法
ステップ1. MiniTool Power Data Recovery FreeをPCにダウンロードしてインストールします。データの上書きを避けるため、削除された Gmail メッセージが以前に保存されていたドライブにはソフトウェアをインストールしないでください。
MiniTool Power Data Recovery無料 クリックしてダウンロード 100% クリーン&セーフ
ステップ 2. ソフトウェアを起動し、メインインターフェイスに入ります。
デフォルトでは、このソフトウェアが検出できるドライブは以下で確認できます。 論理ドライブ 。ここで、削除された Gmail メッセージが保存されていたドライブを選択してスキャンできます。

あるいは、さらに 2 つのスキャン方法があります。
に切り替える場合 デバイス , このソフトはディスク全体を表示します。削除した Gmail メールの元の場所を忘れた場合は、このセクションに移動して、スキャンするディスク全体を選択できます。

ただし、削除されたファイルの正確な場所がわかっている場合は、次の機能を利用できます。 特定の場所から回復する 。このセクションでは、デスクトップ、ごみ箱、および特定のフォルダーをスキャンするように選択できます。

例として、ダウンロード フォルダーをスキャンします。
ステップ 3. スキャン後、スキャン結果を確認できます。削除された Gmail メッセージを復元するには、 削除されたファイル フォルダーに移動して必要なアイテムを見つけます。 Gmail メールの名前をまだ覚えている場合は、検索ボックスにファイル名を入力して、 入力 直接検索してください。

.eml ファイルをプレビューして、それが復元したいファイルかどうかを確認することもできます。ダブルクリックしてプレビューできます。

ステップ 4. 必要な項目を選択し、 保存 ボタンをクリックして、選択したファイルを保存する適切なパスを選択します。

復元された Gmail メールは直接使用できます。ただし、削除された Gmail メールを制限なく復元したい場合は、次のことを選択できます。 この無料版を製品版にアップグレードします 。
Gmail メールを PC にダウンロードする
Gmail メールを PC にダウンロードする理由
Gmail メールを PC にダウンロードしたい理由はいくつかあります。
- バックアップ : メールをローカルに保存すると、誤った削除、ハッキング、サービスの中断など、Gmail アカウントに何かが起こった場合に備えてバックアップが得られます。
- オフラインアクセス : メールをダウンロードすると、インターネット接続がない場合でもメールにアクセスできます。これは、旅行中や接続が制限されている地域で役立つ場合があります。
- アーカイブ : ユーザーの中には、組織的または法的な目的で電子メールのローカル アーカイブを保存することを好む人もいます。
- プライバシー : 電子メールを PC に保存すると、電子メールにアクセスできるユーザーをより細かく制御できるため、プライバシーとセキュリティの層が追加されます。
- スピード : 特に大量の電子メールがある場合や、インターネット接続が遅い場合は、Web ベースのインターフェイスを使用するよりもローカルで電子メールにアクセスする方が高速な場合があります。
- 統合 : ローカル ストレージにより、電子メールの分析、処理、またはさらなる操作のために他のソフトウェアやツールと簡単に統合できます。
- カスタマイズ : メールをダウンロードすると、好みに応じてメールをより柔軟に整理、分類、カスタマイズできますが、これは Gmail インターフェースだけでは簡単に実現できない場合があります。
全体として、Gmail メールを PC にダウンロードすると、メール データの制御、アクセスしやすさ、セキュリティが強化されます。
Gmail メッセージを PC にダウンロードする方法
ステップ 1. Web ブラウザで Gmail アカウントを開きます。
ステップ 2. ダウンロードしたいメールを見つけて開きます。
ステップ 3. 対象の電子メールの横にある 3 点メニューをクリックして、 メッセージをダウンロードする 。 Gmail は、電子メールを個別の .eml ファイルとして PC にダウンロードします。

結論
重要なメールを誤って削除してしまうとストレスを感じることがありますが、Gmail の組み込み機能と追加の復元オプションを使用すると、比較的簡単にメールを復元できることがよくあります。このガイドで説明されている手順に従うことで、Gmail から削除されたメールを復元できる可能性が高まり、重要な情報が永久に失われることがなくなります。
削除されたメールは一定期間後に完全に削除される可能性があるため、速やかに対処してください。さらに、将来のデータ損失のリスクを最小限に抑えるために、重要なメッセージのアーカイブやデータの定期的なバックアップなど、電子メール管理のベスト プラクティスの実装を検討してください。
MiniTool Power Data Recoveryの使用中に問題が発生した場合は、次の宛先に電子メールを送信してお知らせください。 [メール 保護されています] 。
![ブートマネージャーがOSローダーを見つけられなかった上位3つの方法[MiniToolのヒント]](https://gov-civil-setubal.pt/img/backup-tips/55/top-3-ways-boot-manager-failed-find-os-loader.png)


![フォーマットされたハードドライブからデータを回復する方法(2020)-ガイド[MiniToolのヒント]](https://gov-civil-setubal.pt/img/blog/35/c-mo-recuperar-datos-disco-duro-formateado-gu.png)




![「PXE-E61:メディアテストの失敗、ケーブルの確認」のベストソリューション[MiniToolのヒント]](https://gov-civil-setubal.pt/img/data-recovery-tips/56/best-solutions-pxe-e61.png)
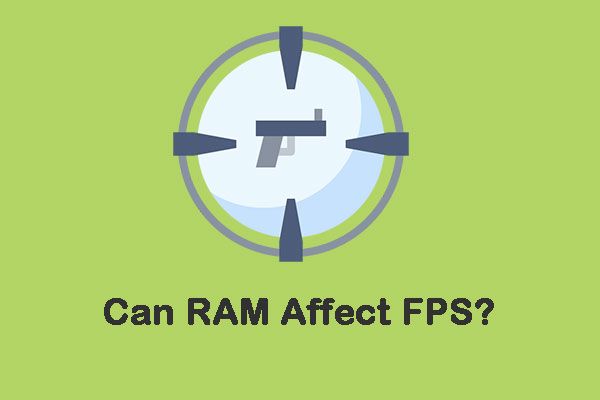

![[解決済み]このデバイスは無効になっています。 (コード22)デバイスマネージャー[MiniToolのヒント]](https://gov-civil-setubal.pt/img/data-recovery-tips/61/this-device-is-disabled.jpg)





![Windows 10 –6の方法でVPNが接続されない問題を修正する方法[MiniToolニュース]](https://gov-civil-setubal.pt/img/minitool-news-center/54/how-fix-vpn-not-connecting-windows-10-6-ways.jpg)

