Windows 10 のごみ箱はどこにありますか?見つけ方
Where Is Recycle Bin Windows 10
ほとんどの人は、Windows システムのごみ箱の機能についてよく知っています。これは、削除されたアイテムを一時的に保存するために使用されます。しかし、Windows 10/11 のごみ箱はどこにあるのでしょうか?どうすれば見つけられますか? MiniToolは、Windows 10/11でごみ箱を見つける方法を段階的に説明するこのページを提供しています。
このページについて:- Windows 10/11でごみ箱を見つける方法は?
- Windows 10 デスクトップにごみ箱アイコンが表示されない
- Windows 10/11のごみ箱から削除したファイルを復元するにはどうすればよいですか?
- 最後の言葉
Microsoft は、ユーザーが削除するために保存したアイテムを保管するシステム用のゴミ箱を設計し、このユニットを「ごみ箱」と名付けました。 Microsoft の現在のゴミ箱システムであるごみ箱は、1995 年に Windows 95 で導入されました。Windows コンピュータから削除されたファイルとフォルダはごみ箱に送られ、ごみ箱が上限に達するか、ユーザーがごみ箱に達しない限り、しばらくそこに保持されます。ごみ箱を空にする。つまり、Windows ごみ箱は、誤って削除したデータを簡単に取り戻す 2 回目のチャンスを提供します。ごみ箱を空にした後、削除されたデータを復元する必要がある場合、この投稿では MiniTool Power Data Recovery を使用してデータを復元する方法も説明します。
MiniTool Power Data Recovery無料クリックしてダウンロード100%クリーン&セーフ
Windows 10/11でごみ箱を見つける方法は?
ごみ箱を見つけるにはどうすればよいですか?方法 ごみ箱を開く ?さまざまな方法があります。
方法 1: デスクトップからごみ箱を開く
Windows 10/11 では、デスクトップの左上部分から直接ごみ箱を見つけることができます。ごみ箱アイコンをダブルクリックして開くのが最も便利な方法です。アイコンを選択して を押すこともできます。 入力 アクセスするか、ショートカットを右クリックして選択します 開ける コンテキストメニューから。
方法 2: 検索を使用してごみ箱を開く
ステップ 1: 検索アイコン/ボックス タスクバー上、または を押します 勝利+S をクリックして Windows の検索ウィンドウを開きます。
ステップ 2: 入力する ゴミ箱 。
ステップ 3: をクリックします。 ごみ箱 検索結果からアプリを選択します。
方法 3: ファイル エクスプローラーからごみ箱を開く
ステップ 1: を押します。 勝利+E 開く ファイルエクスプローラー 。
ステップ 2: 入力する ゴミ箱 上部のアドレスバーに入力します。
ステップ 3: を押します。 入力 ごみ箱がすぐに開きます。
をクリックすることもできます。 矢印 [クイック アクセス] の前に移動し、ドロップダウン リストから [ごみ箱] を選択します。

方法 4: [ファイル名を指定して実行] を使用してごみ箱にアクセスする
ステップ 1: を押します。 勝利+R をクリックして「実行」ウィンドウを開きます。
ステップ 2: 入力する Explorer.exe シェル:RecycleBinFolder 。
ステップ 3: をクリックします。 わかりました ボタンまたは押す 入力 。
入力することもできます シェル:デスクトップ 「実行」ダイアログのテキストボックスに入力し、「 入力 ファイル エクスプローラーでデスクトップを開きます。次に、アイテムを参照して見つけます ごみ箱 > をダブルクリックします。 ごみ箱 アイコンをクリックするか、アイコンを右クリックして選択します 開ける / 新しいウィンドウで開きます 。
方法 5: PowerShell からごみ箱を開く
ステップ 1: を押します。 勝利+X をクリックして WinX メニューを開きます。
ステップ 2: 選択する Windows PowerShell Windows 10 または Windowsターミナル Windows 11で。
ステップ 3: 入力する シェルの開始:RecycleBinFolder そして押します 入力 。
方法 6: ごみ箱のショートカットを作成する
ごみ箱をすぐに見つけたい場合は、スタート メニュー、タスクバー、またはエクスプローラーのクイック アクセスにごみ箱を固定できます。次に、これらの場所にごみ箱をショートカットとして追加する方法についての詳細な手順を示します。
ファイル エクスプローラーでごみ箱をクイック アクセスに固定する方法
ステップ 1: を押します。 勝利+E ファイルエクスプローラーを開きます。
ステップ 2: ごみ箱アイコンを押したまま、ファイル エクスプローラーのクイック アクセスにドラッグ アンド ドロップします。
ステップ 3: メッセージが表示されたら クイックアクセスにピン留めする 、あなたは成功を生み出します。
ファイル エクスプローラーの他の場所にごみ箱を追加できます。その方法については、この記事をお読みください。 Windows 10のファイルエクスプローラーにごみ箱を追加する方法 。
ごみ箱をスタート メニューに固定する方法:
ごみ箱をスタート メニューに固定するのは簡単です。
右クリックするだけです ごみ箱 そして選択します スタートにピン留めする 。
[スタート] メニューの左下に [ごみ箱] が表示されます。
Windows 10 でごみ箱をタスクバーに固定する方法:
ステップ 1: タスクバーを右クリックし、チェックボックスをオフにします。 タスクバーをロックします 選択。
ステップ 2: デスクトップ上の空白のセクションを右クリックして、新しいフォルダーを作成します。
ステップ 3: ごみ箱 アイコンをこのフォルダーに追加し、名前を次のように変更します ごみ箱 。
ステップ 4: タスクバーを右クリックして、 ツールバー > 新しいツールバー 。
ステップ 5: 作成された ごみ箱 フォルダをクリックして フォルダーを選択 。
ステップ 6: ごみ箱のショートカットはタスクバーにあります。
次に、ごみ箱のショートカットを右クリックし、 テキストを表示 & 番組タイトル チェックを外すと、タスクバーにごみ箱アイコンのみが表示されます。
 Windows 10 でごみ箱をタスクバーに固定するにはどうすればよいですか?
Windows 10 でごみ箱をタスクバーに固定するにはどうすればよいですか?Windows 10でごみ箱をタスクバーに固定する方法をご存知ですか?わからない場合は、この投稿を読んでステップバイステップのガイドを入手してください。
続きを読むWindows 10 デスクトップにごみ箱アイコンが表示されない
場合によっては、ごみ箱アイコンがデスクトップから消えていることに気づくことがあります。ごみ箱はどこにありますか?ここでは、Windows 10/11 のデスクトップからごみ箱が消えるいくつかの状況を収集し、これらの状況に対する解決策を示します。
状況 1: すべてのデスクトップ アイコンが消えた。
ステップ 1: 空白のセクションを右クリックします。
ステップ 2: を選択します。 ビュー コンテキスト メニューからオプションを選択します。
ステップ 3: の前にチェックマークがない場合は、 デスクトップアイコンを表示する オプションをクリックして追加してください。
ステップ 4: デスクトップのアイコンがすぐに戻ります。
状況 2: デスクトップのごみ箱アイコンだけが消えました。
ステップ 1: を押します。 勝利+私 をクリックして設定ウィンドウを開きます。
ステップ 2: 選択する パーソナライゼーション または、デスクトップ上の空白領域を右クリックして、 パーソナライズ 。
ステップ 3: テーマ > 関連設定 > デスクトップアイコン設定 。
ステップ 4: ごみ箱 オプションが選択されています。そうでない場合は、それをクリックしてから、 わかりました ボタン。

[デスクトップ アイコンの設定] ウィンドウを開き、[ごみ箱] のチェックを外すと、ごみ箱デスクトップ アイコンを再び非表示にすることができます。
状況 3: Windows 10 の Windows タブレット モードの場合
タブレットモード は、デバイス エクスペリエンスをタブレット モードからデスクトップ モードに、またはその逆に切り替えることができる Windows 10 の機能です。ただし、コンピュータがタブレット モードの場合、デスクトップ上のアプリ アイコンが消え、表示がデスクトップ モードとは異なります。したがって、次の手順で確認できます。
ステップ 1: を押します。 勝利+私 をクリックして設定ウィンドウを開きます。
ステップ 2: に移動します 設定 > システム > タブレット > 追加のタブレット設定の変更 。
ステップ 3: タスクバーのアプリアイコンを非表示にする そして タスクバーを自動的に非表示にする オプションを選択し、これら 2 つのオプションがオフになっていることを確認します。
Windows 10/11のごみ箱から削除したファイルを復元するにはどうすればよいですか?
誤ってファイルを削除してしまった場合でも、ごみ箱から復元できるので心配する必要はありません。
削除したデータをごみ箱から復元する方法
ステップ 1: ごみ箱を開きます。
ステップ 2: 削除されたファイル (画像、ドキュメント、写真、ビデオなど) を復元します。
- 回復したいアイテムを選択し、右クリックして、 復元する 。
- 回復したいアイテムを選択し、希望の場所にドラッグ アンド ドロップします。
ただし、ごみ箱を空にした場合、またはコンピュータがウイルス攻撃やその他の問題に遭遇した場合は、サードパーティ ツールの助けが必要になる場合があります。
ごみ箱にない削除/紛失したデータを復元する方法
削除されたファイルがごみ箱に見つからない場合は、ファイルを完全に削除する必要があります。その場合は、サードパーティのデータ回復ソフトウェアを試して、必要なファイルを取り戻すことができます。 MiniTool Power Data Recovery は優れた選択肢です。すべての Windows システムをサポートしており、さまざまなデータ損失状況下でもデータを回復できます。無料版のMiniTool Power Data Recoveryを試して目的のファイルを検索することをお勧めします。これは、最大1GBのデータを無料で回復できます。
MiniTool Power Data Recovery無料クリックしてダウンロード100%クリーン&セーフ
ステップ1: MiniTool Power Data RecoveryをPCにダウンロードしてインストールします。
ステップ 2: ソフトウェアを起動し、メインインターフェイスに入ります。
ステップ 3: オプションで、ファイル タイプを設定できます。 スキャン設定 スキャンを開始する前に左側にあるため、スキャン結果には選択したタイプのファイルのみが表示されます。

ステップ 4: ターゲットドライブを選択し、 スキャン ボタン。

このインターフェースでは、下部に選択肢が表示されます ごみ箱 。また、「回復ビン」をスキャンして、その中に存在するファイルや完全に削除されたファイルを含むファイルを回復することもできます。
ステップ 5: スキャンの最後に、スキャン結果を参照します。

結果ページにファイルのマウントがある場合は、次を使用してこれらすべてのファイルをフィルタリングできます。 フィルター 、 タイプ 、 そして 検索 目的のファイルを効率的に見つける機能。さらに、 プレビュー 機能を使用すると、見つかったファイルが目的のものであるかどうかを確認できます。
ステップ 6: 回復したいファイルとフォルダーをチェックし、 保存 右下のボタン。

ステップ 7: リカバリを待機しているファイルのストレージ パスを選択し、クリックします。 わかりました 確認するために。データの回復が失敗する可能性がある上書きを避けるために、データを元のパスに回復しないでください。
ステップ 8: リカバリが完了するまで待ちます。
Windows 11 からデータを回復する方法について詳しく知りたい場合は、次の文章をお読みください: Windows 11 で失われたファイルや削除されたファイルを回復するには?
MiniTool データ復元に関する詳細情報。
MiniTool Power Data Recovery は、高効率のデータ回復ソフトウェアです。 PC 上のごみ箱などの特定の場所からデータを復元できるだけでなく、USB フラッシュ ディスク、メモリ スティック、SD カードなどの外付けおよび内蔵ハード ドライブからも復元できます。また、故障したコンピュータからデータを復元するのにも役立ちます。 ブータブルメディアの作成 。必要に応じて、ライセンス比較ページを参照して、スナップイン WinPE Bootable Builder を含む適切なライセンスを選択できます。
MiniTool Power Data Recovery無料クリックしてダウンロード100%クリーン&セーフ
最後の言葉
ごみ箱は Windows 10/11 の非常に重要なユニットです。いつか復元する必要がある場合を除き、削除されたアイテムをしばらく保持するために使用されます。この投稿では、Windows 10/11でごみ箱を見つけるいくつかの方法と、Windows 10/11でごみ箱から、またはMiniTool Power Data Recoveryを使用して削除されたデータを復元する方法を説明します。コメント欄または経由でご質問をお聞かせください。 私たち 。





![NvidiaエラーWindows10 / 8/7に接続できない問題を修正する3つの方法[MiniToolニュース]](https://gov-civil-setubal.pt/img/minitool-news-center/76/3-ways-fix-unable-connect-nvidia-error-windows-10-8-7.jpg)
![WindowsとMacで削除されたExcelファイルを簡単に回復する方法[MiniToolのヒント]](https://gov-civil-setubal.pt/img/data-recovery-tips/58/how-recover-deleted-excel-files-windows.jpg)
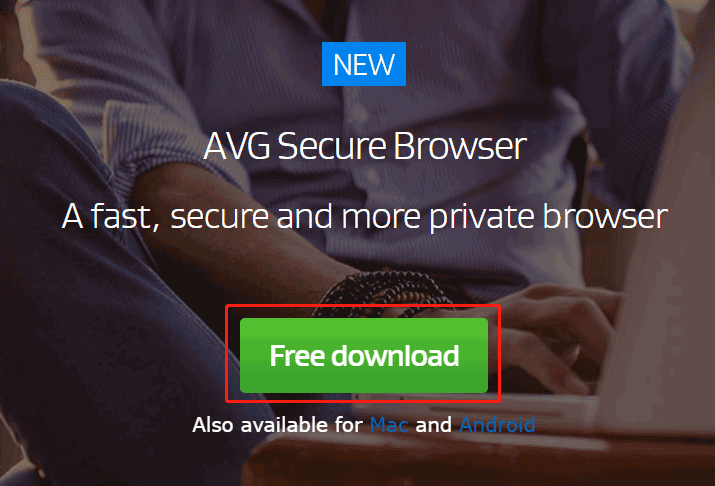


![修正済み– Lenovo / Acerでデフォルトの起動デバイスが見つからないか起動に失敗する[MiniToolのヒント]](https://gov-civil-setubal.pt/img/backup-tips/36/fixed-default-boot-device-missing.png)
![ドラッグアンドドロップが機能しないWindows10の4つのソリューション[MiniToolNews]](https://gov-civil-setubal.pt/img/minitool-news-center/12/4-solutions-drag.png)



![SDカードがいっぱいではありませんがいっぱいと言いますか?データを回復して今すぐ修正! [MiniToolのヒント]](https://gov-civil-setubal.pt/img/data-recovery-tips/93/sd-card-not-full-says-full.jpg)
![Destiny 2のエラーコードムカデを修正する方法は?このガイドに従ってください[MiniToolニュース]](https://gov-civil-setubal.pt/img/minitool-news-center/25/how-fix-destiny-2-error-code-centipede.jpg)
![Windows10でJARファイルを実行する方法-4つの方法[MiniToolNews]](https://gov-civil-setubal.pt/img/minitool-news-center/42/how-run-jar-files-windows-10-4-ways.png)
![デバイスに重要なセキュリティと品質の修正が欠けていることを解決する[MiniToolのヒント]](https://gov-civil-setubal.pt/img/backup-tips/59/solve-your-device-is-missing-important-security.jpg)