Liar’s Bar Chatが機能しない問題を修正する4つの方法:完全ガイド
4 Methods To Fix Liar S Bar Chat Not Working Full Guide
ゲーム中に他の人と会話できず、それを解決するアイデアもないのはイライラします。 Windows PC で Liar's Bar チャットが機能しない問題に悩んでいる場合は、この投稿を参照してください。 ミニツール 役立つかもしれません。考えられる原因と、この厄介な問題に対処するための 4 つの方法を示します。Liar’s Bar チャットが機能しないことについて
Liar’s Bar は魅力的なマルチプレイヤー カジュアル ゲームで、特にそのユニークなカード ゲーム テーマで大きな人気を博しています。この活気に満ちたソーシャル ゲーム環境では、プレイヤーは戦略とソーシャル インタラクションが重要な 4 人用テーブル ゲームに参加できます。
ボイスチャット機能によりエクスペリエンスが向上し、プレイヤー同士がリアルタイムでコミュニケーションを取り、誤解を招くことが可能になります。全体として、ライアーズ バーは、戦略的思考とブラフの能力を披露したい人に、ダイナミックで楽しいプラットフォームを提供します。
ゲームではプレイヤー間の対話が必要なため、Liar’s Bar チャットが機能しないなどの問題が発生すると、多くのプレイヤーが頭を痛めるでしょう。この問題の原因は何ですか? Liar’s Barでチャットが機能しないのを修正するにはどうすればよいですか?読み続けてください。次の部分で答えが見つかります。
Liar’s Barチャットが機能しない理由
ライアーズ バーの試合では、プレイヤーは音声が不明瞭になったり、お互いの声が聞こえにくいなどの音声の問題に直面する可能性があり、ゲームの進行を妨げる可能性があります。これらの問題は、多くの場合、ネットワーク接続またはハードウェアの故障が原因です。 Liar’s Bar のマイク チャットが機能しない問題を引き起こす可能性のあるいくつかの要因は次のとおりです。
- サウンドカードドライバーが古いか壊れています : サウンド カード ドライバーが古くなったり破損したりすると、チャット中のオーディオ パフォーマンスに問題が発生し、会話が中断されイライラする体験が生じる可能性があります。
- インターネットの問題 : インターネット接続が貧弱または不安定であると、Liar’s Bar チャット機能のパフォーマンスに大きな影響を及ぼし、通信の遅延や遅延が発生する可能性があります。
- ハードウェアの問題 : マイクやヘッドセットに欠陥があると、音声の明瞭さが損なわれ、音の歪み、背景ノイズ、中断が発生し、リスナーが話者の内容を理解することが困難になったり、マイクやヘッドセットを使用できなくなったりすることがあります。
- マイクアクセス設定 : 現在、マイクへのアクセスが無効になっているため、Liar’s Bar のボイスチャット機能が正常に機能していないようです。
次に、Liar’s Bar チャットが機能しない問題を解決する方法を見てみましょう。
ヒント: Liar's Bar のボイスチャットが機能しない問題に悩んでいる場合、最初のステップはネットワークのステータスを確認することです。に 接続性を強化する シームレスな会話を確保するには、次の使用を検討してください。 MiniTool システムブースター 。MiniTool システムブースタートライアル クリックしてダウンロード 100% クリーン&セーフ
解決策 1: オーディオ ドライバーを更新する
オーディオ ドライバーが古い場合は、Liar’s Bar チャットが機能しない問題など、音声コミュニケーションの明瞭さに大きな影響を与えるさまざまな互換性の問題が発生する可能性があります。ゲーム体験を向上させ、他のプレーヤーとのシームレスな対話を確保するには、オーディオ ドライバーを定期的に確認して更新することが重要です。その方法は次のとおりです。
ステップ 1: を押します。 勝つ + × 一緒に WinX メニューを開き、選択します。 デバイスマネージャ リストから。
ステップ 2: サウンド、ビデオ、ゲーム コントローラー セクションで右クリック ハイデフィニションオーディオデバイス を選択し、 ドライバーを更新する 。

ステップ 3: ポップアップ ウィンドウで、 更新されたドライバー ソフトウェアを自動的に検索します その後、画面上の指示に従って更新プロセスを完了します。
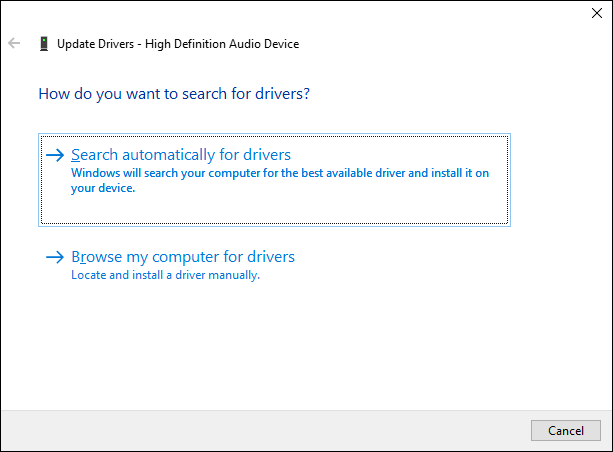
コンピューターを再起動し、問題が解決されたかどうかを確認します。
解決策 2: 組み込みの音声トラブルシューティング ツールを実行する
一般に、Liar’s Bar チャットが適切に動作しないなど、プログラムのパフォーマンスに影響を与える軽微な問題や不具合がプログラムにある場合、ユーザーは Windows トラブルシューティング ツール それらを特定して修正します。
ステップ 1: 入力する 設定のトラブルシューティング Windows の検索バーで、最も一致する項目を選択します。
ステップ 2: 右側の列で、 追加のトラブルシューティングツール 続行するオプション。
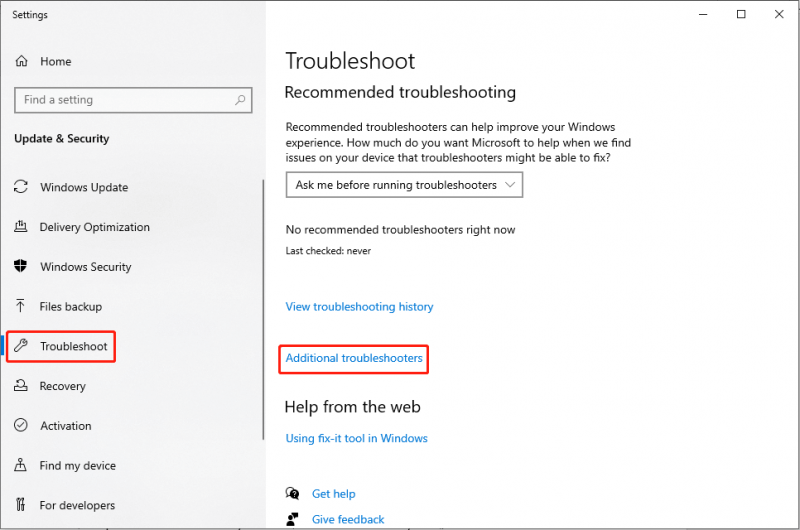
ステップ 3: ポップアップ ウィンドウで、下にスクロールして スピーチ オプションを選択してクリックします トラブルシューティングツールを実行する 。
![[音声] セクションで [トラブルシューティング ツールを実行] を選択します。](https://gov-civil-setubal.pt/img/news/61/4-methods-to-fix-liar-s-bar-chat-not-working-full-guide-4.png)
ステップ 4: 画面上のプロンプトに従って、トラブルシューティング担当者がエラーを診断して解決できるようにします。
解決策 3: マイクのアクセス設定を確認する
ゲームにマイクへのアクセス許可があるかどうかを必ず確認してください。次の詳細な手順に従って確認してください。
ステップ 1: を押します。 勝つ + 私 をクリックして Windows の設定を開きます。に行きます プライバシー カテゴリ。
ステップ 2: 左側のペインで下にスクロールし、 マイクロフォン セクション。右側のペインで、 このデバイスのマイクアクセス そして アプリがマイクにアクセスできるようにする は の上 。
設定を調整した後、ゲームを開いてマイク機能が期待どおりに動作しているかどうかを確認します。
解決策 4: バックグラウンド アプリケーションを閉じる
最適なパフォーマンスを確保するには、次のことが重要です。 バックグラウンドアプリケーションをすべて閉じます 現在のタスク、特にマイクの使用を妨げる可能性のあるタスクと競合する可能性があります。次の手順に従います。
ステップ 1: を押します Ctrl + シフト + ESC タスクマネージャーにアクセスします。
ステップ 2: [タスク マネージャー] ウィンドウで、バックグラウンドで実行されているマイクを使用するアプリケーションを探し、これらのアプリケーションを右クリックして、 タスクの終了 。
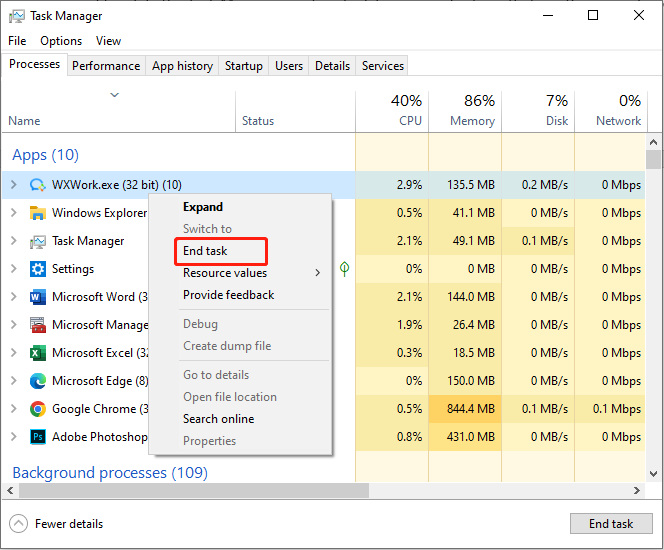
最後の言葉
Liar’s Bar のボイスチャットは、豊かなゲーム体験とゲームプレイに不可欠な部分です。 Liar’s Bar チャットが機能しないというイライラに対処するときは、上記の方法がこの問題の解決に役立ちます。お時間をいただきありがとうございます。





![SATAケーブルとは何ですか?その種類[MiniTool Wiki]](https://gov-civil-setubal.pt/img/minitool-wiki-library/33/what-is-sata-cable.jpg)





![ST500LT012-1DG142ハードドライブについて知っておくべきこと[MiniToolWiki]](https://gov-civil-setubal.pt/img/minitool-wiki-library/57/what-you-should-know-about-st500lt012-1dg142-hard-drive.jpg)
![プロセスシステムが応答していませんか?ここでこれらの6つのソリューションを試してください! [MiniToolのヒント]](https://gov-civil-setubal.pt/img/android-file-recovery-tips/83/process-system-isnt-responding.jpg)




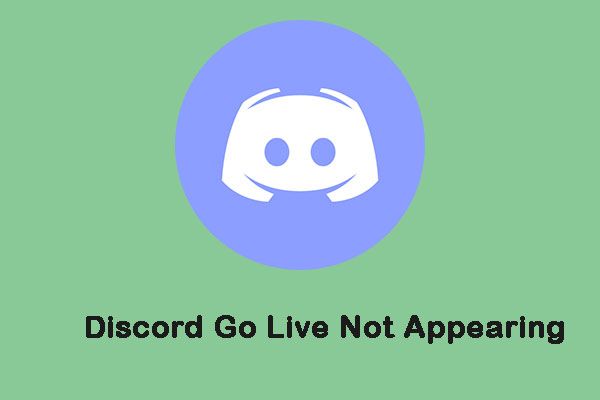
![最良かつ無料のWesternDigitalバックアップソフトウェアの代替案[MiniToolのヒント]](https://gov-civil-setubal.pt/img/backup-tips/11/best-free-western-digital-backup-software-alternatives.jpg)
