修正済み–このファイルにはプログラムが関連付けられていません[MiniTool News]
Fixed This File Does Not Have Program Associated With It
まとめ:

ファイルを開こうとしたり、アプリやゲームを実行したりしようとすると、「このファイルには、このアクションを実行するためのプログラムが関連付けられていません」というエラーメッセージが表示されてイライラすることがあります。気楽にここに MiniToolソリューション あなたが簡単にトラブルを取り除くことができるようにあなたにこの問題に対するいくつかの解決策を与えるでしょう。
このファイルにはアプリが関連付けられていません
Windows 10オペレーティングシステムを実行している場合、ゲーム、サードパーティプログラムの実行、またはファイルのオープン時に奇妙な問題が発生する可能性があります。エラーメッセージは次のとおりです。
「」 このファイルには、このアクションを実行するためのプログラムが関連付けられていません。プログラムをインストールするか、すでにインストールされている場合は、[既定のプログラム]コントロールパネルで関連付けを作成してください 」。
この問題は、Explorer、Excel、Adobe Reader、またはOneDriveなどのアプリで発生する可能性があります。さらに、自動再生設定が原因でUSBドライブを開くと、エラーメッセージが表示される場合があります。
このような問題が発生した場合は、どうすればよいですか?今、あなたは正しい場所に来て、それを簡単に修正する方法を紹介します。
ファイルの修正には、それに関連付けられたプログラムがありません
新しいWindowsユーザーアカウントを作成する
ユーザーによると、新しいWindowsユーザーアカウントを作成すると、この問題を解決するのに役立つ可能性があります。これがあなたがすべきことです:
ステップ1:に移動します スタート>設定>アカウント 。
ステップ2: 家族や他のユーザー タブをクリックします このPCに他の誰かを追加する 。

ステップ3:選択 この人のサインイン情報がありません 。
ステップ4:クリック Microsoftアカウントを持たないユーザーを追加する 。
ステップ5:ユーザー名とパスワードを入力します。
ヒント: Windows 10では、ローカルアカウントまたはMicrosoftアカウントを作成できます。この郵便受け - Windows10ローカルアカウントとMicrosoftアカウントのどちらを使用するか それらの違いとそれぞれの作成方法を紹介します。管理者グループにユーザーアカウントを追加する
一部のユーザーは、このソリューションが「このファイルにはプログラムが関連付けられていない」という修正に役立つと報告しています。ユーザーアカウントを管理者グループに追加する方法を見てみましょう。
ステップ1:を押します Win + R を起動するには 実行 コマンド、入力 lusrmgr.msc をクリックします OK 。
ステップ2:クリック グループ とダブルクリックします 管理者 右側から。
ステップ3: プロパティ タブをクリックします 追加 。

ステップ4: 選択するオブジェクト名を入力します フィールドにユーザー名を入力し、クリックします 名前を確認してください そして OK 。または、をクリックすることもできます 詳細>今すぐ検索 ユーザー名を検索します。
ステップ5:最後に、 OK そして 適用する 変更を保存します。
これで、まだエラーメッセージが表示されるかどうかを確認できます。
SFCとDISMスキャンを実行する
システムファイルが破損している場合、「このファイルには、このアクションを実行するためのプログラムが関連付けられていません」というエラーが表示され、アプリまたはファイルを開くことができない場合があります。この問題を解決するには、Windows10でSFCスキャンとDISMスキャンを実行します。
手順1:管理者としてコマンドプロンプトを起動します。
ステップ2:次のコマンドを入力します: sfc / scannow を押して 入る 。
ステップ3:スキャンが開始されます。スキャンが終了するまで中断しないでください。

その後、エラーが解消されているか確認してください。それがまだ存在する場合は、次の操作を実行します。
手順1:管理者権限でコマンドプロンプトを実行します。
ステップ2:タイプ DISM /オンライン/クリーンアップ-画像/ RestoreHealth を押して 入る 。
 DISMおよびDISMの他の便利なヒントを使用してWindows10イメージを修復する
DISMおよびDISMの他の便利なヒントを使用してWindows10イメージを修復する コンピューターの使用中に、厄介なバグやクラッシュが発生していませんか?現在、DISMを使用してWindows 10イメージを修復して、これらの問題を修正することができます。
続きを読むスキャン後、問題を修正する必要があります。そうでない場合は、別の解決策を試してください。
自動再生を無効にする
上記のように、ファイルの関連付けエラーは自動再生設定に関連している可能性があります。この問題を修正するには、この機能を無効にします。
ステップ1:に移動します 設定>デバイス 。
ステップ2: 自動再生 タブ、のトグルを確認してください すべてのメディアとデバイスに自動再生を使用する sは オフ の自動再生設定を確認してください 取り外し可能なドライブ そして メモリカード です 何もするな 。

レジストリの変更
修正する前に、 システムの復元ポイントを作成する または レジストリキーをバックアップします 何かがうまくいかない場合に備えて。
ステップ1:入力 regedit Windows 10の検索ボックスに移動し、このエディターを実行します。
ステップ2:に移動します HKEY_CLASSES_ROOT Lnkfile 。
ステップ3:という値があるかどうかを確認します IsShortcut 右側のパネルにあります。見つからない場合は、空の場所を右クリックして再作成し、を選択します。 新規>文字列値 IsShortcutという名前を付けます。
さらに、以下のガイドに従って別の値を確認する必要があります。
ステップ1:次のパスに移動します:
HKEY_CLASSES_ROOT CLSID {20D04FE0-3AEA-1069-A2D8-08002B30309D} shell Manage command
ステップ2:ダブルクリック (デフォルト) 右側のパネルにあります。
ステップ3:値データがに設定されていることを確認します %SystemRoot% system32 CompMgmtLauncher.exe 。

レジストリから特定のキーを削除する
フォルダを開いているときに「このファイルにはプログラムが関連付けられていません」というエラーが発生した場合は、レジストリから特定のキーを削除して修正できます。
ステップ1:レジストリエディタで、 HKEY_CLASSES_ROOT Directory shell 。
ステップ2:展開する シェル フォルダ、削除します 検索してcmd フォルダー。

ファイルの関連付けをリセット
Windows 10は、デフォルトでデフォルトのアプリでファイルを開くように設定されていますが、これらの設定を変更すると、この投稿で説明されているエラーメッセージが表示されることがあります。ここで、ファイルの関連付けをリセットして問題を修正できます。
ステップ1:に移動します 設定>アプリ>デフォルトアプリ 。
手順2:Microsoftが推奨するデフォルトにリセットします。

終わり
Windows 10で「このファイルには、このアクションを実行するためのプログラムが関連付けられていない」という問題が発生している場合は、上記の解決策を試した後、この問題を解決する必要があります。
![あなたが購入したいと思うかもしれない2019年の最高の光学ドライブ[MiniToolニュース]](https://gov-civil-setubal.pt/img/minitool-news-center/86/best-optical-drive-2019-you-may-want-buy.jpg)



![Windows10でバッテリーが検出されない問題を修正するための便利なソリューション[MiniToolのヒント]](https://gov-civil-setubal.pt/img/backup-tips/90/useful-solutions-fix-no-battery-is-detected-windows-10.png)

![修正: Windows 10/11でHPプリンタードライバーが利用できない [MiniTool Tips]](https://gov-civil-setubal.pt/img/news/32/fix-hp-printer-driver-is-unavailable-windows-10/11-minitool-tips-1.png)

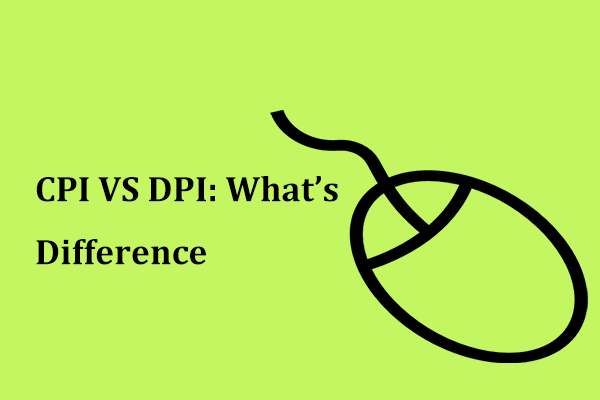



![悪いプール発信者のブルースクリーンエラーを修正する12の方法Windows10 / 8/7 [MiniToolのヒント]](https://gov-civil-setubal.pt/img/data-recovery-tips/16/12-ways-fix-bad-pool-caller-blue-screen-error-windows-10-8-7.jpg)
![修正済み–このAppleIDはまだiTunesStoreで使用されていません[MiniToolNews]](https://gov-civil-setubal.pt/img/minitool-news-center/84/fixed-this-apple-id-has-not-yet-been-used-itunes-store.png)



![Google Chromeタスクマネージャーを開いて使用する方法(3ステップ)[MiniToolニュース]](https://gov-civil-setubal.pt/img/minitool-news-center/07/how-open-use-google-chrome-task-manager.jpg)

