Fortniteのストレージ不足を効果的な方法で解決する方法
How To Fix Fortnite Insufficient Storage With Effective Ways
ストレージ容量が不足しているため、Fortnite が最適に実行されませんか?心配しないでください。このチュートリアルは次で読むことができます MiniTool ソフトウェア 修正方法を学ぶために フォートナイトのストレージ不足 Windows PC 上で。詳細については読み続けてください。ストレージ容量が不足しているためフォートナイトが最適に実行されない
Fortnite は、Epic Games によって開発されたオンライン ビデオ ゲームおよびゲーム プラットフォームであり、複数のゲーム モード バージョンがあります。フォートナイトはリリース以来、その優れたゲーム体験によりゲームユーザーの間で人気があります。ただし、最近、ストレージ容量が不足しているために最適に実行できないというエラーが多くのユーザーから報告されています。
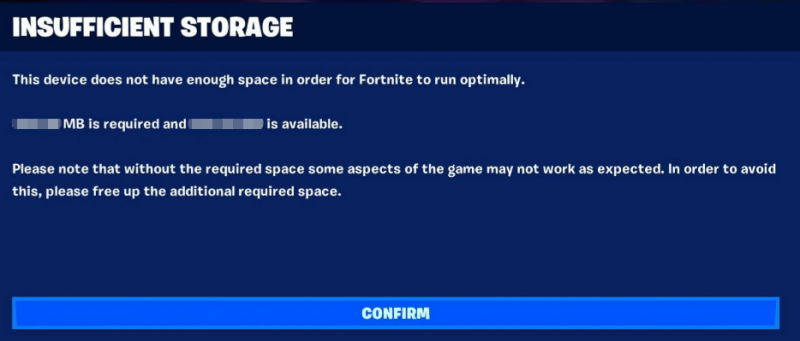
この投稿では、この問題に焦点を当て、問題を解決する方法、またはこのエラー メッセージを回避する方法を説明します。
Fortniteのストレージ不足を修正する方法
解決策 1. 確認ボタンを複数回押します
ユーザーの経験によると、ディスク容量が大量にある場合でも、フォートナイトのストレージ不足エラーが発生する可能性があります。この状況に陥った場合は、 確認する ゲームが完全に動作するまで、エラー メッセージが表示された場合は、ボタンを何度も押してください。これは多くのユーザーにとって有効です。
解決策 2. Fortnite が正しいドライブにインストールされていることを確認する
コンピュータ上に異なる記憶領域を持つ複数のドライブがある場合は、十分な領域がある正しいドライブに Fortnite がインストールされているかどうかを検討する必要があります。そうでない場合は、試してみることができます フォートナイトを別のドライブに移動する 。
解決策 3. ディスク領域を解放する
Fortnite はデフォルトで少なくとも 20 GB 以上のストレージ容量を消費します。さらに、リリースされるゲームのアップデートが増えるにつれて、ファイル サイズは増大し続け、より多くのディスク領域を占有します。フォートナイトのストレージ不足エラーが表示された場合は、次のような対策を講じることができます。 ディスクスペースを解放する 。
このタスクは、不要なプログラムのアンインストール、不要なファイルの削除、ディスク クリーンアップ ユーティリティの実行、ファイルを別のドライブに移動するなどの方法で完了できます。
Fortnite がインストールされているドライブに空き容量が増えたら、問題が解決したかどうかを確認できます。
チップ: 重要なファイルを誤って削除した場合は、次の方法を使用できます。 MiniTool パワーデータリカバリ 彼らを取り戻すために。ディスク クリーンアップによって削除されたファイルの回復、ファイル転送中に失われたファイルの回復、ウイルス感染によって失われたファイルの復元などに役立ちます。MiniTool Power Data Recovery無料 クリックしてダウンロード 100% クリーン&セーフ
解決策 4. より大きなディスクにアップグレードする
コンピューター全体のディスク容量が不足している場合は、スムーズなゲーム体験のために、より大きなディスクにアップグレードすることを検討してください。 HDD を使用する場合は、より大きな HDD を選択することも、SSD を選択することもできます。SSD は、書き込み速度と読み取り速度が速いため、より良いゲーム体験を提供できます。
古いドライブ上のすべてのファイルとアプリを失いたくない場合は、ディスクのクローンを別のドライブに作成できます。 MiniTool シャドウメーカー (30 日間の無料トライアル) では、データを失うことなくディスクを変更できるハード ドライブのクローン作成機能を提供します。
チップ: MiniTool ShadowMaker 試用版は、システムディスクのクローン作成をサポートしていません。これを行う必要がある場合は、Pro またはより高度なエディションを選択する必要があります。ディスク クローン作成の詳細な手順を参照してください。 Windows 11/10/8/7 で高速 PC 用にハードドライブのクローンを SSD に作成する方法 。
解決策 5. ドライバーを更新する
ユーザーエクスペリエンスに基づいて、デバイスドライバーを最新バージョンに更新することは、フォートナイトのストレージ不足の問題に対する効果的な解決策です。デバイスマネージャーからシステムドライバー、ディスクドライバー、グラフィックドライバーなどを更新できます。
まず、右クリックして、 Windowsのロゴ ボタンを押して選択します デバイスマネージャ 。
次に、ディスクドライブなどのターゲットデバイスを展開し、対応するデバイスを右クリックして選択します ドライバーを更新する 。
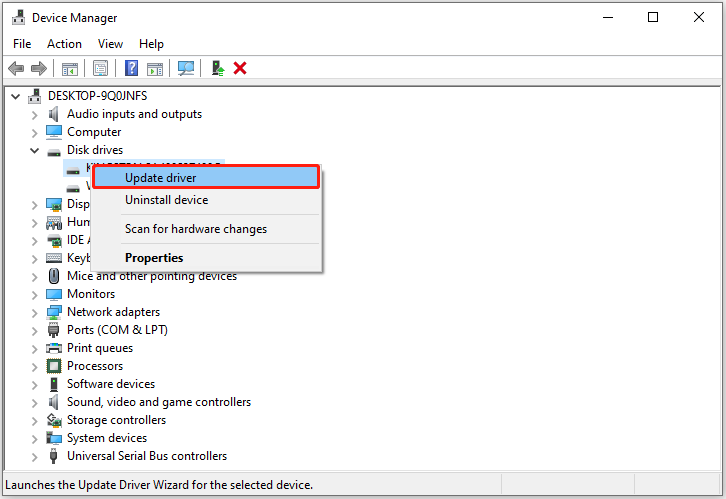
3 番目に、画面上の指示に従って必要な操作を完了します。
最後の言葉
つまり、この記事の目的は、ディスク領域のフリーズ、ディスクのアップグレード、ドライバーの更新によって、Windows でフォートナイトのストレージ不足を解決する方法を紹介することです。
MiniTool ソフトウェアの使用中に問題が発生した場合は、お気軽にお問い合わせください。 [メール 保護されています] 。






![Windows7 / 8/10でNtfs.sysブルースクリーンを修正する3つの方法[MiniToolNews]](https://gov-civil-setubal.pt/img/minitool-news-center/29/3-methods-fix-ntfs.png)

![iPhoneがリカバリモードでスタックしましたか? MiniToolはデータを回復できます[MiniToolのヒント]](https://gov-civil-setubal.pt/img/ios-file-recovery-tips/17/iphone-stuck-recovery-mode.jpg)





![Windows10で十分なメモリリソースが利用できないというエラーを修正する[MiniToolNews]](https://gov-civil-setubal.pt/img/minitool-news-center/10/fix-not-enough-memory-resources-are-available-error-windows-10.png)
![Windows 11 および 10 ユーザー向けの更新された ISO [ダウンロード]](https://gov-civil-setubal.pt/img/news/DE/updated-isos-for-windows-11-and-10-users-download-1.png)
![Windows10用の最高のASIOドライバー無料ダウンロードとアップデート[MiniToolニュース]](https://gov-civil-setubal.pt/img/minitool-news-center/60/best-asio-driver-windows-10-free-download.png)


