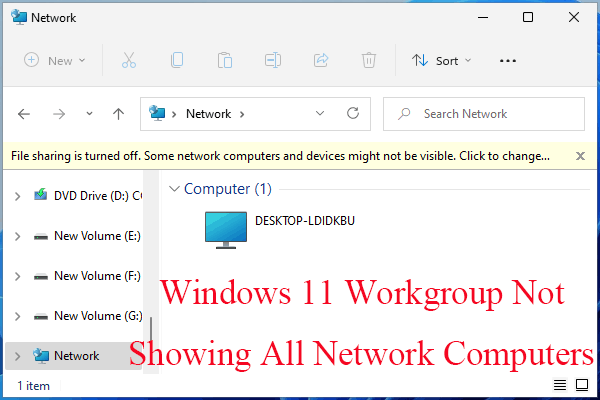Windows デスクトップでゲーム機能が利用できない問題を修正するためのガイド
Guide To Fix Gaming Features Aren T Available For Windows Desktop
Windows と Xbox は連携して、ゲーマーにより良いエクスペリエンスを提供します。ただし、Windows デスクトップではゲーム機能が利用できないというエラー メッセージが表示される場合があります。 ミニツール では、この問題の解決に役立ついくつかの方法をまとめています。Xbox ゲーム バー ユーザーは、キー ショートカット (Windows + G) を押すことで、いくつかの機能にすばやくアクセスできます。ただし、このオーバーレイ ゲーム バーは、Windows 設定の構成ミス、Xbox アプリの誤動作、システム ファイルの破損などにより、ユーザーにとって役に立たない場合があります。次のコンテンツでは、「Windows デスクトップではゲーム機能を利用できません」エラーを修正するためのいくつかのトラブルシューティングを示します。
チップ: 録音がデバイスから失われた場合は、次の方法で復元できます。 MiniTool パワーデータリカバリ 。この無料のデータ回復ソフトウェアは、さまざまなデータ損失状況に対処するために特別に設計されています。まずは無料版を入手して、デバイスをディープスキャンし、最大 1 GB のファイルを無料で復元できます。MiniTool Power Data Recovery無料 クリックしてダウンロード 100% クリーン&セーフ
解決策 1. Xbox ゲーム バーを有効にする
コンピューターで Xbox ゲーム バーを有効にしていない場合は、ゲーム機能を使用できず、「ゲーム機能は Windows デスクトップでは利用できません」というエラー メッセージが常に表示されます。コンピューターでゲーム機能を有効にするにはどうすればよいですか?手順は次のとおりです。
1. を押します 勝利+私 をクリックして Windows の設定を開きます。
2. を選択します。 ゲーム オプションを選択し、スイッチを の上 下 ゲームバー タブ。
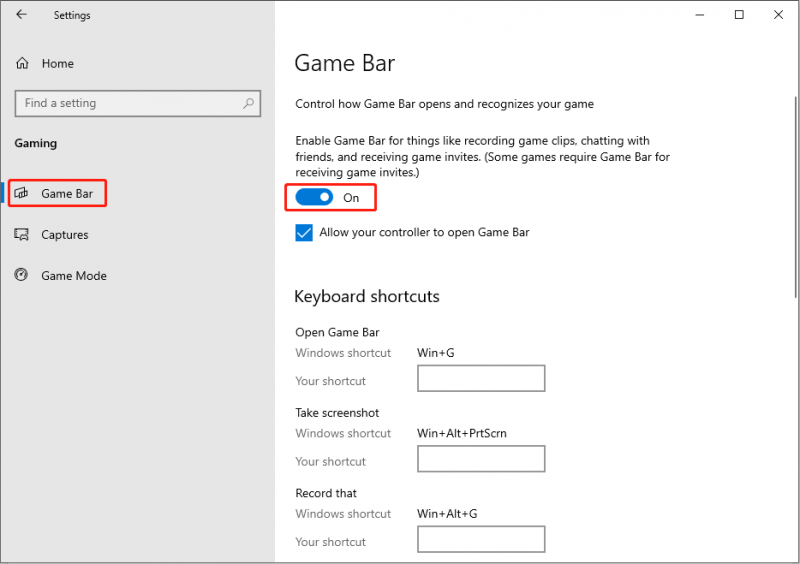
さらに、に切り替える必要があります。 ゲームモード タブをクリックして、コンピュータでゲーム モードを有効にします。必要に応じて、 キャプチャ 左側のペインのタブをクリックしてオプションをオンにします。 ゲームのプレイ中にバックグラウンドで録画する 。
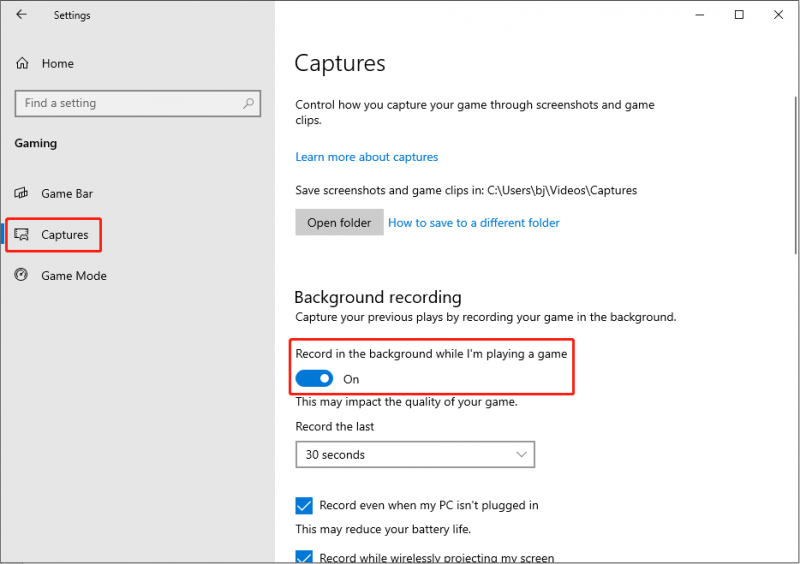
Xbox ゲーム バーがコンピューターで既に有効になっている場合は、次の方法に進んでください。
解決策 2. Xbox ゲーム バーを修復してリセットする
Windows で利用できない Xbox ゲーム バーの録画が突然発生した場合、問題は Xbox ゲーム バーで発生している可能性が最も高くなります。 Xbox ゲーム バーを修復またはリセットして、問題の解決に役立つかどうかを確認できます。
1. を押します 勝利+私 をクリックして設定ウィンドウを開きます。
2. へ向かう アプリ > アプリと機能 。アプリのリストから Xbox ゲーム バーが見つかるはずです。
3. [Xbox ゲーム バー] をクリックして選択します。 高度なオプション 。次のウィンドウで選択できます 修理 それが機能するかどうかを確認します。そうでない場合は、上記の手順を繰り返して選択できます。 リセット 。
解決策 3. Xbox ゲーム バーを再インストールする
上記の手順を実行しても問題が解決しない場合は、Xbox ゲーム バーを再インストールしてこの問題を解決してください。 Xbox ゲーム バーをアンインストールして再インストールするには、PowerShell を使用する必要があります。
1. を右クリックします。 ウィンドウズ ロゴを選択してください Windows PowerShell (管理者) をクリックしてウィンドウを起動します。
2. 次のコマンドをコピーしてウィンドウに貼り付け、ヒットします。 入力 それを実行するために。
get-appxpackage *Microsoft.XboxGamingOverlay* |削除-appxpackage
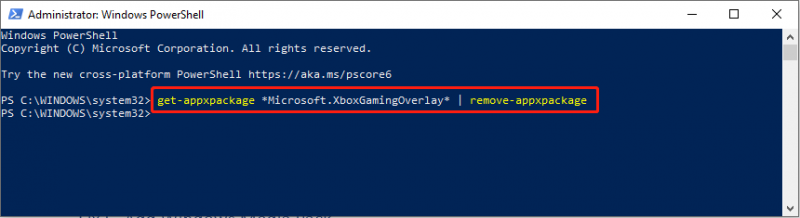
3. 次に、 Xbox ゲーム バーを再インストールする 叩くことで 入力 次のコマンドを実行します。
Get-AppXPackage *Microsoft.XboxGamingOverlay* -AllUsers | Foreach {Add-AppxPackage -DisableDevelopmentMode -Register “$($_.InstallLocation)\AppXManifest.xml”}
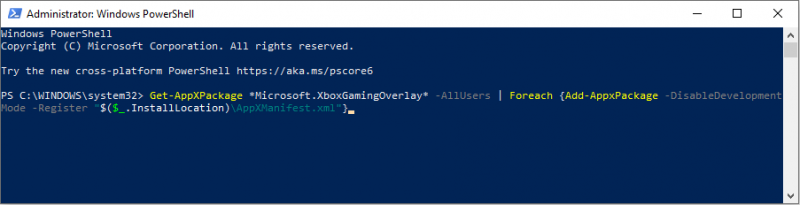
この後、コンピュータを再起動して変更を完全に適用し、問題が解決されたかどうかを確認する必要があります。
解決策 4. SFC および DISM コマンドを実行する
場合によっては、破損したシステム ファイルが Xbox Game Box に干渉することがあります。 Windows には、紛失または破損したシステム ファイルを修復するための独自のユーティリティが含まれています。以下の手順に従ってチェックしてください。
1. を押します 勝利+R [ファイル名を指定して実行] ウィンドウを起動し、次のように入力します。 cmd ダイアログボックスに入力します。
2. を押します Shift + Ctrl + Enter コマンド プロンプトを管理者として実行します。
3. タイプ sfc /スキャンナウ そして殴る 入力 。
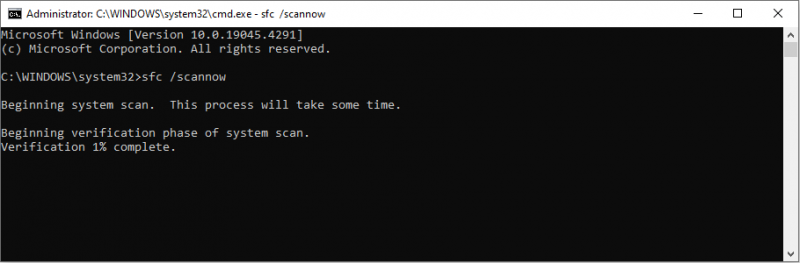
4. タイプ DISM /オンライン /クリーンアップイメージ /Restorehealth そして殴る 入力 。
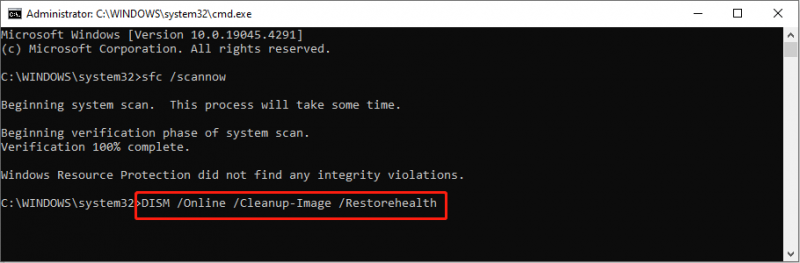
解決策 5. Windows Media Pack を追加する
Windows 10 KN および N ユーザーの場合、Xbox ゲーム バーの通常のパフォーマンスを確保するには Windows Media Pack が必要です。 Windows でゲーム機能を利用するには、次のことができます。 メディア機能パックをダウンロードする Microsoft のダウンロード ページからダウンロードし、画面上の指示に従って操作を完了します。
最後の言葉
「Windows デスクトップではゲーム機能を利用できません」というエラーは深刻な問題ではありません。この投稿のガイダンスに従って問題の解決を試みることができます。
![解決済み:Windows10アプリをクリックしても開かない[MiniToolNews]](https://gov-civil-setubal.pt/img/minitool-news-center/48/solved-windows-10-apps-wont-open-when-you-click-them.png)





![[4 つの方法] Outlook テンプレートが消え続ける – 修正するにはどうすればよいですか?](https://gov-civil-setubal.pt/img/news/B4/4-ways-outlook-templates-keep-disappearing-how-to-fix-it-1.jpg)

![修正方法:WindowsUpdateエラー0x8024000B [MiniTool News]](https://gov-civil-setubal.pt/img/minitool-news-center/86/how-fix-it-windows-update-error-0x8024000b.jpg)


![トップ3の無料ファイル破損者でファイルを破損する方法[MiniToolのヒント]](https://gov-civil-setubal.pt/img/data-recovery-tips/91/how-corrupt-file-with-top-3-free-file-corrupters.png)
![コンピューターのスピーカーが機能しないWindows10を修正するための5つのヒント[MiniToolニュース]](https://gov-civil-setubal.pt/img/minitool-news-center/43/5-tips-fix-computer-speakers-not-working-windows-10.jpg)