Windows 上の Ucx01000.sys BSOD: その正体と修正方法
Ucx01000 Sys Bsod On Windows What It Is How To Fix It
BSODエラーは誰も遭遇したくない厄介な問題です。ただし、そのような問題に直面することは避けられません。よく遭遇する特定の BSOD エラーの 1 つは、ucx01000.sys BSOD です。これ ミニツール このガイドでは、BSOD 問題を解決する方法を説明しています。Ucx01000.sys BSODとは何ですか
UCx01000.sys は Windows オペレーティング システムの重要な部分です。これは、特に USB 3.0 ドライバーと機能に関連しています。このファイルにより、コンピュータが USB 3.0 デバイスと通信し、USB ポートが適切に機能できるようになります。
Ucx01000.sys ブルースクリーン エラーは、Windows オペレーティング システムの USB Type-C コネクタ システム ソフトウェア インターフェイス (UCSI) ドライバーに関連しています。このドライバーは、USB Type-C ポートとそれに接続されているデバイスを管理します。 Ucx01000.sys ファイルに問題が発生したり破損したりすると、 BSOD エラーが発生する可能性があります。
Ucx01000.sys BSODを修正する方法
解決策 1: 破損したシステム ファイルを修復する
重要な Windows システム ファイルが見つからないか破損している場合、Windows の一部の機能が正常に動作しなくなるか、Windows が完全に応答しなくなることがあります。ブルースクリーンも故障の一つです。管理ツール (DISM) と システムファイルチェッカー システム ファイルをスキャンし、破損したファイルを修復するツール (SFC)。手順は次のとおりです。
ステップ 1: 入力する cmd 検索バーで右クリックします コマンドプロンプト を選択してください 管理者として実行 。
ステップ 2: UAC によってプロンプトが表示されたら、 はい 続けます。
ステップ 3: 入力する DISM.exe /オンライン /クリーンアップイメージ /Restorehealth 窓に向かって殴る 入力 。
ステップ 4: このプロセスには時間がかかります。終了したら、次のように入力します sfc /スキャンナウ そして殴る 入力 。

関連投稿: システム ファイル チェッカー Windows 10 の詳細情報
解決策 2: ウイルス対策スキャンを実行する
コンピューター上のマルウェアにより、ucx01000.sys BSOD が発生する可能性があります。さらに、ファイルの損失を引き起こす可能性もあります。この場合、ウイルス対策スキャンを実行して、ウイルスだけでなくマルウェアのトラブルシューティングを行う必要があります。その方法は次のとおりです。
ステップ 1: を押します。 勝利+私 を開くためのキー 設定 アプリ。
ステップ 2: をクリックします アップデートとセキュリティ > Windows セキュリティ > ウイルスと脅威からの保護 。
ステップ 3: [現在の脅威] で、をクリックします。 スキャンオプション 。
ステップ 4: をクリックします フルスキャン そして殴る 今すぐスキャン 。このプロセスには時間がかかります。完了するまで待ちます。
ヒント: マルウェアやウイルスの攻撃によりファイルが失われた場合は、 無料のファイル復元ソフトウェア 、MiniTool Power Data Recovery は、それらを回復するのに役立ちます。プロフェッショナルで堅牢な回復ツールとして、オーディオ、ビデオ、写真などを含むあらゆる種類のファイルの回復をサポートします。さらに、SD カード、USB フラッシュ ドライブなどのさまざまなストレージ デバイスからファイルを取得することもできます。ちなみに、これを使用すると、1 GB のファイルを 1 円もかからずに復元できます。ダウンロードしてコンピュータにインストールします。MiniTool Power Data Recovery 無料 クリックしてダウンロード 100% クリーン&セーフ
解決策 3: メモリ テストを実行する
RAM モジュールに欠陥があると、ランダムなクラッシュが発生し、ucx01000.sys BSOD が Windows 10 で発生する可能性があります。メモリ テストを実行して、RAM の問題を検出できます。メモリ テストの結果は、RAM にエラーや欠陥があるかどうかを示します。次の手順で作業します。
ステップ 1: を右クリックします。 始める ボタンを押して選択します 走る をクリックして、実行ダイアログを開きます。
ステップ 2: 入力する mdsched.exe ボックスに入れて押します 入力 。
ステップ 3: PC を再起動してテストをすぐに実行するか、次回 PC を起動したときにテストを実行するようにスケジュールするかを尋ねられます。必要なオプションを選択し、再起動プロセスが終了するまで待ちます。
エラーの種類と場所を示すメッセージが表示される場合は、RAM の交換が必要になる可能性があります。テストが正常に完了したことを示すメッセージが表示された場合は、エラーがないことを意味します。
解決策 4: システムの復元を実行する
システムの復元を実行すると、PC の状態を以前の時点に復元できます。これは、ソフトウェアのインストール、ドライバーの更新、システム設定の変更など、最近の変更によって引き起こされた問題のトラブルシューティングを行う場合に特に役立ちます。ここに方法があります。
ステップ 1: を押します。 勝利+R を開くためのキー 走る ダイアログ。
ステップ 2: 入力する システムプロパティ保護 [開く]ボックスに入力して、 入力 。
ステップ 3: システム保護 タブでクリックします システムの復元 。
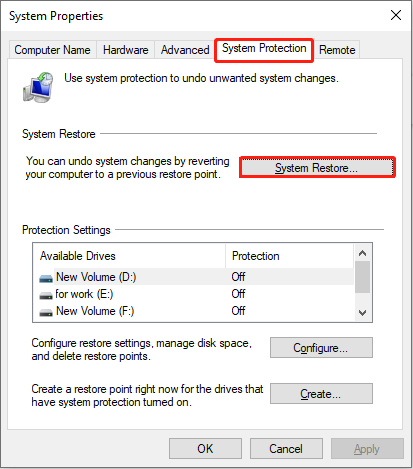
ステップ 4: 新しいウィンドウで、 次 。復元ポイントを選択してクリックします 次 > 仕上げる 。
解決策 5: Windows アップデートをインストールする
古い Windows システムでは、このドライバーの問題 ucx01000.sys が発生する可能性があります。これを修正するには、以下の操作に従って Windows をアップデートする必要があります。
ステップ 1: 設定 アプリをクリックして アップデートとセキュリティ > Windowsアップデート 。
ステップ 2: をクリックします アップデートを確認する 利用可能なアップデートがあるかどうかを検出します。
ある場合は、クリックしてください ダウンロードとインストール それを得るために。
結論
この投稿では、ucx01000.sys BSOD を修正する方法についていくつかの方法を示します。好みに応じていずれかを使用して、その迷惑な問題を取り除くことができます。







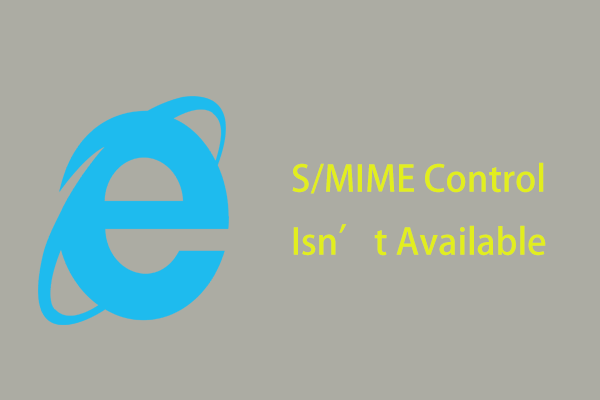







![「システムバッテリー電圧が低い」エラーを修正する方法[MiniToolNews]](https://gov-civil-setubal.pt/img/minitool-news-center/53/how-fix-system-battery-voltage-is-low-error.jpg)



