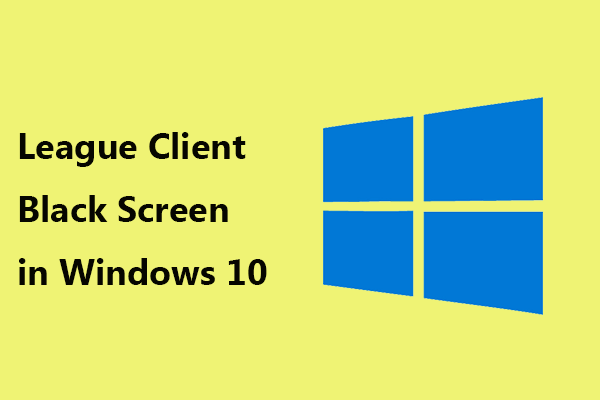異なるWindowsシステムで「0xc000000f」エラーを修正する方法[MiniToolのヒント]
How Fix 0xc000000f Error Different Windows System
まとめ:

時間が経つにつれて、Windowsが古くなり始めると多くのエラーが発生します。 Windows 7/8/10に表示されるエラーの1つは、「0xc000000f」エラーです。この記事は、さまざまなWindowsシステムでの0xc000000fエラーの修正に役立ちます。からこの投稿を読む MiniTool メソッドを取得します。
クイックナビゲーション:
「0xc000000f」エラーについて
システムブートプロセスの一部として、BOOTMGRブートローダーはWindows Vistaで最初に導入され、既知のエントリと構成オプションのデータベースをBCDとして使用して、Windows 7、Windows 8、Windows10を含むすべての新しいバージョンのWindowsで使用されました。
これは、新しいWindowsPCのすべてのブート関連オプションおよび設定のグローバルストアとして機能します。ただし、BCDファイルが見つからない場合は、「0xc000000f」エラーが発生し、起動プロセスが一時停止されます。
このエラーはWindowsBoot Managerに関連しており、Windowsがブート構成データを読み取ろうとすると、Windowsインストールメディアを介してPCを修復するように要求するこのエラーメッセージが表示されます。
以下は、Windows7の起動時に表示されるこのエラーの図です。

そして、これがWindows8とWindows10の起動中に現れるこのエラーです:

「0xc000000f」エラーが表示される理由
Windowsの起動時に0xc000000fエラーが表示される原因は何ですか?このエラーの原因となるいくつかの理由は次のとおりです。
1. BCDがないか、破損しています
BCDは、システム構成のデータベースです。 0xc000000fエラーの最も一般的な理由は、BOOTMGRがBCDファイルを見つけられないことです。 BCDファイルは、何らかの理由(ディスク書き込みエラー、ウイルスの侵入、停電など)で破損または失われる可能性があります。
2.システムファイルが壊れています
0xc000000fエラーは、コンピューター上の破損したシステムファイルが原因で発生する可能性があります。たとえば、システムファイルは、Windowsをアップグレードするときに、ブートセクタへの重要な情報の書き込みに取り組んでいます。ただし、電源が急に急上昇したり、更新処理が進まなくなったりすることがあり、強制的に電源を切る必要があります。
3.ハードディスクデータケーブルの故障
時間が経つにつれて、すべてのコンピュータコンポーネントが損傷する可能性があり、データケーブルも例外ではありません。したがって、データケーブルを長年使用している場合は、読み取りまたは書き込みエラーが発生し、起動プロセスが中断されてエラーコード0xc000000fが表示されることがあるため、データケーブルを交換する必要があります。
「を修正する方法0xc000000f」エラー
- データケーブルの確認と交換
- Windows回復環境でスタートアップ修復を使用する
- MiniToolパーティションウィザードを使用する
- コマンドプロンプトを使用する
「0xc000000f」エラーの解決策
以下のソリューションの一部では、Microsoft WindowsセットアップCDまたはDVDを使用する必要があります(リーン WindowsPEとは何ですか。起動可能なWinPEメディアを作成する方法 )。次に、これらのソリューションを1つずつ紹介します。
ヒント: コマンドプロンプトまたはスタートアップ修復を使用して0xc000000fエラーを修正する前に、コンピューターに接続されているデバイスと外付けドライブを最小限に抑えて、もう一度再起動することをお勧めします。これにより、この問題の原因となっているコンピューターに最近追加されたものがないことが確認されます。解決策1:データケーブルを確認して交換する
ステップ1: 接続されているケーブルを確認し、破損または長期間使用している場合は新しいケーブルと交換してください。
ステップ2: CD / DVDドライブ、USBドライブ、プリンターなど、不要な外部デバイスをすべて取り外してみてください。その後、PCを再起動します。
解決策2:Windows回復環境でスタートアップ修復を使用する
スタートアップ修復は、WindowsインストールCDから入手できる自動診断および修復ツールであり、いくつかの一般的な問題を見つけて修正するために使用できます。この方法を使用する前に、新しいスタートアップDVDを準備するか、 起動可能なUSBインストール 準備ができました。
Windowsインストールツールのスタートアップ修復は、コンピューター上の破損または欠落しているシステムファイルをスキャンし、必要に応じてそれらを置き換えるのに役立ちます。これは、BCDデータファイルが破損または欠落している場合に修復するための良い方法です。
次に、別のWindowsからスタートアップ修復を実行する方法を紹介します。以下は、Windows7で0xc000000fエラーを修正する方法についてです。
ステップ1: まず、WindowsセットアップディスクをPCのCD-ROMドライブに挿入してから、コンピューターを再起動します。
ステップ2: 「」が表示されたら、任意のキーを押します。 CDまたはDVDから起動するには、任意のキーを押します 」。 USBブータブルメディアで修正する場合は、BIOSで最初のブートデバイスとして設定します。
ステップ3: 言語とキーボードのオプションを選択したら、「 あなたのコンピューターを修理する 左下隅にある」

ステップ4: スタートアップ修復がPCをスキャンしてWindowsのインストールを確認するのを待ってから、表示されるリストから修復するシステムを選択し、「 次 」。
ステップ5: 「 スタートアップ修復 」を回復ツールとして

ステップ6: Startup Repairは、既知の問題についてインストールのスキャンを開始し、修復を試みます。スキャンプロセスが終了すると、修復が完了します。
次に、Windows8 / 10で0xc000000fエラーを修正する方法を紹介します。
ステップ1: まず、WindowsセットアップディスクをPCのCD-ROMドライブに挿入してから、コンピューターを再起動します。
ステップ2: そのWindowsセットアップディスクから起動することを選択します。

ステップ3: 「 CDまたはDVDから起動するには、任意のキーを押します 」が画面に表示されます。
ステップ4: Windowsセットアップがロードされたら、「 次 」ボタンをクリックして開始します。次のステップで、「 あなたのコンピューターを修理する 「」をクリックする代わりに 今すぐインストール 」ボタン。

ステップ5: 次に、「 トラブルシューティング 」ページは「 高度なオプション ' 続ける。
ステップ6: の中に ' アドバンスオプション 」、「 スタートアップ修復 ' 続ける。
ステップ7: スタートアップ修復ツールは、問題がないかコンピューターのスキャンを開始し、可能であれば修正を試みます。
解決策3:MiniToolパーティションウィザードを使用して「0xc000000f」エラーを修正する
時々、 が破損していると、0xc000000fエラーが表示され、Windowsが起動しません。だから、あなたは再構築する必要があります MBR 正常に起動するための0xc000000fエラーを修正します。
MiniTool Partition WizardのMBRの再構築は、Windowsが起動できない場合でも、非常に簡単な操作でMBRを再構築するのに役立ちます。これは、このパーティショニングプログラムが、Windowsなしでコンピュータを起動するための起動可能なディスクを提供するためです。
MiniTool Partition Wizardは現在、Windows XP、Vista、7、8、10などで利用できます。
ご存知のとおり、MBRが破損した後はシステムを起動できません。 Windowsは起動しないため、ユーザーはBootable Media Builder機能を使用して、起動可能なCD / DVD / USBフラッシュドライブを作成できます。その後、起動可能なディスクを使用してコンピューターを起動し、MBRを再構築します。
MiniTool Partition Wizardの無料版は、Bootable MediaBuilderを提供していません。したがって、購入する必要があります MiniToolパーティションウィザード プロアルティメット 。
今買う
ステップ1: 通常実行中のコンピューターで、チュートリアルに従って起動可能なパーティションウィザードを作成します。この投稿を読む– Bootable MediaBuilderを使用してブートCD / DVDディスクとブートフラッシュドライブを構築する方法は?
ステップ2: 問題のあるコンピューターで、「 BIOS 」をクリックし、最初のブートディスクとして宛先ディスクを選択して「 はい 」。
![[はい]をクリックしてBIOSに入ります](http://gov-civil-setubal.pt/img/disk-partition-tips/34/how-fix-0xc000000f-error-different-windows-system-6.png)
ステップ3: のメインインターフェースに入ります MiniToolパーティションウィザード 自動的にそしてあなたはそれを待つ必要があります。

ステップ4: 「 アプリケーションを起動する 」をクリックして、MiniTool PartitionWizardを起動します。

ステップ5: MBRの損傷を受けているシステムディスクを選択し、[ MBRを再構築する 」を左側のパネルから選択するか、「 MBRを再構築する 右クリックメニューから」。

ステップ6: 「 適用する 」ボタンをクリックして変更を適用します。また、アプリケーションの実行後、MiniTool Partition Wizardのブータブルディスクを終了し、ローカルハードドライブから起動する必要があります。

次に、エラーコード0xc000000fがまだ続くかどうかを確認します。それでも解決しない場合は、次の解決策を試すことができます。
解決策4:コマンドプロンプトを使用してエラーを修正する
多くの場合、ブートエラーはBCDの欠落が原因で発生するため、BCDの再構築が適切な解決策になることがよくあります。コマンドプロンプトを使用してエラーを修正し、コンピューターを再起動できます。
まず、起動可能なCD / DVD / USBフラッシュドライブを準備する必要があります。コマンドプロンプトを使用して0xc000000fエラーを修正する場合、Windowsシステムごとにコマンドが異なります。
ここで、最初にWindows7システムで0xc000000fエラーを修正する方法を紹介します。
ステップ1: 用意した起動可能なCD / DVD / USBフラッシュドライブをコンピューターに接続します。次に、起動可能なメディアからコンピュータを起動します。
ステップ2: 言語、時間、キーボードを選択したら、「 あなたのコンピューターを修理する 」。
ステップ3: 修復するOSを選択し、「 次 」。
ステップ4: 「 コマンド・プロンプト 」をクリックしてコマンドプロンプトを実行します。

ステップ5: 「 diskpart.exe 」を押して「 入る 」を管理者として実行します。
ステップ6: 入力コマンド「 bootrec / fixmbr 」を押して「 入る 」。
ステップ7: 入力コマンド「 bootrec / fixboo t」と押して「 入る 」。
ステップ8: 入力コマンド「 bootrec / restartbcd 」を押して「 入る 」。

ステップ9: Windowsは自動スキャンを実行し、BCDファイルの再構築を試みます。最後に、PCを再起動します。
次に、Windows8 / 10で0xc000000fエラーを修正する方法を紹介します。
ステップ1: コンピュータで準備した起動可能なCD / DVD / USBフラッシュドライブを接続します。
ステップ2: コンピュータを再起動し、 'を入力します BIOS 'そして最初のブートディスクとして宛先ディスクを選択し、「 はい 」。
ヒント: コンピュータを再起動できない場合は、再起動ボタンを押し続けることができます。ただし、これはWindows10でのみ適しています。ステップ3: 「 トラブルシューティング 続行するには、インターフェイスで」を入力します。
ステップ4: 「 高度なオプション 続行するには、インターフェイスで」を入力します。
ステップ5: 「 コマンド・プロンプト 」をクリックしてコマンドプロンプトを実行します。

ステップ6: 「 diskpart.exe 」を押して「 入る 」。
ステップ7: 入力コマンド「 bootrec / fixmbr 」を押して「 入る 」。
ステップ8: 入力コマンド「 bootrec / fixboot 」を押して「 入る 」。
ステップ9: 「 bootrec / scanos 」を押して「 入る 」。
ヒント: WindowsシステムがWindows8の場合、手順9を実行する必要はありません。ステップ10: 「 bootrec / rebuidbcd 」を押して 入る 。

![RAW SDカードまたは外付けドライブを修正する方法:Ultimate Solution 2021 [MiniToolのヒント]](https://gov-civil-setubal.pt/img/disk-partition-tips/85/how-fix-raw-sd-card.jpg)

![Windows転送ツールを続行できない、修正方法[MiniTool News]](https://gov-civil-setubal.pt/img/minitool-news-center/44/windows-easy-transfer-is-unable-continue.jpg)

![WD Easystore VS My Passport:どちらが良いですか?ガイドがここにあります! [MiniToolのヒント]](https://gov-civil-setubal.pt/img/backup-tips/55/wd-easystore-vs-my-passport.jpg)


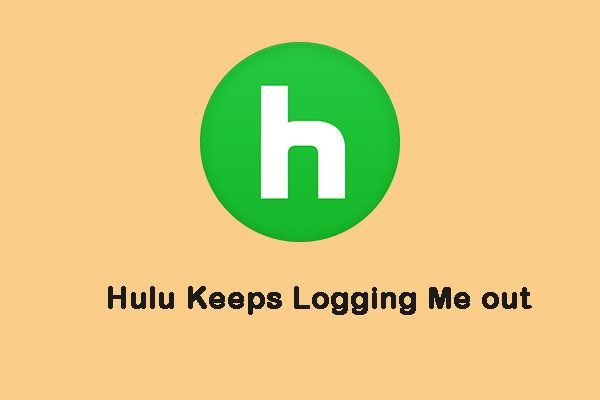


![Windows10でのMicrosoftPhotosアプリのダウンロード/再インストール[MiniToolNews]](https://gov-civil-setubal.pt/img/minitool-news-center/88/microsoft-photos-app-download-reinstall-windows-10.png)


![OculusソフトウェアがWindows10/11にインストールされていませんか?それを修正してみてください! [MiniToolのヒント]](https://gov-civil-setubal.pt/img/news/1E/oculus-software-not-installing-on-windows-10/11-try-to-fix-it-minitool-tips-1.png)

![すべてのWindowsユーザーが知っておくべき10のコマンドプロンプトトリック[MiniToolのヒント]](https://gov-civil-setubal.pt/img/disk-partition-tips/03/10-command-prompt-tricks-that-every-windows-user-should-know.png)